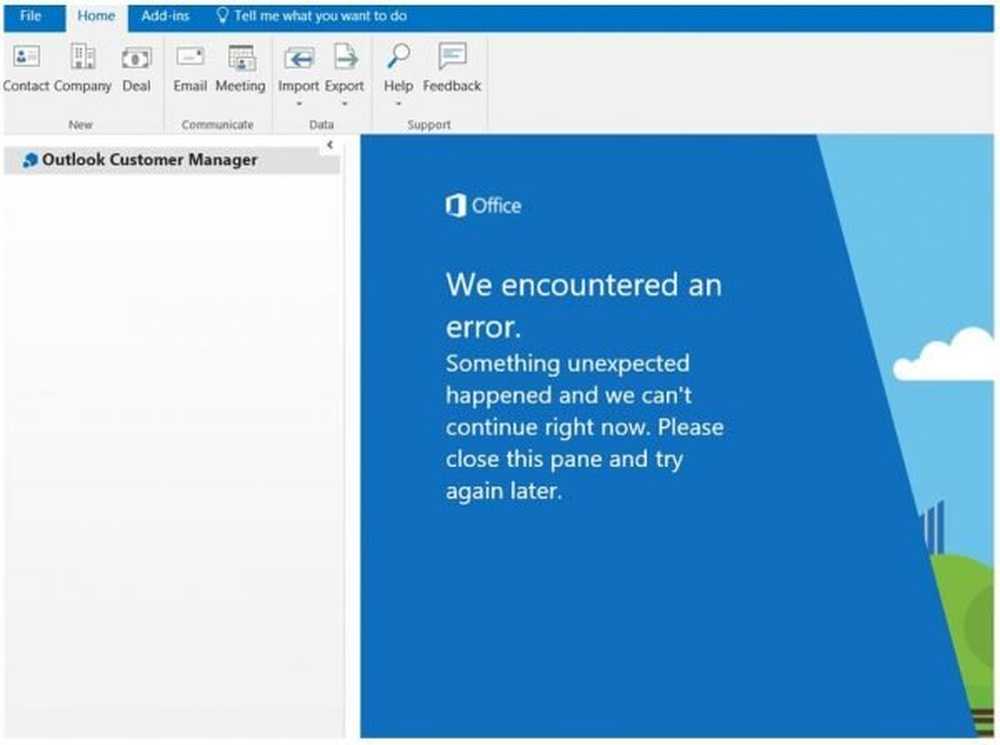Nous avons rencontré une erreur. Veuillez essayer de vous connecter ultérieurement. Erreur du Windows Store
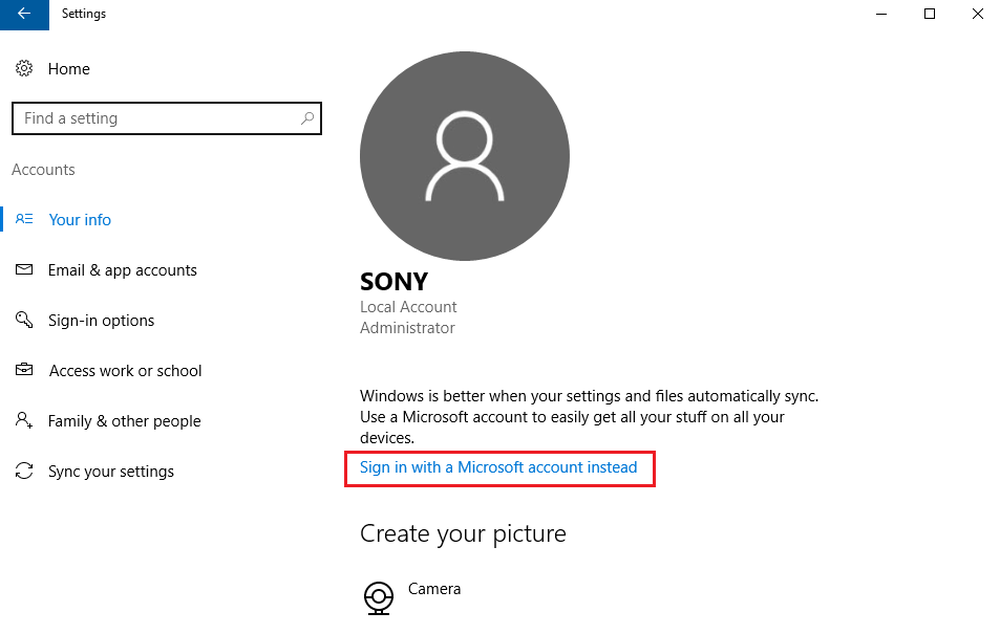
Depuis quelques jours, nous naviguons sur le forum Microsoft Answers pour voir les problèmes rencontrés par les utilisateurs de Windows et en parler ici. Nous avons notamment remarqué que lorsque les utilisateurs essayaient de se connecter et d’ouvrir le Windows Store, ils ont reçu le message suivant:
Nous avons rencontré une erreur. Veuillez essayer de vous connecter plus tard.

Les raisons derrière cela pourraient être nombreuses. Cela peut être quelque chose avec les informations d'identification de connexion, l'application de magasin ou le système lui-même. La cause doit être isolée avec soin. Ce problème est presque toujours résolu à la fin du dépannage. Essayez la procédure suivante pour résoudre le problème:
Passer d'un compte local à un compte Microsoft
Un utilisateur de Microsoft Answers a indiqué que les opérations suivantes l’avaient aidé.
Ouvrez Windows 10 Paramètres> Comptes> Vos informations, puis sélectionnez l'option qui vous permet de: Connectez-vous avec le compte Microsoft à la place.

Les informations d'identification de votre compte Microsoft vous seront demandées. Entrez les informations d'identification. Il vous sera également demandé de saisir les informations d'identification de votre compte local à des fins de vérification. Entrez-les et continuez.
Après cela, Windows enverra un code de vérification au numéro de téléphone mobile enregistré pour le compte, après avoir entré celui-ci, l'utilisateur pourra poursuivre la partie restante du processus..Redémarrez le système et connectez-vous avec les informations d'identification de votre compte Microsoft cette fois-ci..
Si cela ne résout pas le problème, essayez les étapes génériques suivantes, utiles pour résoudre la plupart des problèmes liés aux applications Windows Store et Windows Store:
1] Utiliser le dépanneur Windows Store Apps.
2] Exécuter l'utilitaire de résolution de problèmes de compte Microsoft.
3] Exécutez l'utilitaire de dépannage de l'adaptateur réseau. Pour ce faire, ouvrez la boîte Exécuter, tapez ce qui suit et appuyez sur Entrée:
msdt.exe / id NetworkDiagnosticsNetworkAdapter
Vous pouvez également voir si un outil tiers gratuit tel que NetAdapter peut être utile.
4] Effacez et réinitialisez le cache du Windows Store à l’aide de WSReset.exe et consultez.
5] Si toutes les étapes mentionnées ci-dessus échouent, vous devrez ré-enregistrer l'application Windows Store et voir si cela vous convient. Pour ce faire, tapez ce qui suit dans une fenêtre PowerShell élevée et appuyez sur Entrée:
Get-AppXPackage | Foreach Add-AppxPackage -DisableDevelopmentMode -Register "$ ($ _. InstallLocation) \ AppXManifest.xml"

Vous pouvez également utiliser notre logiciel gratuit FixWin et cliquer sur le bouton Ré-enregistrer des applications de magasin lien sur sa page d'accueil.
Le système ré-enregistrera l'application Windows Store. Une fois le processus terminé, l'ordinateur peut être redémarré.
J'espère que quelque chose aide.