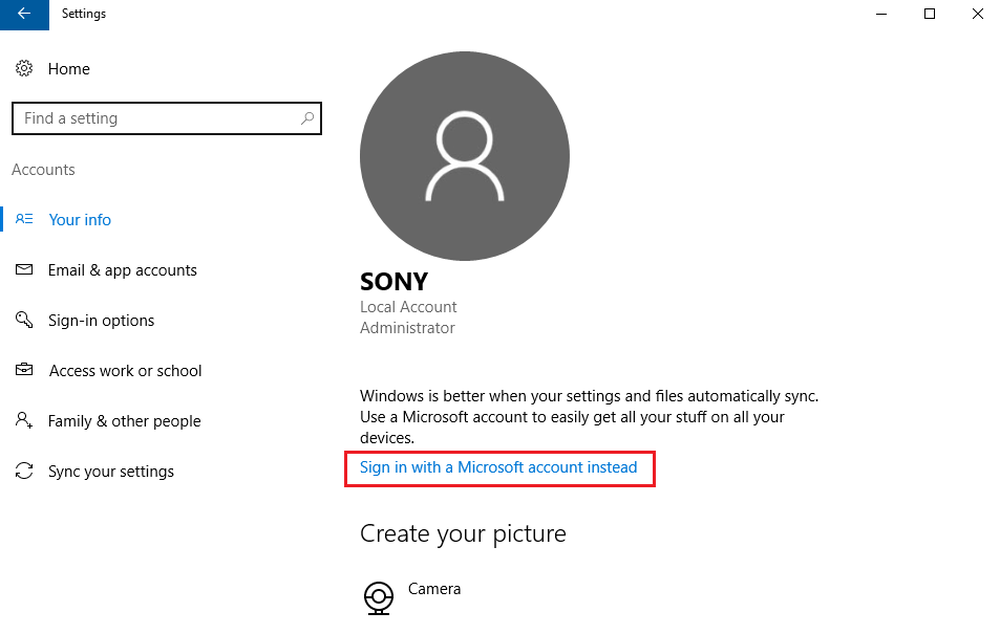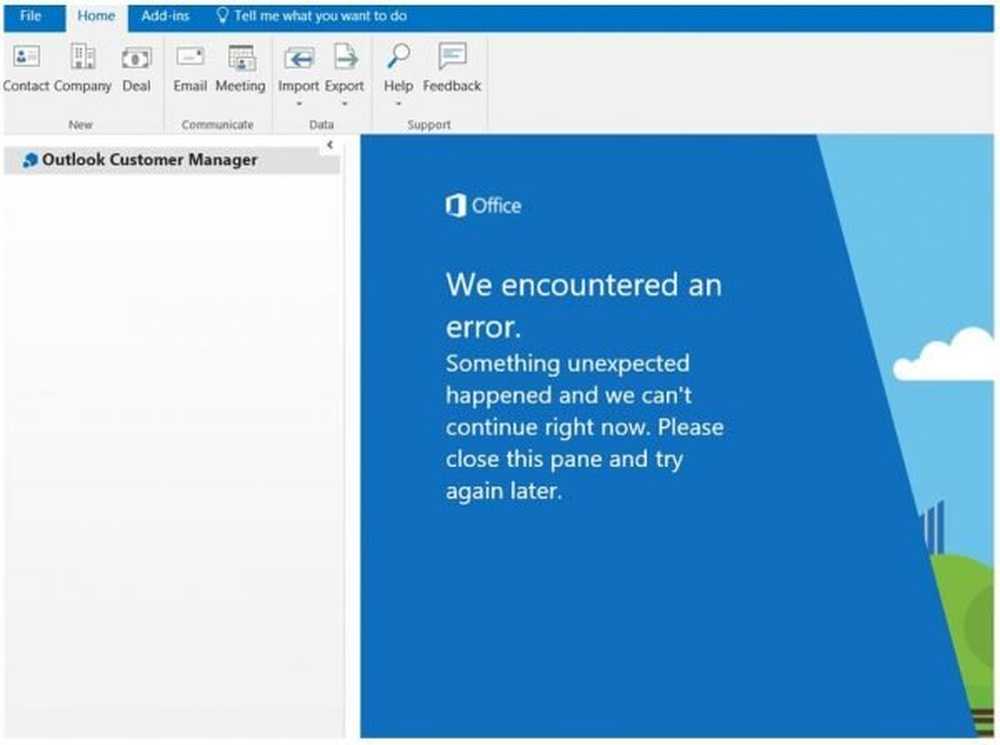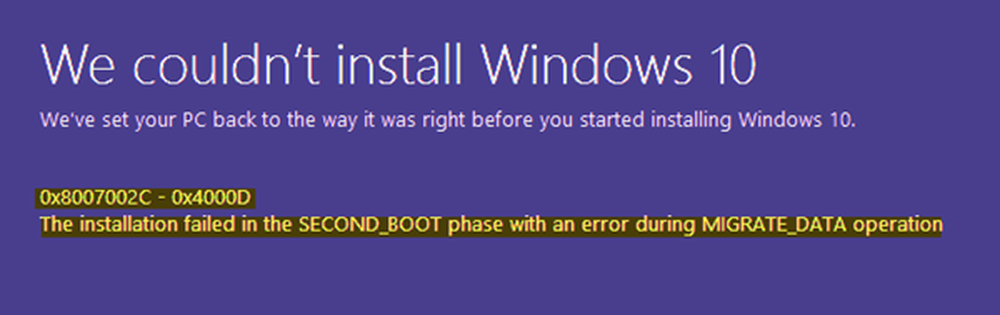Nous n'avons pas pu mettre à jour la partition réservée du système

L'installation Windows 10 les mises à niveau ou les mises à jour peuvent ne pas se dérouler aussi bien que prévu. Les chances sont, vous avez rencontré une erreur qui dit “Windows 10 n'a pas pu être installé, nous n'avons pas pu mettre à jour la partition réservée du système”Avec le code d'erreur 0xc1900104 ou le code d'erreur 0x800f0922.
Nous n'avons pas pu mettre à jour la partition réservée du système

Vous vous demandez peut-être ce qui cause ce problème et s'il existe un moyen de le résoudre. Nous sommes ici pour dire oui, il y a un moyen, et c'est assez simple à accomplir. Il suffit de réserver quelques minutes de votre temps et vous résoudrez le problème en un rien de temps.
Quelle est la cause?
Vous voyez, la partition réservée au système (SRP) est peut-être trop complète. N'oubliez pas que la partition réservée au système (SRP) ne représente qu'un petit espace sur votre disque dur et qu'elle est conçue pour stocker des informations de démarrage pour Windows 10..
De plus, les applications antivirus et autres applications de sécurité écrivent généralement sur la SRP, ce qui peut faire que l'espace atteigne rapidement sa limite. Il n'y a rien qui puisse être fait pour remédier à ce problème pour le moment. Tout se résume à savoir si Microsoft peut ou non proposer une meilleure solution permettant de libérer de l'espace SRP..
La résolution de l'erreur
Ces étapes ne sont pas compliquées, mais cela comporte un risque, car vous allez jouer avec la partition de démarrage réservée du système..
Désormais, si vous souhaitez effectuer une mise à niveau vers Windows 10, vous devez d'abord libérer 15 Mo d'espace libre sur le SRP, puis suivre les étapes pour effectuer une nouvelle mise à niveau. Toutefois, si vous mettez à jour Windows 10, libérez simplement 13 Mo d'espace libre, puis réessayez..
Pour ce faire, appuyez sur les touches Win + R. Lorsque la fenêtre Exécuter apparaît, assurez-vous de taper diskmgmt.msc et appuyez sur Entrée.

Ensuite, cliquez avec le bouton droit de la souris sur le disque (tel que le disque 0) contenant le SRP, puis sélectionnez Propriétés. Ensuite, vous devrez choisir l'onglet Volumes, puis le style de partition. Il dira soit Table de partition GUID (GPT) ou Enregistrement de démarrage principal. Vous devrez sélectionner celui que vous utilisez. C'est soit GPT ou MBR.
La solution pour Windows 10 avec partition GPTTout d'abord, l'utilisateur doit lancer l'invite de commande. Cliquez sur le bouton Rechercher ou sur Cortana, tapez le mot «Invite de commandes», puis maintenez enfoncé ou cliquez avec le bouton droit de la souris sur Invite de commandes dans les résultats, puis sélectionnez Exécuter en tant qu'administrateur..
Dans l'invite de commande, tapez ce qui suit, puis appuyez sur Entrée..
mountvol y: / s

Cette procédure ajoutera la lettre de lecteur Y: pour accéder à la partition système..
Passez au lecteur Y en tapant
Y:
et appuyez sur Entrée.
Puis dirigez-vous vers le dossier Polices en tapant
cd EFI \ Microsoft \ Boot \ Fonts.
Une fois que vous êtes là, tapez
del *. *
supprimer les fichiers de police.
Le système peut vous demander si vous êtes sûr de continuer, appuyez sur Y, puis sur Entrée pour continuer..
Cela devrait aider!
La solution pour Windows 10 avec partition MBR
Appuyez sur la touche Windows + R. Dans la fenêtre Exécuter qui apparaît, tapez diskmgmt.msc et appuyez sur Entrée. Ensuite, assurez-vous de sélectionner la partition marquée System Reserve. Cliquez dessus avec le bouton droit de la souris et sélectionnez Modifier la lettre de lecteur et les chemins. Choisissez Ajouter, puis entrez Y pour la lettre de lecteur, puis cliquez sur OK..
Dans le menu Démarrer, recherchez cmd. Cliquez avec le bouton droit de la souris sur Invite de commandes dans les résultats de la recherche, puis sélectionnez Exécuter en tant qu'administrateur. Dans l'invite de commande, tapez Y: et appuyez sur Entrée pour passer à ce lecteur. Ensuite, accédez au dossier Polices en tapant cd Boot \ Fonts.
Tapez ce qui suit et appuyez sur Entrée:
prise de vue / jj / r / f
Vous devez inclure l'espace et le point après le «f», sinon la commande ne fonctionnera pas correctement. Sauvegardez l'autorisation sur le lecteur en tapant ce qui suit et appuyez sur Entrée:
icacls Y: \ * / save% systemdrive% \ NTFSp.txt / c / t
Remarque: Assurez-vous que tous les fichiers sont affichés avec succès et qu'aucun n'a échoué..
Type qui suis je et appuyez sur Entrée, puis enregistrez le nom d'utilisateur. Tapez la commande suivante et appuyez sur Entrée:
icacls. / subvention: F / t
Ne mettez pas d'espace entre le nom d'utilisateur et “: F”, sinon la commande ne fonctionnera pas.
Assurez-vous de toujours vous trouver à l’emplacement des polices (Y: \ Boot \ Fonts), comme décrit ci-dessus. Ensuite, tapez del *. * Pour supprimer les fichiers de polices. Le système peut vous demander si vous êtes sûr de continuer, appuyez sur Y puis entrez pour continuer..
Avant de faire attention, une erreur pourrait se révéler ne coûteux.