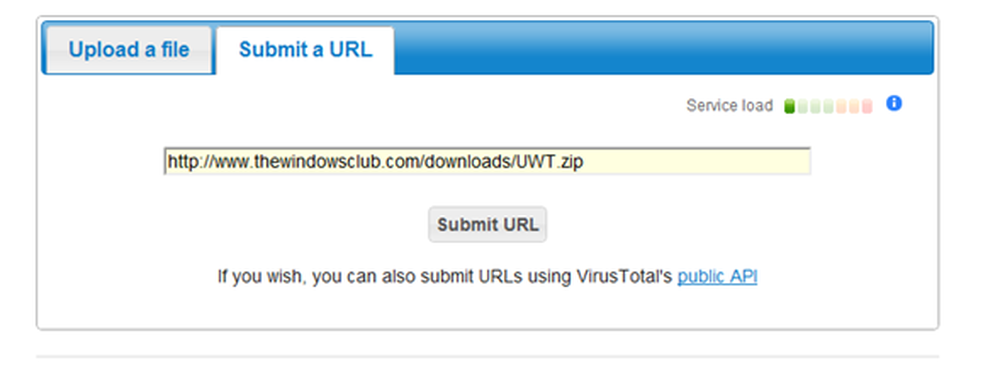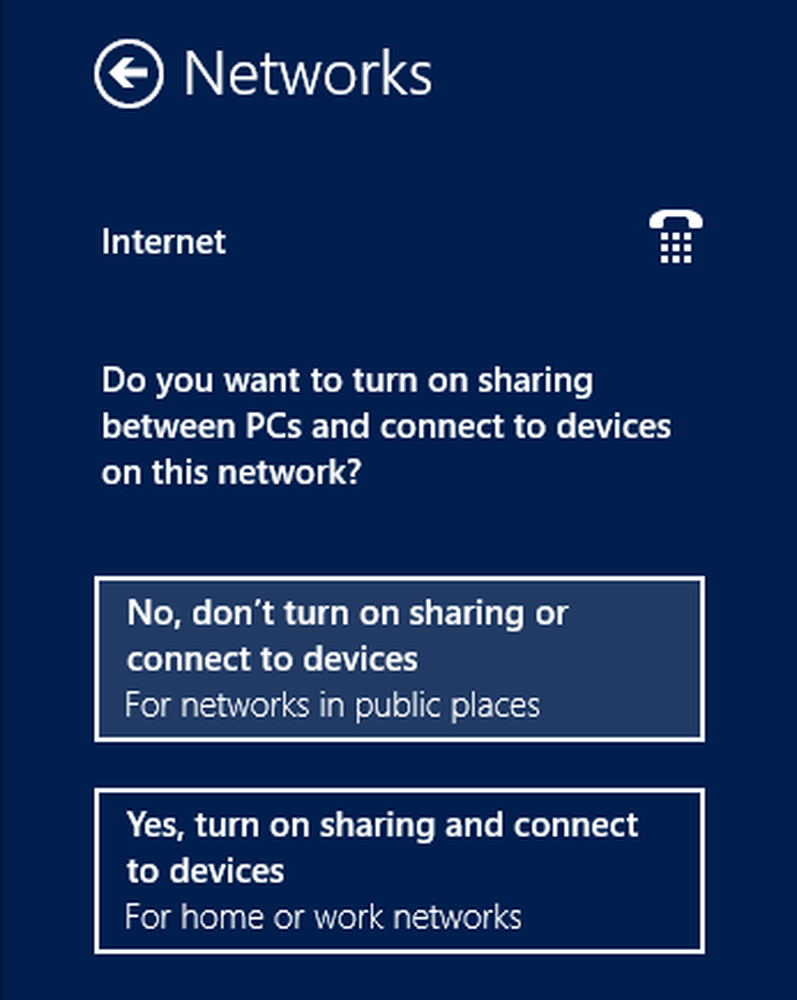Méthodes d'activation ou de désactivation des fonctionnalités Windows facultatives sous Windows 10
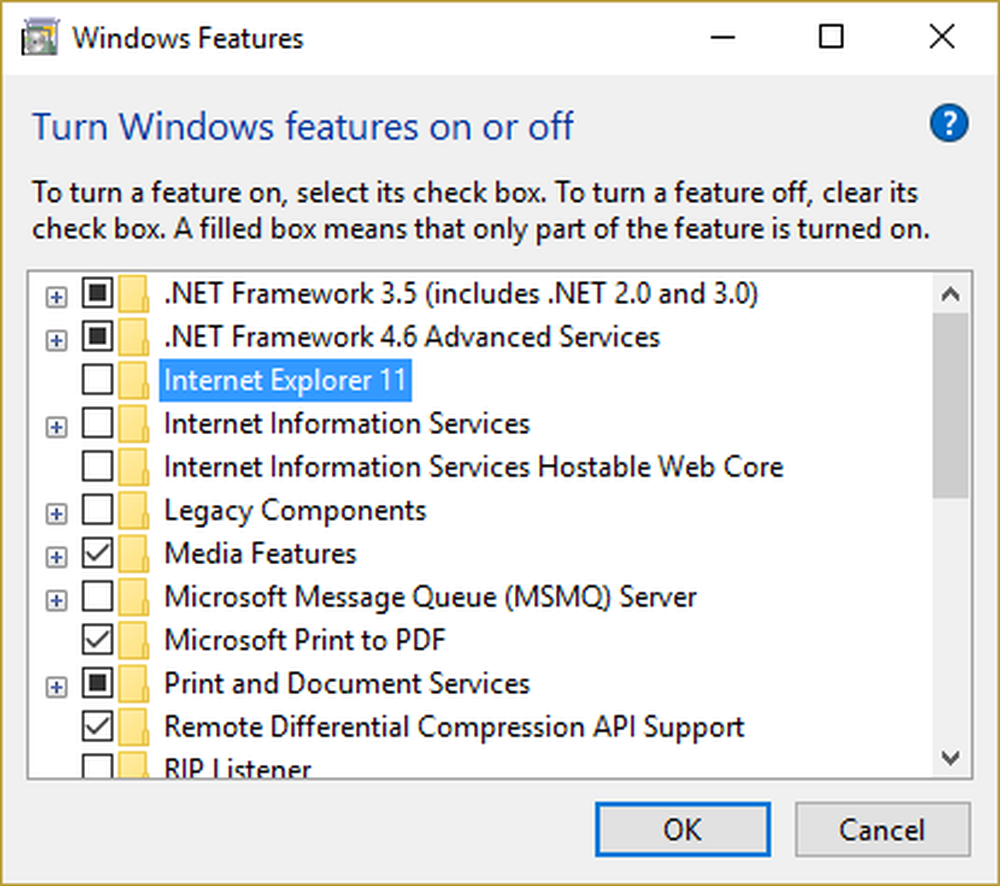
Les systèmes d'exploitation Windows comportent de nombreuses fonctionnalités. Ces fonctionnalités ne sont parfois pas destinées à être utilisées directement par les clients normaux. Cela signifie que seul un faible pourcentage de la vaste base d'utilisateurs du système d'exploitation exploite l'utilisation de ces fonctionnalités. Néanmoins, ils ajoutent une valeur majeure à la liste des fonctionnalités du système d'exploitation. Ces fonctionnalités se trouvent sous l'option appelée - Activer et désactiver les fonctionnalités Windows. Cela signifie que si l'utilisateur le souhaite, il peut simplement taper Activer et désactiver les fonctionnalités Windows dans la zone de recherche et activez toutes les fonctionnalités que l'utilisateur souhaite utiliser..
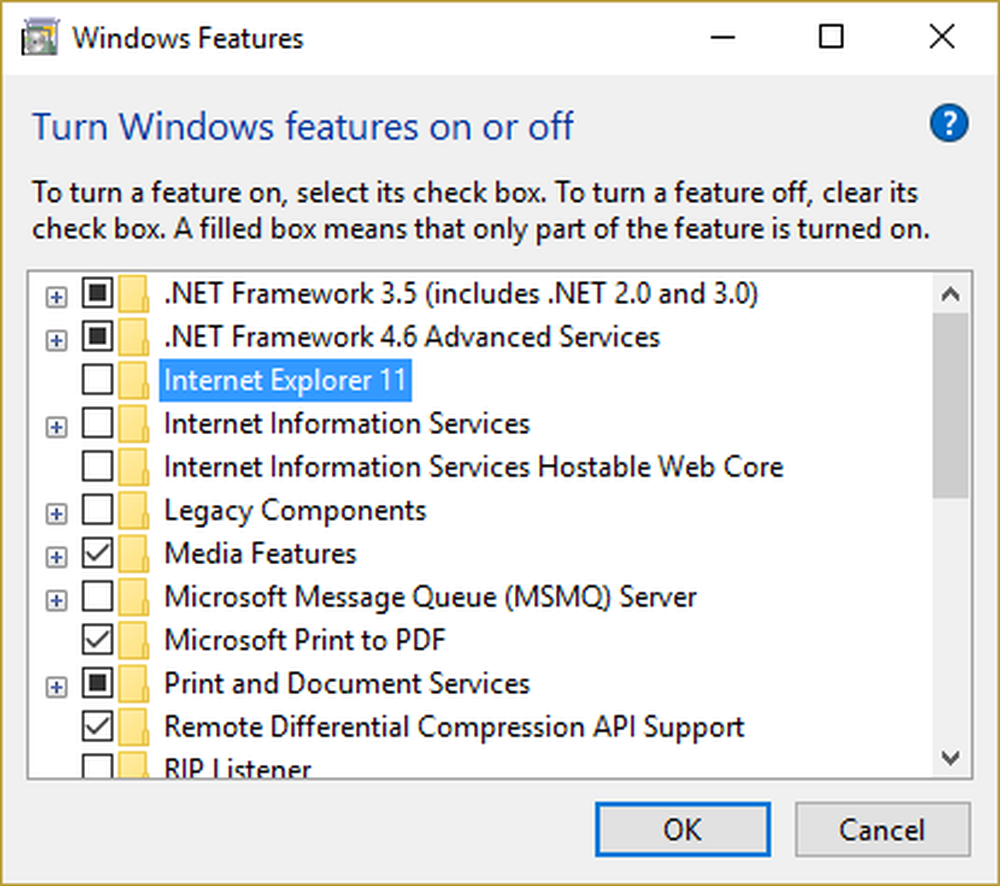
Activer ou désactiver les fonctionnalités Windows facultatives
Le moyen le plus simple consiste à ouvrir le Panneau de configuration> Désinstaller un programme, puis à sélectionner sur le côté gauche. Activer ou désactiver des fonctionnalités Windows. Dans cet article, nous discuterons d'autres moyens d'activer ou de désactiver les fonctionnalités Windows facultatives sous Windows 10. Nous allons découvrir les 3 méthodes suivantes:
- Utiliser Windows Powershell.
- Utilisation de l'invite de commande.
- Utilisation d'une source d'installation externe.
1] Utilisation de Windows Powershell
Windows Powershell est en effet un outil très puissant. Vous pouvez aussi faire beaucoup de choses avec cette ligne de commande. En l'utilisant, nous allons d'abord renseigner la liste des fonctionnalités disponibles, puis nous allons télécharger la fonctionnalité souhaitée et enfin, nous allons parler d'activer et de désactiver cette fonctionnalité.
Alors tout d'abord, afin de remplir la liste des fonctionnalités, entrez cette commande,
Get-WindowsOptionalFeature -Online
Ensuite, pour installer n’importe quelle fonctionnalité de la liste, entrez la commande suivante:
Get-WindowsOptionalFeature -Online -FeatureName * Tapez le nom de la fonctionnalité *
Ensuite, pour activer toute fonctionnalité téléchargée, entrez cette commande,
Enable-WindowsOptionalFeature -Online -FeatureName “Nom de la fonctionnalité de type” -all
Enfin, pour désactiver toute fonctionnalité activée, entrez cette commande,
Disable-WindowsOptionalFeature -Online -FeatureName “Nom de la fonctionnalité de type”
2] Utilisation de l'invite de commande
Commencez par appuyer sur WINKEY + X bouton ou faites un clic droit sur le bouton Démarrer et cliquez sur Invite de commandes (Admin) ou juste chercher cmd Dans la zone de recherche Cortana, cliquez avec le bouton droit sur l’icône Invite de commandes, puis cliquez sur Exécuter en tant qu'administrateur. Cliquer sur Oui pour l'invite UAC ou de contrôle de compte d'utilisateur que vous obtenez.
Maintenant, tapez la commande suivante pour remplir la liste des fonctionnalités disponibles:
DISM / en ligne / get-features / format: tableau | plus
Il ne reste plus qu’à copier le nom de la fonctionnalité que vous devez activer..
Maintenant, pour activer la fonctionnalité, entrez la commande suivante:
DISM / online / enable-feature / featurename: [Entrez le nom de la fonctionnalité ici] -Tous
Maintenant, afin de désactiver toute fonctionnalité activée sur votre ordinateur, vous devez suivre certaines étapes distinctes.
Tout d'abord, vous devez vérifier quelles sont les fonctionnalités activées. Pour remplir une liste de fonctionnalités activées, entrez cette commande,
DISM / en ligne / get-features / format: tableau | trouver “activé” | plus
Maintenant, afin de désactiver la fonctionnalité activée, entrez cette commande,
DISM / online / disable-feature / featurename: [Entrez le nom de la fonctionnalité ici] -Tous
En prime, si vous souhaitez vérifier des informations détaillées sur une fonctionnalité spécifique, entrez cette commande,
DISM / online / get-featureinfo / featurename: [Entrez le nom de la fonctionnalité ici]
3] Utilisation d'une source d'installation externe
Vous pouvez également récupérer les dernières fonctionnalités à partir d'une source hors ligne mise à jour.
Cette source peut être une image ISO ou tout autre type d’image ou tout simplement un dossier..
Pour cela, il vous suffit de décider si vous souhaitez utiliser l'invite de commande ou Windows Powershell..
Si vous utilisez l'invite de commande, entrez cette commande.,
Dism.exe / online / enable-feature / featurename:< /All /Source:
Et si vous avez tendance à utiliser la ligne de commande Windows Powershell, vous pouvez également le faire. Il suffit d'entrer cette commande,
Installer-WindowsFeature -Source “”Pour obtenir les dernières fonctionnalités, vous devez obtenir la dernière version de l'image du système d'exploitation à partir duquel vous essayez d'installer la fonctionnalité..