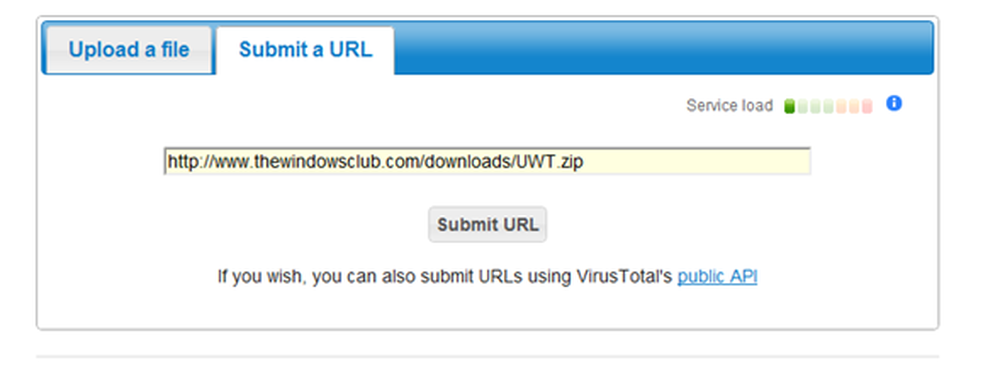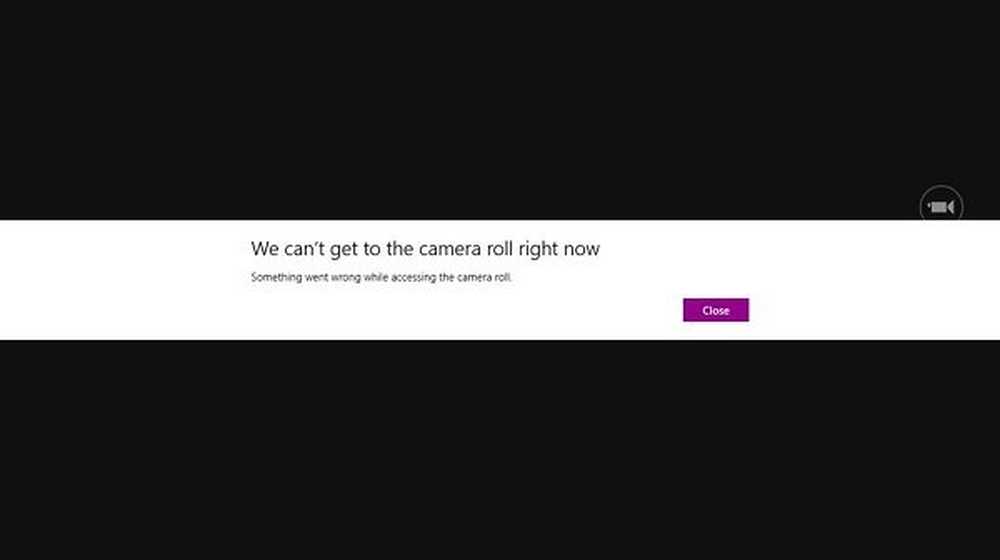Impossible de trouver votre appareil photo, code d'erreur 0xA00F4244

Si vous utilisez un ordinateur portable ou un ordinateur de bureau Windows 10 avec une webcam dédiée et que vous avez une erreur telle que Nous ne pouvons pas trouver votre appareil photo, suivez ce post et voyez si l'une des suggestions vous aide. Dans la plupart des cas, la cause de ce problème est votre webcam ou les pilotes. Cependant, il peut parfois y avoir un autre problème.
Le message d'erreur complet se lit comme suit:
Nous ne pouvons pas trouver votre appareil photo. Assurez-vous qu'il est correctement connecté et installé, qu'il n'est pas bloqué par un logiciel anti-virus et que les pilotes de votre appareil photo sont à jour. Si vous en avez besoin, voici le code d'erreur: 0xA00F4244 (0xC00DABE0).
Le code d'erreur pourrait être 0xA00F4244 ou 0x200F4244.

Cette erreur apparaît lorsque vous ne possédez pas de webcam et que vous essayez d'ouvrir l'application Windows 10 Camera. Cependant, si vous avez une caméra installée sur votre ordinateur, vous devrez peut-être suivre ce tutoriel pour le résoudre..
Nous ne pouvons pas trouver votre appareil photo
Il n’existe pas de solution en un clic à ce problème et vous devrez voir laquelle de ces solutions vous convient..
1] Vérifiez votre webcam si elle est installée correctement
C'est probablement la première chose à vérifier. Assurez-vous que le port USB de votre webcam fonctionne correctement. Essayez de changer le port USB de votre ordinateur et voyez si cela vous aide..
2] Mettre à jour le pilote de la webcam
Si vous configurez votre webcam pour la première fois, vous devez installer un pilote pour l’exécuter correctement. Vous devriez trouver le pilote correspondant à votre webcam. Si vous avez déjà installé votre pilote de webcam mais recevez toujours ce problème, il est peut-être temps de le mettre à jour. Vous pouvez utiliser un logiciel gratuit Driver Updater ou mettre à jour manuellement le pilote de périphérique comme suit:
Les utilisateurs de Windows 10 doivent appuyer sur Win + X et cliquer sur l’entrée du Gestionnaire de périphériques dans la liste. Localisez ensuite l'appareil photo. Ce devrait être un périphérique d'imagerie. Faites un clic droit sur ce pilote et cliquez sur Mettre à jour le pilote option. Ensuite, sélectionnez l'option qui dit Rechercher automatiquement le pilote mis à jour option. Cela ne devrait pas prendre beaucoup de temps après cela pour terminer le processus entier.3] Désinstallez le pilote de la webcam et réinstallez-le
Si vous rencontrez un problème lors de la mise à jour du pilote, vous devrez peut-être désinstaller le pilote de la webcam. Pour ce faire, ouvrez le Gestionnaire de périphériques> faites un clic droit sur le périphérique> sélectionnez Propriétés > passer à Chauffeur onglet> cliquez sur Désinstallez le périphérique bouton.
Redémarrez votre ordinateur, ouvrez à nouveau le Gestionnaire de périphériques et cliquez sur Action> Rechercher les modifications sur le matériel.
4] Annuler le pilote de la webcam
Si votre webcam ne fonctionne plus après l'installation d'une nouvelle mise à jour, vous devez désinstaller la mise à jour et revenir à l'ancienne version. Vous devrez ouvrir Gestionnaire de périphériques > faites un clic droit sur le périphérique> sélectionnez Propriétés > passer à Chauffeur onglet> cliquez sur Revenir Pilote bouton> sélectionner Oui sur la fenêtre suivante. Après cela, vous devez redémarrer votre PC pour vérifier s'il fonctionne ou non..
5] Détecter le pilote de webcam obsolète
Si votre webcam est conçue avant Windows 7, elle risque de ne pas fonctionner avec Windows 10. Pour le savoir, procédez comme suit.-
Ouvrez le Gestionnaire de périphériques> sélectionnez le périphérique et Propriétés depuis le menu contextuel du clic droit> basculez vers Chauffeur onglet> sélectionner Détails du pilote. Vous trouverez des fichiers de pilotes sur votre écran. Maintenant, vérifiez si vous avez des stream.sys déposer ou non. Si vous voyez un tel fichier dans la liste, votre webcam risque de ne pas fonctionner avec Windows 10. Dans ce cas, vous devez en acheter un nouveau..
6] Vérifiez votre antivirus
Parfois, le logiciel antivirus peut empêcher votre webcam de fonctionner avec votre PC. Dans ce cas, vous devrez peut-être désactiver votre antivirus pour vérifier si c'est l'antivirus qui est à l'origine du problème..
J'espère que quelque chose vous aide à résoudre le problème.
Lecture connexe: Nous ne pouvons pas obtenir le rouleau de la caméra pour le moment.