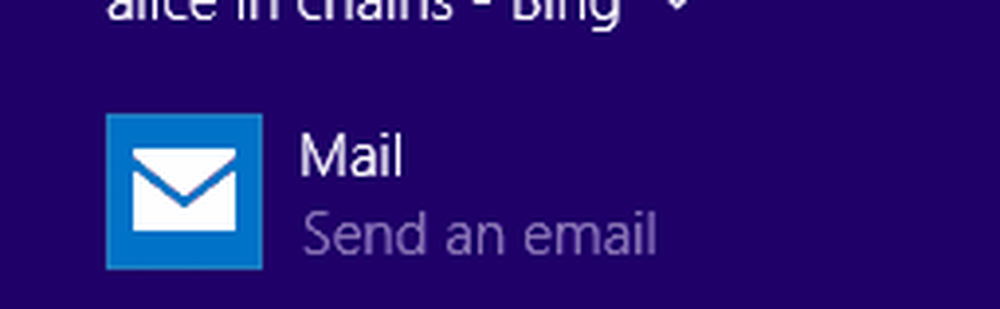Utilisez ColorTool pour modifier les couleurs de l'invite de commandes et télécharger d'autres couleurs.
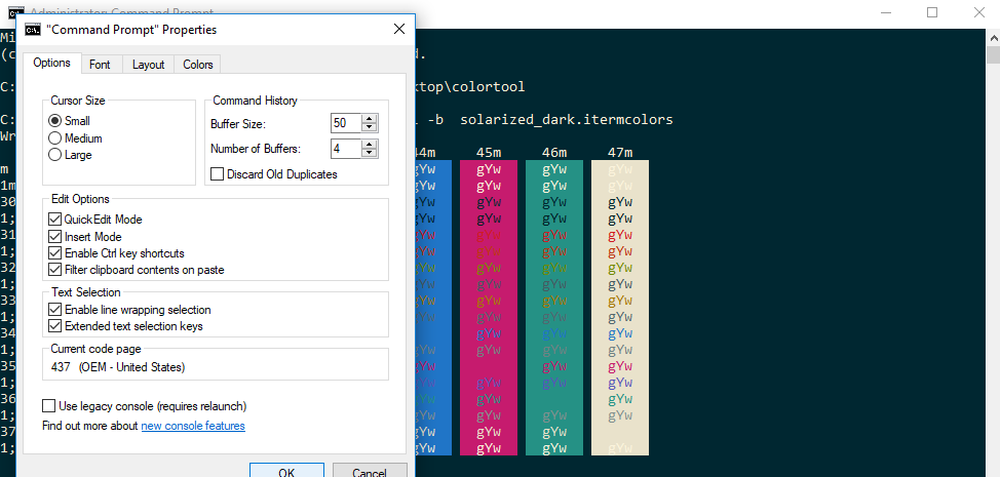
Microsoft a proposé de nouvelles fonctionnalités avec sa mise à jour Windows 10 Fall Creators. Parallèlement à plusieurs améliorations apportées dans sa dernière version de Windows, il a également ouvert la voie à la personnalisation aisée de la console Windows ou de l’invite de commande. Dans sa dernière mise à jour, Microsoft a créé un nouveau jeu de couleurs pour la console Windows afin de lui donner un aspect contemporain. Dans cet article, nous verrons comment modifier le jeu de couleurs de la console Windows dans Windows 10 à l'aide de ColorTool de Microsoft & télécharger d'autres jeux de couleurs pour CMD depuis Github.
Modifier les couleurs de la console Windows
Bien que la conception et la mise en page jouent un rôle essentiel dans l'amélioration de la lisibilité du texte, les valeurs de couleur par défaut ont été modifiées pour une lisibilité optimale dans les derniers moniteurs à contrat élevé. Bien que cette fonctionnalité ne soit visible que si vous exécutez une nouvelle installation de Windows 10, vous pouvez toujours obtenir le nouveau jeu de couleurs dans votre système Windows existant en téléchargeant simplement l'outil officiel publié par Microsoft. Cet outil permet de personnaliser facilement la fenêtre d'invite de commande. Les étapes suivantes vous guideront pour installer les nouveaux jeux de couleurs et personnaliser l'invite de commande avec le nouveau jeu de couleurs..
ColorTool de Microsoft
Téléchargez l’outil open source de Microsoft appelé Color Tool à partir du référentiel GitHub et extrayez le contenu du colortool .zip déposer dans un répertoire de votre système.
Type Invite de commande dans le menu Démarrer et faites un clic droit sur le résultat. Exécuter CMD en tant qu'administrateur.
Tapez la commande suivante pour accéder au dossier contenant les fichiers exécutables de l'outil couleur, puis appuyez sur Entrée:
Cd c: \ path \ to \ colortool
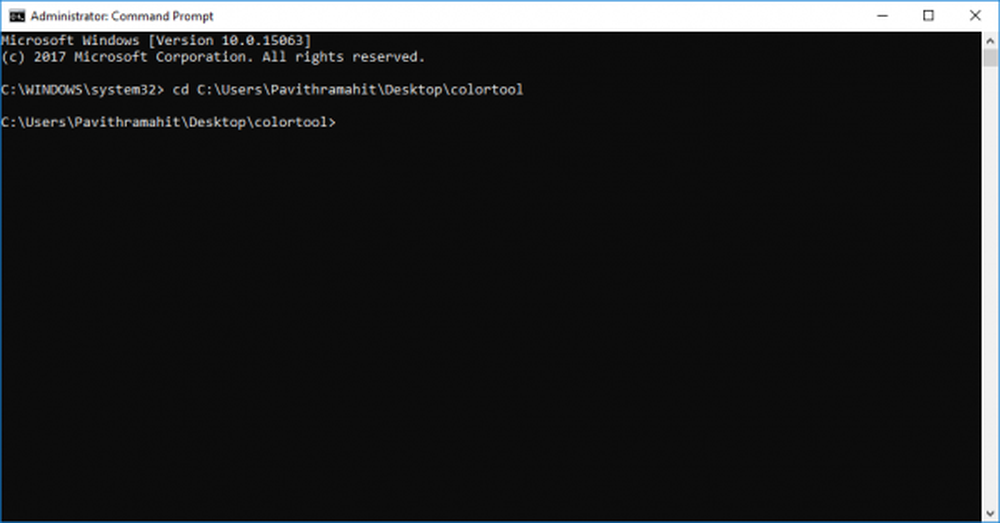
Tapez la commande suivante pour modifier le jeu de couleurs actuel de Windows et appuyez sur Entrée pour modifier le jeu de couleurs de la console Windows:
colortool nom-schéma
Les couleurs du nom du schéma sont disponibles dans le dossier «Schemes» du dossier «colortool». Dans la commande ci-dessus, nom-modèle peut être le nom du modèle de couleur que vous choisissez.
Campbell.ini, campbell-legacy.ini, cmd-legacy.ini, deuternopia.itermcolors, OneHalfDark.itermcolors, OneHalfLight.itermcolors, solarized_dark.itermcolors et solarized_light.itermcolors sont les huit nuances de couleurs disponibles dans la version actuelle.
Cliquez avec le bouton droit sur la barre de titre de l'invite de commandes et sélectionnez Propriétés pour ouvrir la fenêtre Propriétés..
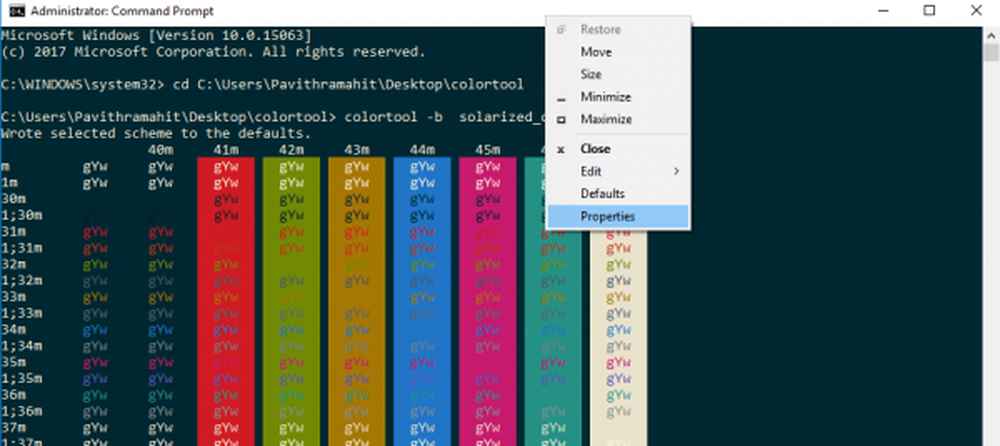

Redémarrez l'invite de commande pour voir les résultats..
Modifier le jeu de couleurs par défaut du CMD
Si vous souhaitez modifier le jeu de couleurs par défaut de l'invite de commande, tapez la commande suivante et passez aux trois dernières étapes décrites ci-dessus..
Colortool -d nom-schéma
Exécutez la commande suivante pour modifier le schéma de couleurs par défaut et le schéma de couleurs de la fenêtre actuelle. Appuyez sur Entrée et suivez à nouveau les trois dernières étapes détaillées ci-dessus:
Colortool -b nom-schéma
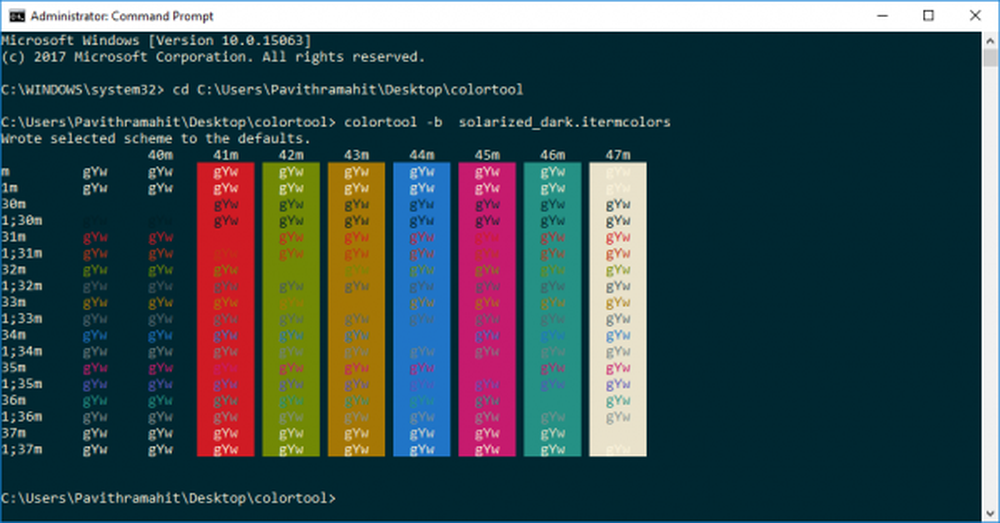
Une fois toutes les étapes ci-dessus effectuées, vous disposez maintenant de la console Windows moderne dotée du nouveau jeu de couleurs. Si, à tout moment, vous souhaitez revenir à votre couleur par défaut, vous pouvez le faire en appliquant simplement le schéma de Campbell ou en utilisant la commande cmd-campbell schème pour revenir à la couleur par défaut.
Téléchargez les palettes de couleurs pour l'invite de commande depuis GitHub
Que se passe-t-il si vous n'êtes pas satisfait des quelques couleurs disponibles dans Colortool? Nous avons une solution si vous souhaitez expérimenter de nombreuses autres couleurs. Il existe un projet ouvert dans le référentiel GitHub appelé jeu de couleurs iTerm2, recommandé par Microsoft. Il offre plus de 100 jeux de couleurs.
Suivez le processus décrit ci-dessous si vous souhaitez expérimenter ces jeux de couleurs pour votre invite de commande.
Allez dans le dépôt GitHub, téléchargez iTerm2-Color-Schemes et extrayez tous les fichiers de iTerm2-Color-Schemes.zip.
Ouvrez le dossier Schémas et copiez tous les fichiers d’un dossier. Ensuite, dans le dossier colortool, ouvrez le dossier scheme et collez les fichiers dans le dossier Scheme sous ColorTool.
Maintenant, vous pourrez appliquer les couleurs disponibles à partir de ces nombreux modèles de couleurs..
Une fois que vous avez choisi la couleur de votre invite de commande, suivez simplement les étapes ci-dessus pour modifier les schémas de couleurs de cette invite..