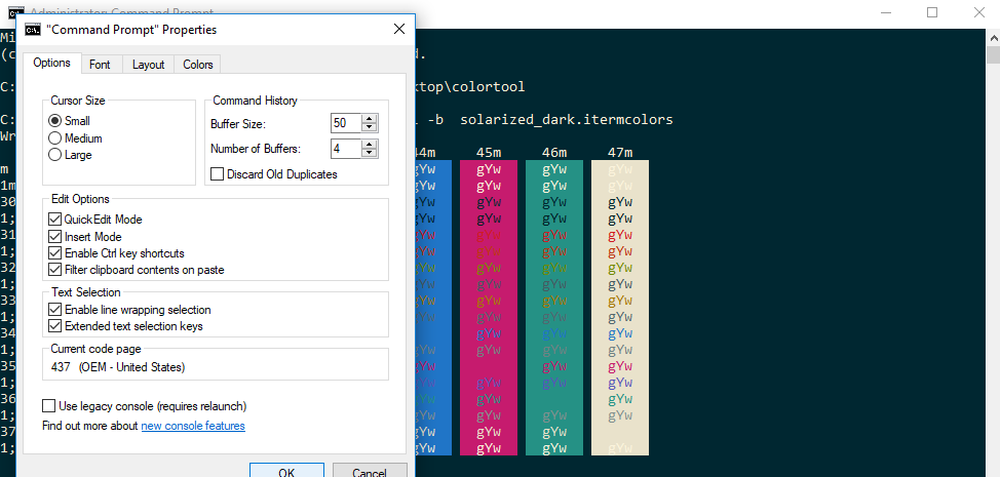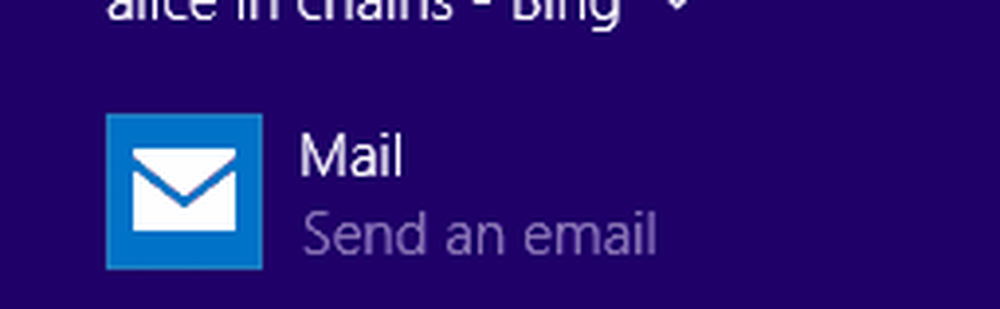Utilisez Boot Camp pour configurer le clavier et le trackpad après avoir installé Windows 10 sur MacBook

Si tu veux configuration du clavier et du trackpad après l'installation Windows 10 en utilisant Camp d'entraînement sur un MacBook, alors ceci est là pour vous guider. Si vous utilisez un clavier et une souris dédiés, vous ne pouvez pas les configurer. Toutefois, si vous souhaitez configurer le clavier et le trackpad intégrés de MacBook, nous allons vous montrer comment les configurer pour Windows 10..
Utiliser Boot Camp pour configurer le clavier et le pavé tactile dans Windows 10 sur Mac
Bien que Windows 10 puisse détecter la disposition du clavier de votre MacBook, vous ne pourrez peut-être pas utiliser les touches de fonction (F1-F12). De plus, la luminosité du clavier rétroéclairé peut ne pas être réglée du tout. Encore une fois, vous ne pourrez peut-être pas installer de pilote de souris, car MacBook n’existe pas avec la souris..
Pour résoudre tous ces problèmes, vous devez ouvrir Panneau de configuration Boot Camp. Vous n'êtes pas obligé de l'installer car vous avez déjà installé Windows sur MacBook avec Boot Camp.
Pour l'ouvrir, ouvrez la barre d'état système et localisez l'icône Boot Camp, cliquez dessus avec le bouton droit de la souris et sélectionnez Panneau de configuration Boot Camp.

Après avoir ouvert le Panneau de configuration Boot Camp, passez de l’onglet Disque de démarrage à Clavier ou Trackpad languette.
Paramètres du clavier:

La deuxième option vous permettra d'activer / désactiver le rétroéclairage du clavier pendant un laps de temps donné. Vous pouvez choisir entre 5 secondes et jamais, selon vos besoins..
Paramètres du trackpad:

Dans l'onglet Trackpad, vous pouvez activer ceux-ci:
- Appuyez pour cliquer: Par défaut, vous devez appuyer sur le pavé tactile jusqu'à ce que vous cliquiez. Si vous activez cette option, vous pouvez simplement appuyer sur le pavé tactile pour cliquer [gauche] quelque part..
- Glisser
- Glisser le verrou
- Robinet secondaire: cela fonctionne comme le clic droit.
- Clic secondaire: Si vous activez cette option, vous pouvez appuyer sur le coin inférieur droit / gauche du trackpad pour afficher le menu contextuel..
Vous pouvez activer le tap secondaire ou le clic secondaire à tout moment.
Si vous rencontrez des problèmes avec la disposition du clavier MacBook, vous pouvez utiliser Microsoft Keyboard Layout Creator..
Lire la suite: Comment utiliser Apple Magic Trackpad sous Windows.