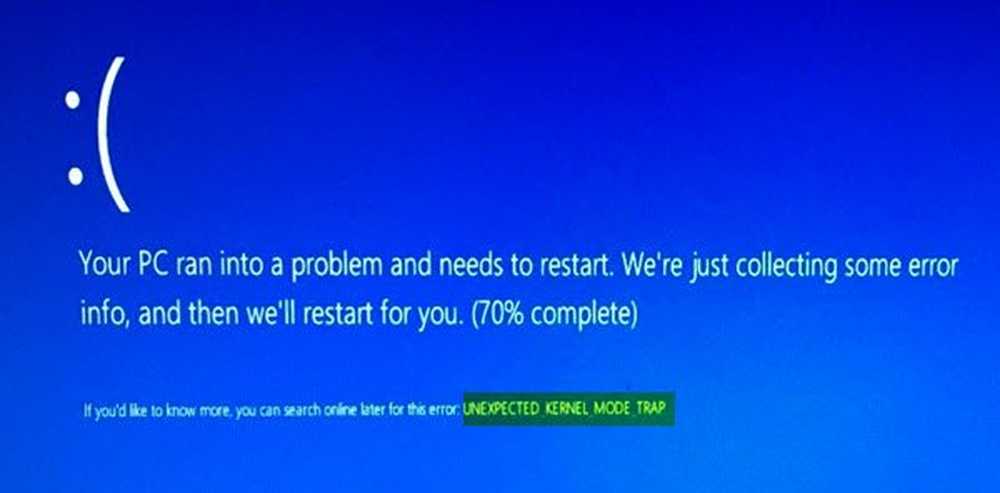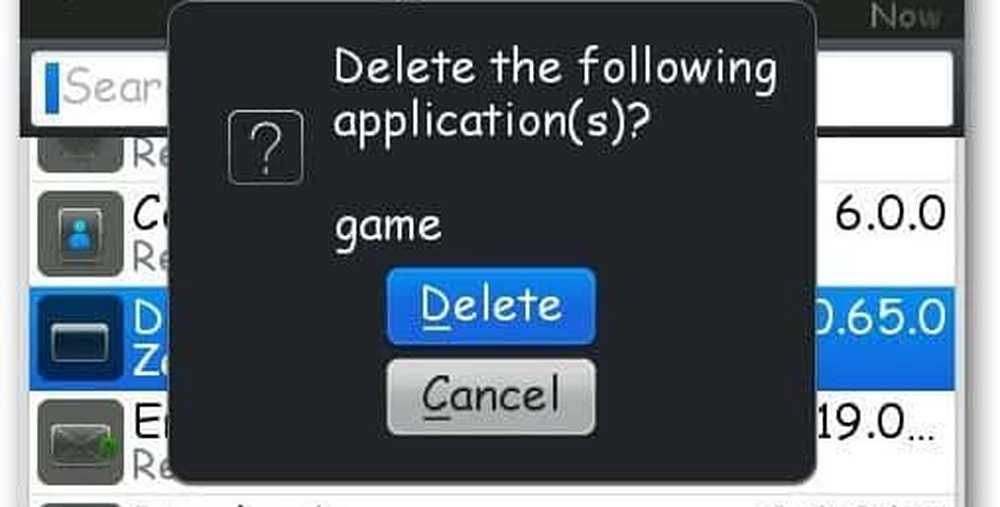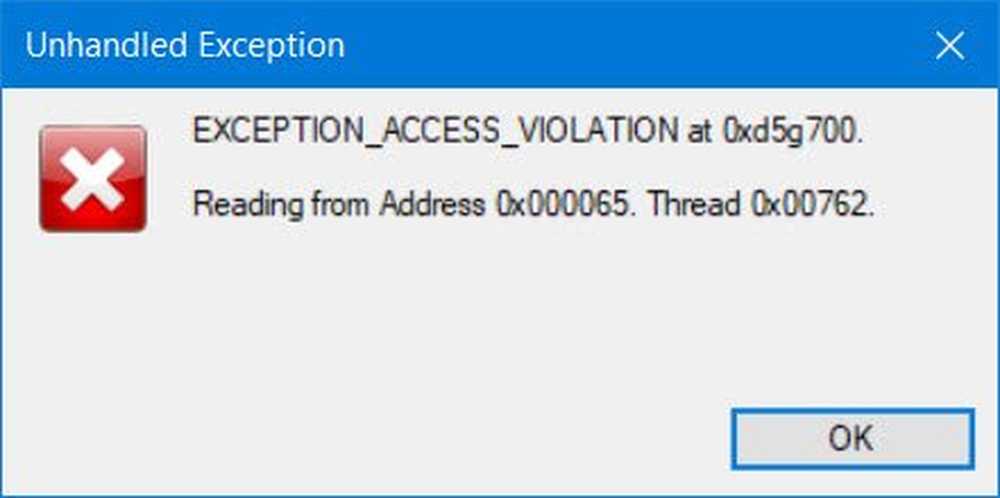Désinstaller, désactiver, restaurer, mettre à jour les pilotes de périphérique sous Windows 10/8/7
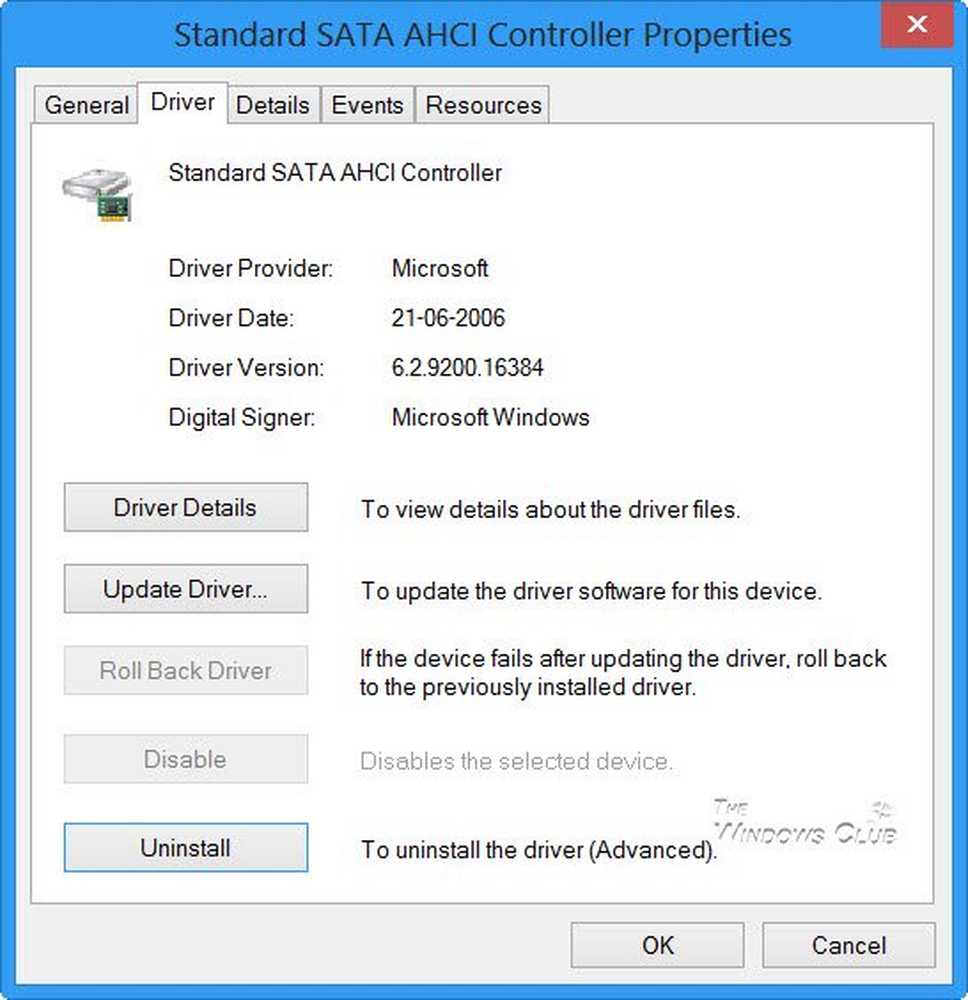
le Gestionnaire de périphériques sous Windows, vous permet de visualiser le matériel installé sur votre ordinateur, ainsi que ses propriétés. Il vous permet de modifier les paramètres matériels, d'identifier les pilotes de périphérique pour chaque périphérique, d'afficher et de modifier les paramètres et les propriétés, et d'installer, de désinstaller, de mettre à jour, de restaurer, d'activer et de désactiver les pilotes..
Bien que vous puissiez utiliser un logiciel gratuit Driver Updater, cet article vous expliquera comment sauvegarder, désinstaller, désactiver, restaurer, mettre à jour des pilotes de périphérique à l'aide du Gestionnaire de périphériques de Windows 10/8/7..
Gestionnaire de périphériques sous Windows
Sur le bureau Windows 10/8, appuyez sur Win + W, tapez Gestionnaire de périphériques, pour le rechercher dans Paramètres. Cliquez sur Gestionnaire de périphériques pour l'ouvrir. Dans Windows 7, tapez Gestionnaire de périphériques dans Démarrer la recherche et appuyez sur Entrée pour l'ouvrir..
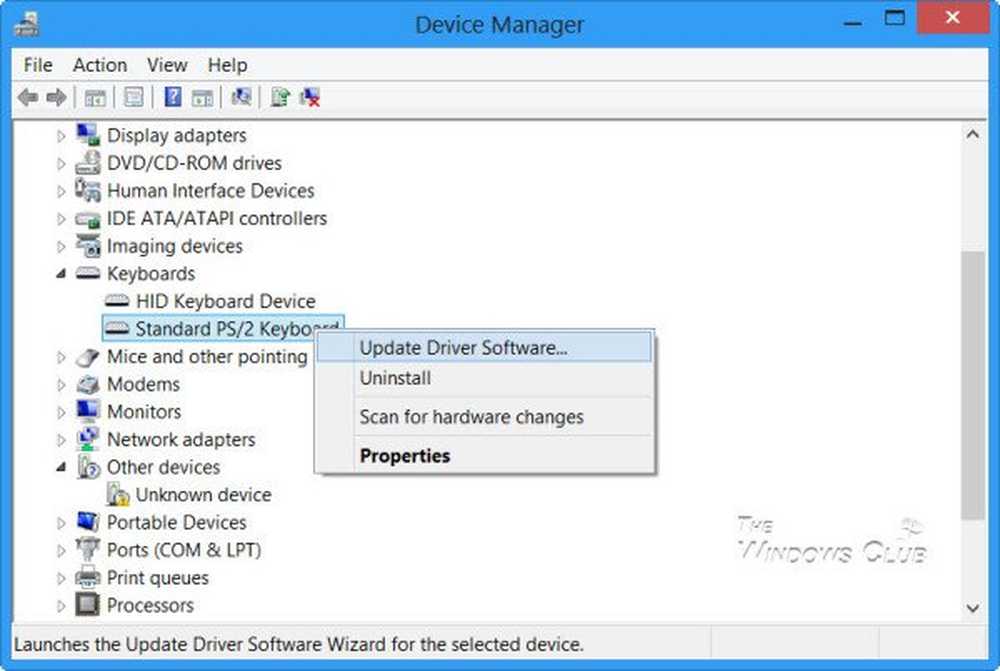
Localisez le pilote et cliquez dessus avec le bouton droit. Vous verrez des options pour:
- Mise à jour du logiciel du pilote
- Désinstaller le logiciel du pilote.
- Installer les pilotes
Désinstaller les pilotes
Si vous souhaitez désinstaller le pilote, cliquez sur Désinstaller.
Display Driver Uninstaller vous aidera à désinstaller complètement les pilotes AMD, INTEL, NVIDIA.
Lis: Où télécharger les pilotes pour Windows 10.
Mettre à jour les pilotes
Si vous souhaitez rechercher des mises à jour et mettre à jour le pilote, cliquez sur Mettre à jour le logiciel du pilote. L'assistant s'ouvrira et vous proposera deux options:
- Pour rechercher automatiquement en ligne
- Pour accéder au logiciel du pilote sur votre ordinateur
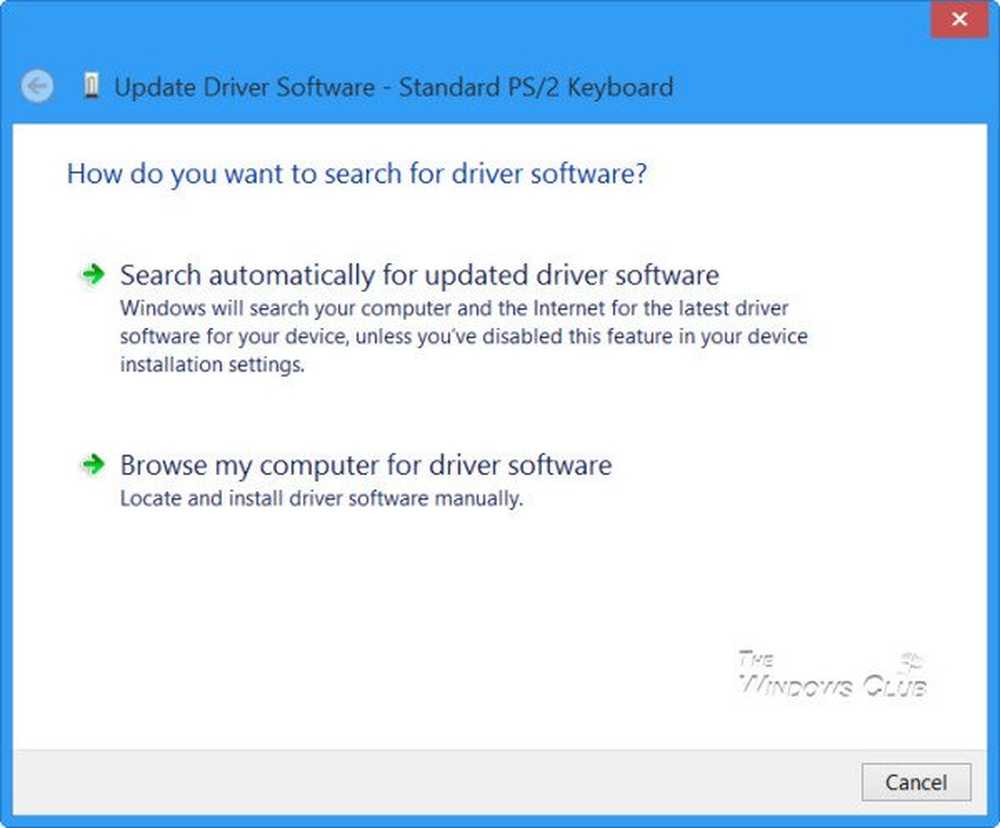
Sélectionnez et cliquez sur l'option souhaitée pour continuer. Ce message vous montrera en détail comment mettre à jour les pilotes graphiques..
POINTE: Lisez notre Test de DriverFix. Ce logiciel de mise à jour des pilotes peut identifier automatiquement les pilotes de périphérique corrompus ou obsolètes et leur proposer de les mettre à jour avec leurs dernières versions..
Reculer, désactiver, activer les pilotes
Le menu contextuel par clic droit vous permettra également d’ouvrir les propriétés du pilote. Cliquez sur Propriétés pour ouvrir la boîte de dialogue Propriétés. Sélectionnez l'onglet Pilote.
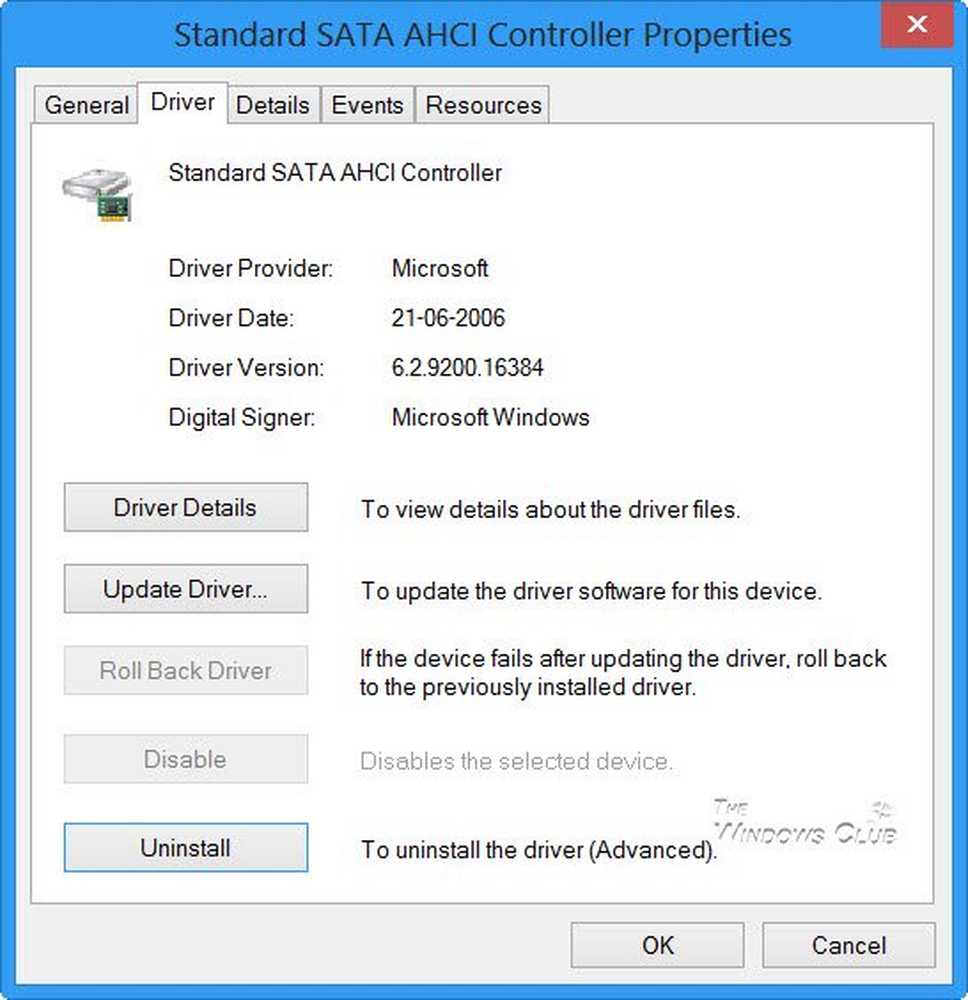
Ici, vous verrez plus d'options:
- Mettre à jour les pilotes: Cela va démarrer l'Assistant Mise à jour du matériel.
- Revenir Pilote: Ceci désinstallera le dernier pilote mis à jour et rétablira votre configuration à la version précédente. Vous devrez peut-être annuler un pilote si vous constatez que votre périphérique échoue après la mise à jour du pilote..
- Désactiver (ou activer) le pilote: Cela désactivera le pilote jusqu'à ce que vous le réactiviez.
- Désinstaller le pilote: Cela désinstallera complètement les fichiers du pilote et les paramètres du registre pour le matériel sélectionné.
Cet article explique comment vous pouvez sauvegarder et restaurer des pilotes dans Windows 10. Vous pouvez également exporter et sauvegarder des pilotes de périphérique à l'aide de PowerShell..
Si vous recherchez plus d'informations sur ce sujet, vous pouvez le trouver ici:- Téléchargez, mettez à jour, installez les derniers pilotes Intel avec l'utilitaire de mise à jour de pilotes Intel
- Mettre à jour les pilotes AMD avec AutoDetect
- Détecter des programmes, des fonctionnalités, des pilotes ralentissant un démarrage, un arrêt ou une mise en veille rapide
- Empêcher Windows d'installer automatiquement les pilotes
- Identifier et dépanner des périphériques inconnus sous Windows
- Laissez Windows télécharger les derniers pilotes et icônes pour vos périphériques automatiquement
- Conseils pour résoudre les problèmes de pilote courants dans Windows
- Résoudre les problèmes de pilote sous Windows avec Driver Verifier Manager
- Utiliser Double Driver pour sauvegarder et restaurer les pilotes sous Windows