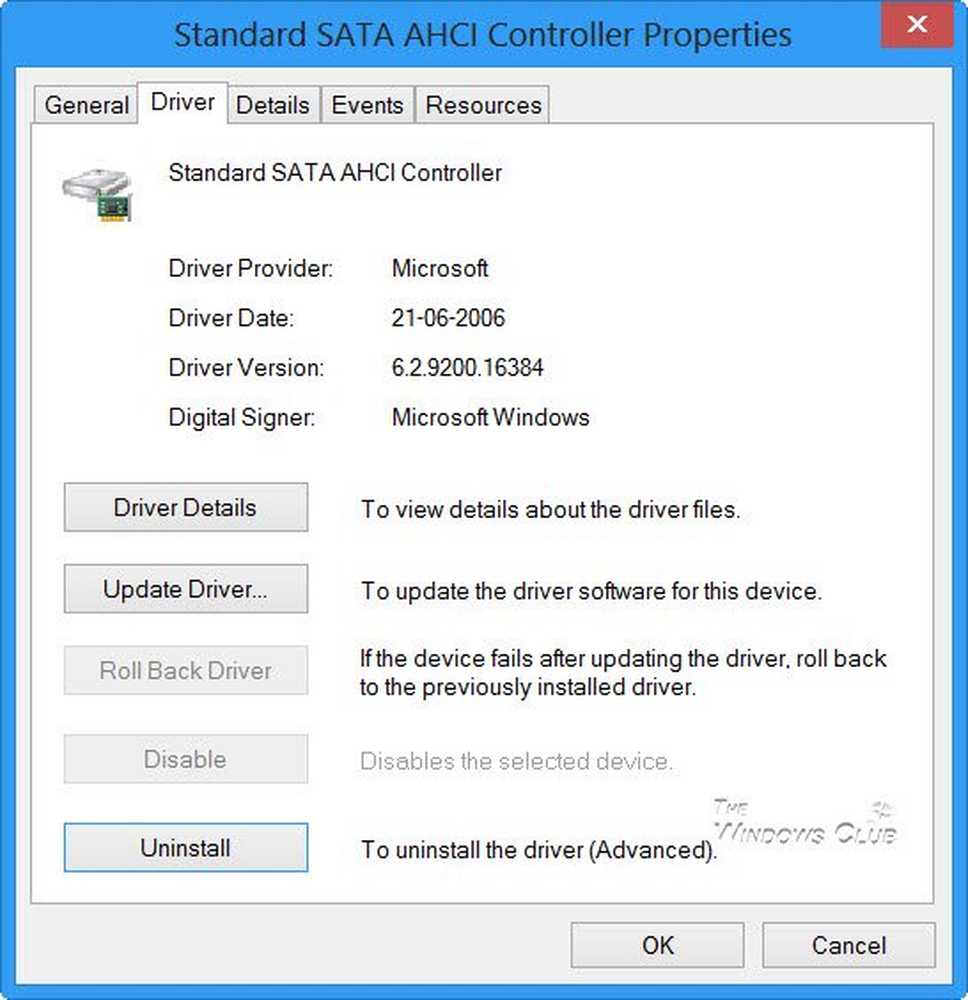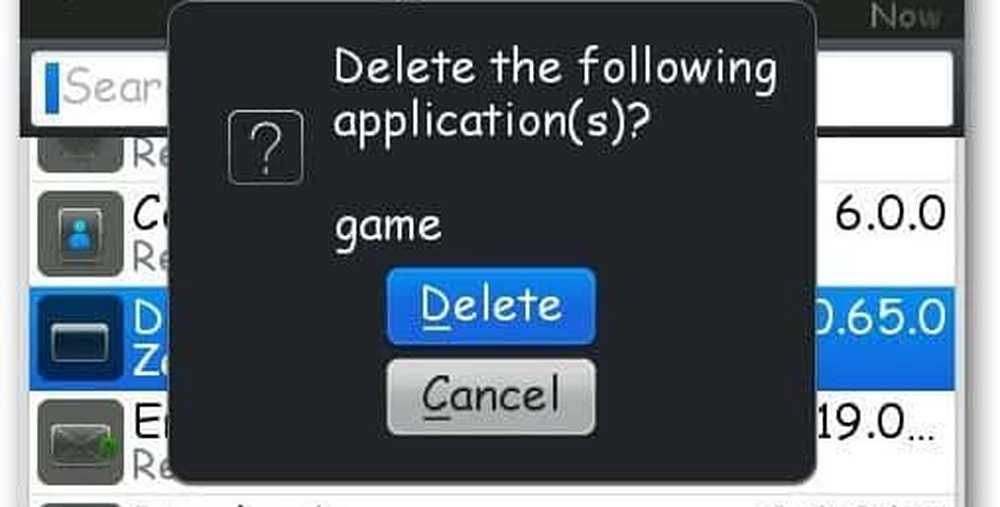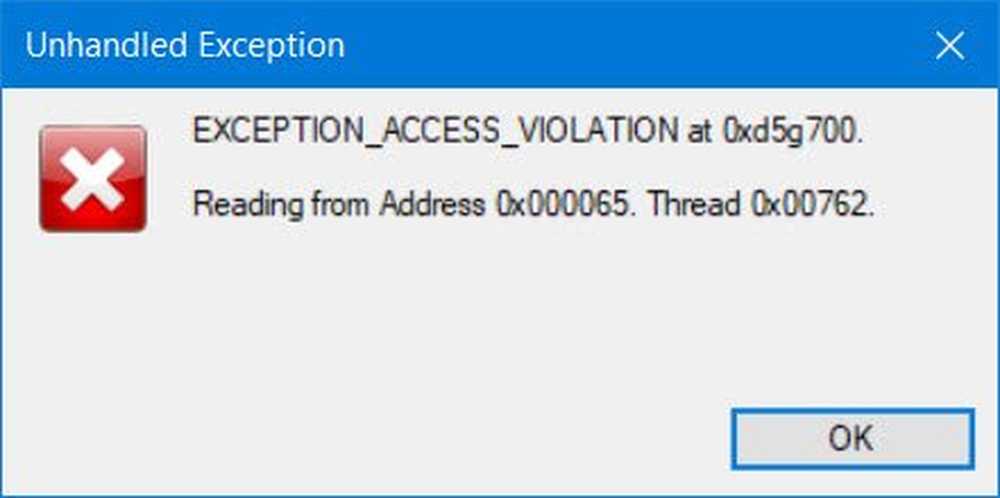Erreur UNEXPECTED_KERNEL_MODE_TRAP dans Windows 10
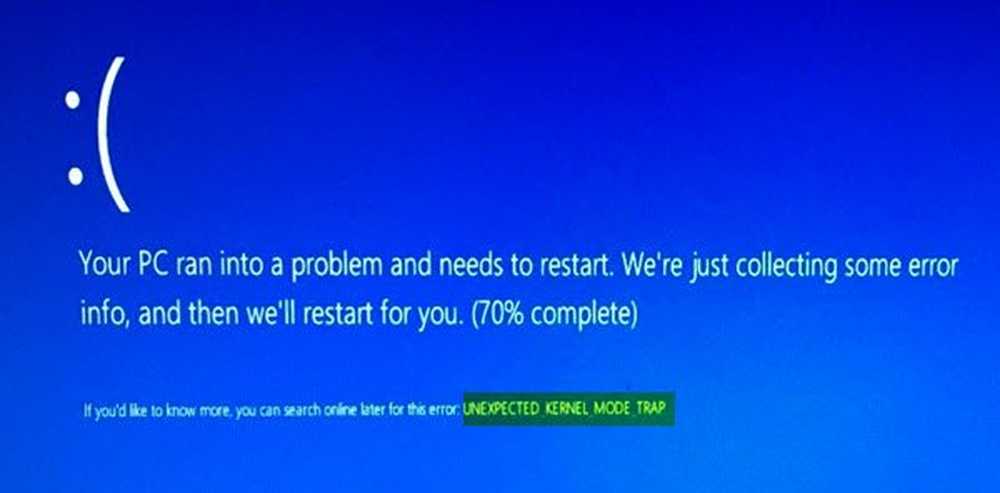
Lorsqu'un processeur génère une interruption ou une exception et que le noyau du système d'exploitation ne parvient pas à intercepter cette interruption, il affiche un écran bleu gênant avec le message d'erreur. PIÈGE DE MODE DE KERNEL INATTENDU. Le code d'erreur pour ce BSOD est 0x00000007F. Cette vérification de bogue indique que le processeur Intel a généré une interruption et que le noyau n'a pas réussi à intercepter cette interruption. La cause commune est une défaillance matérielle due à une mémoire défectueuse.
Vous devez rechercher les causes probables de cette erreur. Des problèmes tels que des composants poussiéreux, un matériel ou un logiciel défectueux, des fichiers système corrompus, une incompatibilité de pilote, etc., peuvent être une raison pour l'apparition de cet écran bleu sur votre ordinateur Windows 10/8/7..

UNEXPECTED_KERNEL_MODE_TRAP
1] Vérifier le matériel ou le logiciel nouvellement installé
Si vous avez installé un nouveau matériel ou logiciel sur votre ordinateur, cela peut être une cause de cette erreur BSOD. La principale raison derrière cela peut être l'incompatibilité entre les composants de l'ordinateur.
Dans le cas du logiciel, il peut ne pas être officiellement pris en charge pour Windows 10 et s’exécuter en mode de compatibilité. Considérant que dans le cas du matériel, il peut ne pas être compatible avec l'autre matériel ou dans certains cas, le matériel peut être si vieux que les pilotes de ce composant matériel peuvent ne pas supporter le système d'exploitation lui-même.
Vous pouvez également déconnecter tous les périphériques externes tels que les imprimantes, les scanners, les lecteurs USB, etc., puis redémarrer votre ordinateur. Ajoutez ensuite les appareils les uns après les autres et voyez si l’un de ceux-ci vous donne l’écran bleu..
Vous pouvez également effectuer un démarrage en mode minimal et essayer de corriger cette erreur manuellement.
2] Mettre à jour les pilotes de périphérique
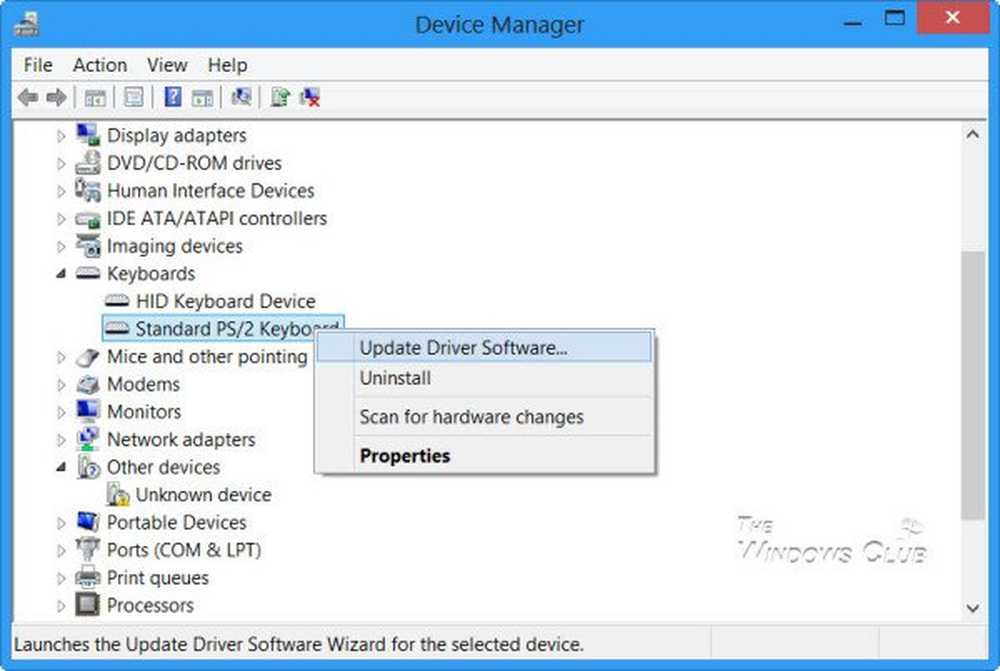
Il est fort possible que les pilotes installés sur votre ordinateur ne soient pas compatibles avec Windows 10. Il n'est pas difficile de mettre à jour vos pilotes. Il suffit de vous rendre dans le Gestionnaire de périphériques pour effectuer les tâches nécessaires. Vous pouvez également vous rendre dans la section Téléchargements du site Web de votre fabricant. Obtenez tous les pilotes plus récents que ceux installés sur votre ordinateur.
Personnellement, je vous recommanderais de mettre à jour vos pilotes graphiques, vos pilotes réseau, vos pilotes de chipset et vos pilotes de périphériques d'entrée.
3] Utilisez l'outil de diagnostic de la mémoire pour vérifier la RAM
L'utilisation de l'outil de diagnostic de la mémoire est assez simple.
Tout d’abord, enregistrez tout votre travail important.Ensuite, appuyez sur WINKEY + R ouvrir le Courir la fenêtre. Maintenant, tapez la commande mdsched.exe dans le Courir la fenêtre. Redémarrer ton ordinateur.
Après un redémarrage, effectuez une analyse de base ou optez pour le 'Avancée'options comme'Mélange de test' ou 'Nombre de passes'.
Frappé F10 pour commencer le test.
Alternativement, vous pouvez également essayer de trouver et de réparer les fuites de mémoire.
4] Désactiver la mémoire cache dans le BIOS
Pour désactiver la mise en cache de la mémoire dans le BIOS, commencez par ouvrir l'écran de configuration du BIOS..
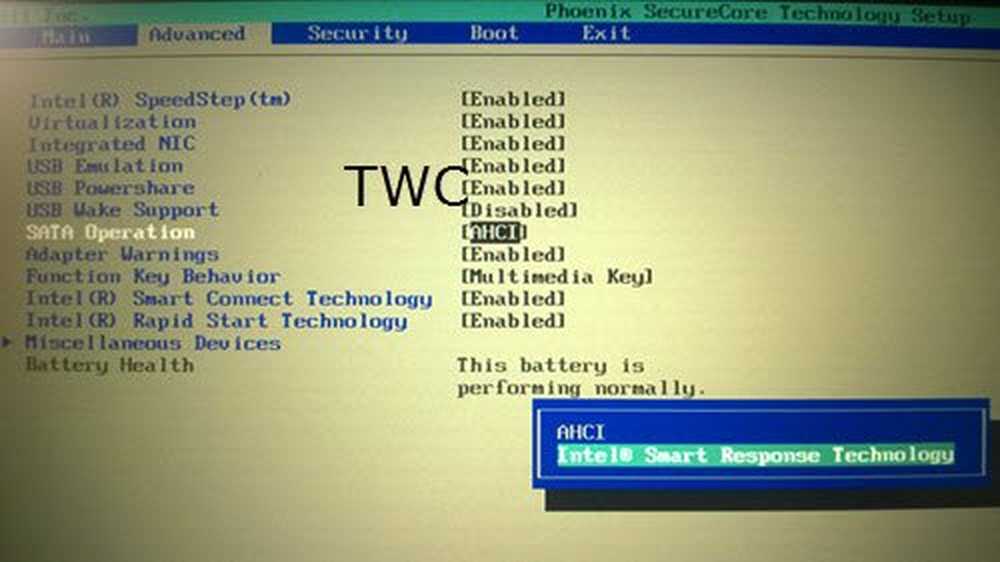
Ensuite, accédez à Avancé> Mémoire cache et désactivez-le..
Et frappé F10 clé pour enregistrer les modifications et redémarrer votre ordinateur.
5] Utiliser le vérificateur de fichiers système
Commencez par appuyer sur WINKEY + X bouton ou faites un clic droit sur le bouton Démarrer et cliquez sur Invite de commandes (Admin) ou juste chercher cmd Dans la zone de recherche Cortana, cliquez avec le bouton droit sur l’icône Invite de commandes, puis cliquez sur Exécuter en tant qu'administrateur. Cliquer sur Oui pour l'invite UAC ou de contrôle de compte d'utilisateur que vous obtenez. Ensuite, la fenêtre d'invite de commande sera enfin ouverte. Maintenant, tapez la commande suivante pour exécuter le vérificateur de fichiers système, puis appuyez sur Entrée.
sfc / scannow
Redémarrez votre système une fois l'analyse terminée..
Vous pouvez également utiliser notre logiciel gratuit FixWin pour exécuter l’utilitaire Vérificateur de fichiers système en un clic..
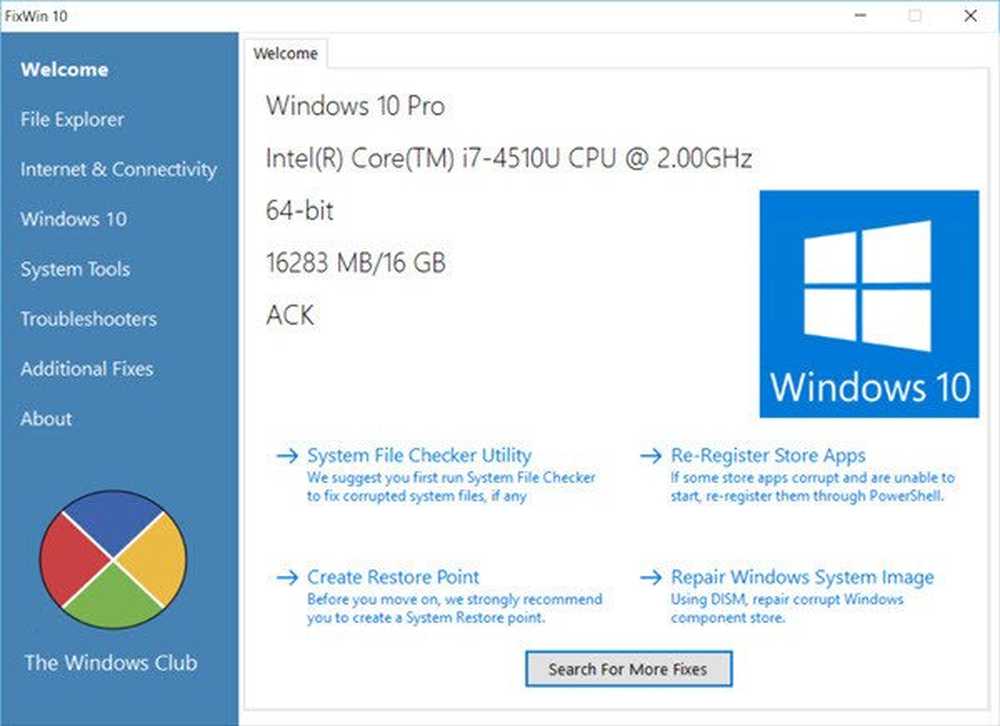
6] Nettoyer la poussière sur le matériel manuellement
Vous pouvez également essayer de nettoyer la poussière des composants de l’ordinateur. Je recommanderais d'utiliser un petit ventilateur ou de frotter les composants avec un chiffon doux. Veillez à ne pas endommager les pièces humides et à ne pas endommager les circuits lors de l'exécution de cette tâche..
Assurez-vous de le faire très attentivement. Parce que même une légère ecchymose peut empêcher votre ordinateur de fonctionner et vous occasionner des frais financiers. Si vous n’êtes pas confiant, vous pouvez demander à un technicien qualifié de le faire pour vous..
Bonne chance!