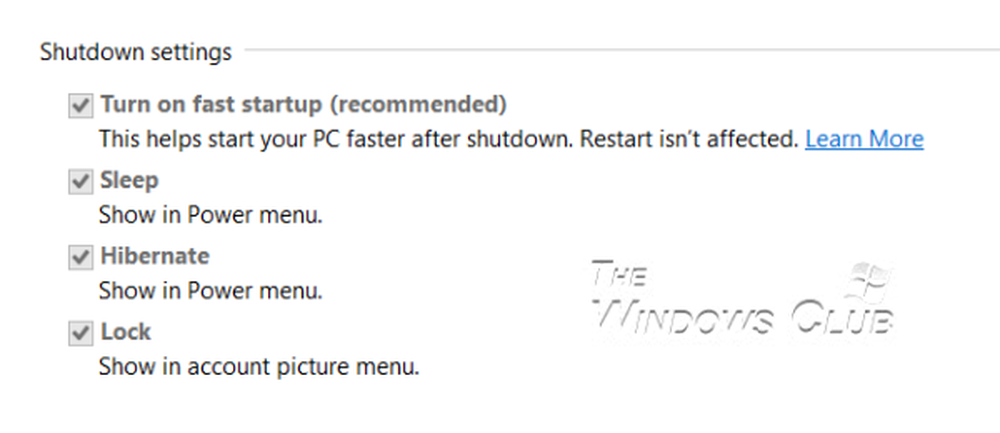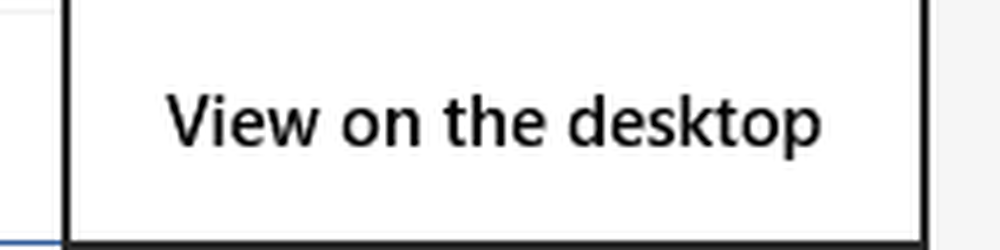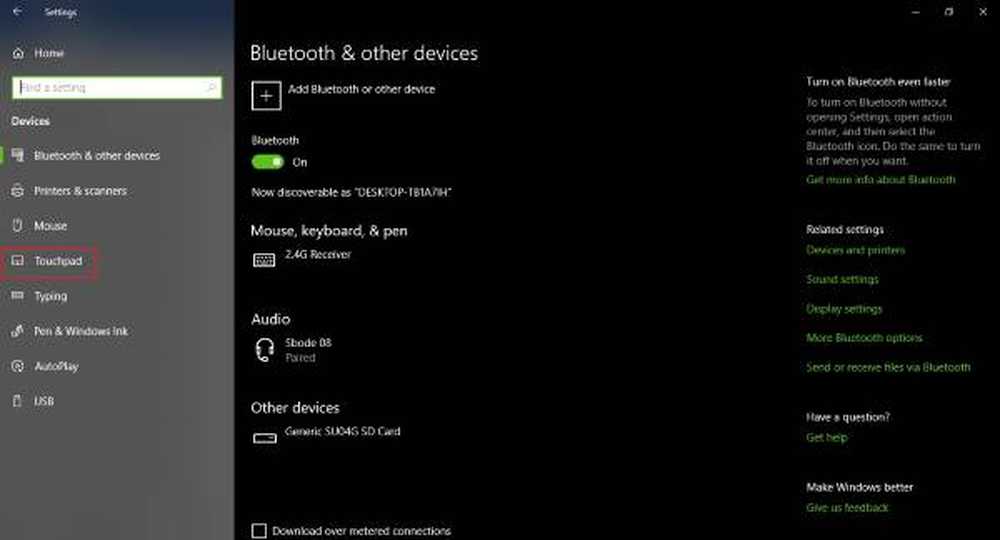La batterie Surface Pro ou Surface Book ne se charge pas
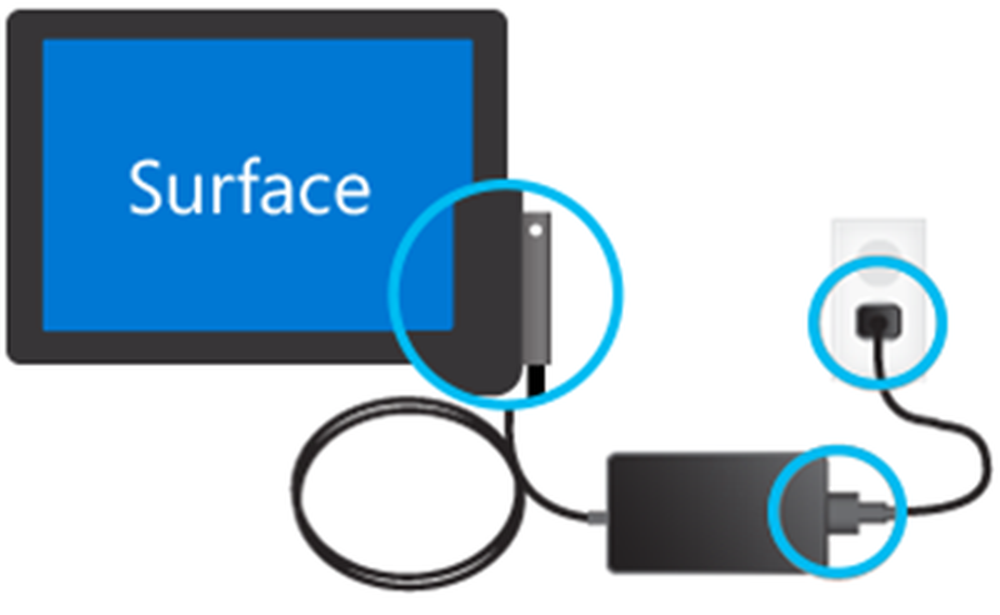
Les appareils de surface, en particulier les Livre de surface les appareils sont assez complexes. L’écran du Surface Book peut être retiré pour servir de tablette, tandis que le Surface Pro est une tablette qui reçoit un clavier externe (type couverture) et une souris. Ces appareils externes volent une petite partie de la vie de la batterie de ces appareils. Mais l’équipe Surface de Microsoft réussit à les optimiser en tant que matériel et logiciel, ce qui ne fait aucune différence. Mais parfois, les appareils de surface peuvent entrer dans un état où leur La batterie ne se charge pas.
Certains des symptômes courants de votre appareil de surface non chargé sont les suivants:
- Surface et Windows démarrent mais vous ne parvenez pas à charger votre Surface
- Vous recevez une erreur de pile faible
- La surface s’éteint lorsque vous la débranchez
Cela signifie donc que votre batterie est complètement déchargée, que le circuit de charge est défaillant ou que votre adaptateur secteur ne fonctionne pas correctement. Maintenant, laissez-nous simplement essayer de résoudre ce problème étape par étape.
La batterie de surface ne charge pas
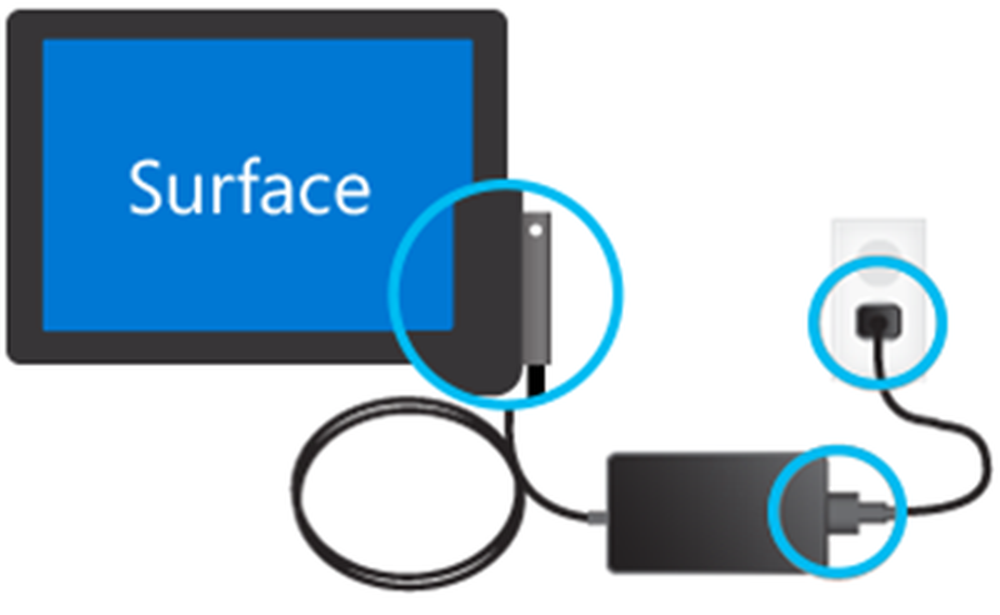
Vérification des connexions
Tout d’abord, vous devez vous assurer qu’il n’ya aucune interruption qui empêcherait le démarrage de votre Surface ou de Windows 10 ou le chargement de la batterie. Vérifiez si toutes les connexions sont effectuées comme prévu et que le chargeur mural est branché et qu'il a correctement du courant.
Il est également recommandé d'utiliser le chargeur officiel pour votre appareil, car les chargeurs tiers ne sont pas très bons et compatibles pour l'appareil lui-même..
Vérification du voyant de connexion électrique
Maintenant, après avoir branché le périphérique, assurez-vous que le voyant est allumé après que le connecteur d'alimentation est allumé. Il pourrait y avoir 3 scénarios maintenant.
- Le voyant peut être éteint: Assurez-vous que les connexions électriques sont correctement effectuées. La prise murale que vous utilisez fournit une charge à l’adaptateur..
- Le voyant clignote: Si le voyant clignote, assurez-vous que l'adaptateur que vous utilisez est celui recommandé par le fabricant. Essayez de le brancher ailleurs, essayez de redémarrer votre appareil et s'il reste allumé, vous devrez peut-être remplacer le bloc d'alimentation auprès de Microsoft..
- La lumière LED est parfaite sur: Si vous utilisez l'un de ces appareils Surface Book, assurez-vous tout d'abord que votre écran et la base sont correctement connectés. Le bouton de détachement ne fait clignoter aucune sorte de feu vert. Sinon, essayez de détacher et de rattacher votre presse-papiers à la base pour résoudre le problème. Sinon, vous pouvez utiliser une gomme à effacer pour frotter les connecteurs afin de les nettoyer ou de pousser les choses plus loin, utilisez un coton-tige humide imbibé d'alcool pour nettoyer les broches de différents ports, tels que le connecteur du chargeur et les ports USB..
Si votre appareil ne charge toujours pas, vous pouvez essayer quelques étapes générales pour résoudre ce problème. Ces étapes sont:
Éteindre puis recharger votre appareil SurfaceDonc, vous devez d’abord éteindre votre Surface. Pour cela, sélectionnez le bouton Démarrer puis cliquez sur Alimentation> Arrêter.
Maintenant, branchez votre appareil Surface. Laissez-le charger votre appareil Surface pendant au moins 30 minutes, puis appuyez brièvement sur la touche marche / arrêt pour l'allumer..
Assurez-vous que votre Windows est à jour
Assurez-vous que la version de Windows que vous utilisez est à jour avec les derniers correctifs de Microsoft..
Forcer un arrêt et redémarrer
Maintenant, vous pouvez même essayer de forcer un arrêt et de redémarrer votre appareil Surface..
Vous devrez appuyer sur le bouton d'alimentation physique de votre appareil pendant au moins 10 secondes, jusqu'à ce que l'écran s'éteigne et que le logo Microsoft réapparaisse..
Si cela ne fonctionne pas, essayez d'appuyer sur le bouton d'alimentation physique pendant au moins 30 secondes, puis relâchez-le. Maintenant, maintenez enfoncé le bouton d'augmentation du volume et le bouton d'alimentation pendant au moins 15 secondes. Vous pouvez voir le logo Surface clignoter sur votre écran, mais continuez comme indiqué.
Après avoir relâché le bouton, attendez au moins 10 secondes, puis appuyez et relâchez le bouton d'alimentation pour voir votre appareil Surface se refermer.
Pour les appareils dotés d'un connecteur USB de type C
Si vous utilisez le connecteur USB de type C pour charger votre appareil, essayez d’utiliser l’adaptateur de chargement du connecteur Surface fourni avec l’appareil dans la boîte. Sinon, si vous utilisez uniquement un chargeur USB de type C, assurez-vous qu'il est au moins Compatible USB 2.0 ou USB 3.0, fournit 5 volts, 1,5 ampères ou 7,5 watts de la puissance nominale. Les chargeurs basse tension USB type A à USB type C ne fonctionneront pas du tout.
Si votre batterie est complètement déchargée et que vous utilisez un chargeur d'une puissance nominale de 60 watts ou plus, votre appareil s'allumera instantanément lorsqu'il sera branché ou sinon, sa charge sera au moins égale à 10%..
Pour un Surface Book sans GPU de NVIDIA et une base régulière, une puissance nominale de 33 watts est nécessaire et pour celui avec le GPU NVIDIA, 93 watts d'une alimentation est nécessaire.
Pour une surface aller, un chargeur de 15 watts et plus est recommandé. Si vous utilisez un chargeur d’une puissance nominale de 12 watts ou moins, il est possible que la batterie ne se charge pas du tout et qu'elle finisse par épuiser la charge de la batterie si vous travaillez simultanément..
Si vous avez besoin de plus de détails, visitez Microsoft.com. Vous voudrez peut-être également lire notre article sur Conseils d'utilisation et d'optimisation de la batterie pour ordinateur portable sous Windows.
Lecture connexe: Ordinateur portable Windows batterie se chargeant lentement.