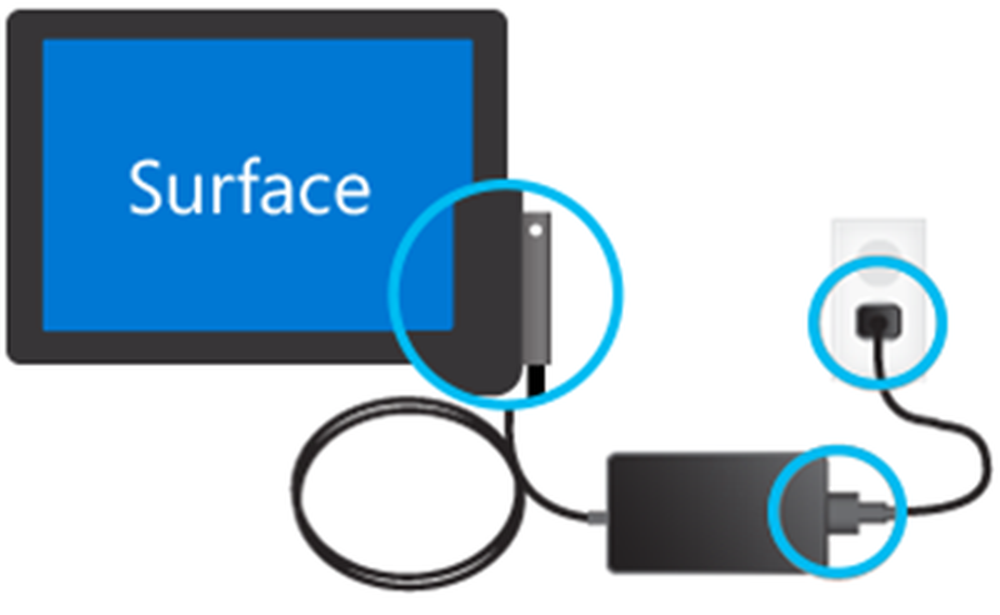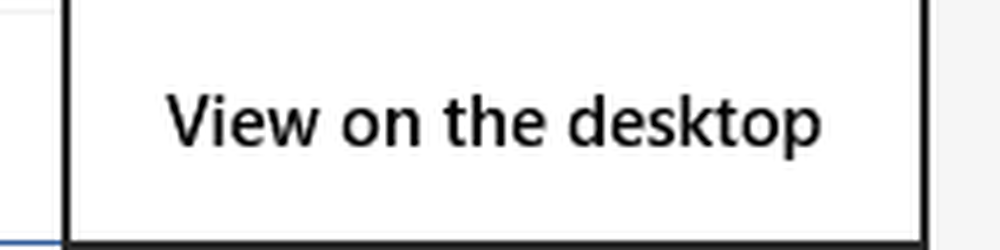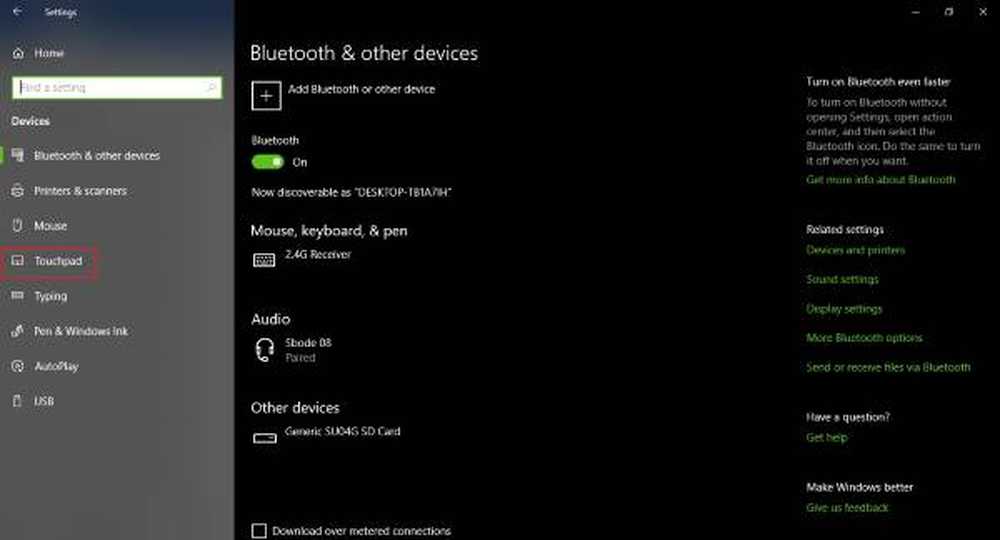Surface Pro 3 s'arrête lorsque je clique sur Veille
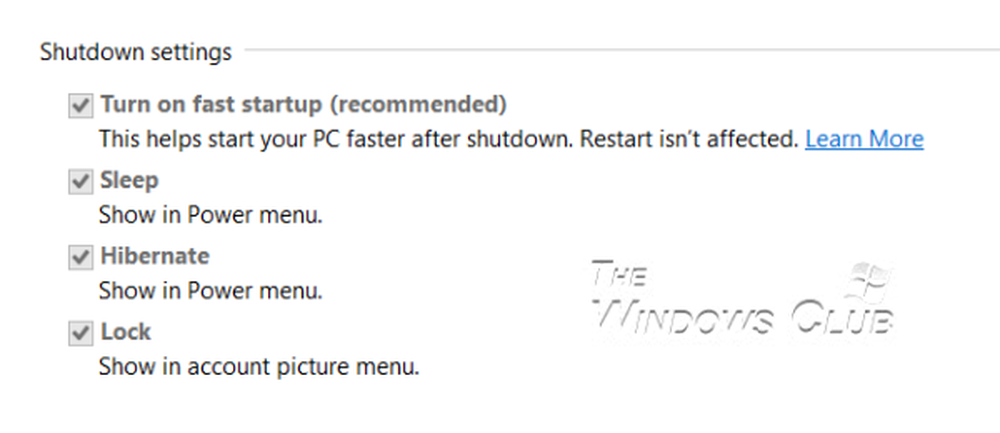
Bien que j'avais réglé mon Surface Pro 3 à Dormir quand j'ai fermé le couvercle, j'ai constaté que chaque fois que j'ouvrais le couvercle et appuyais légèrement sur le bouton d'alimentation, toutes les fenêtres et programmes ouverts étaient fermés. Je pensais - un curriculum vitae de Sleep a-t-il fermé tous les programmes? Puisque cela semblait impossible, la seule autre cause possible pourrait être que, lorsque je mets la Surface en veille, que ce soit en fermant le couvercle ou en cliquant sur le bouton Veille, elle finira par s'arrêter.!
La surface s'arrête lorsque je ferme le couvercle ou clique sur Sommeil
Surface Pro 3 exécute Windows 8.1, le processus de résolution de ce problème est donc le même que pour tout autre Ordinateur portable Windows 8.1.
La façon dont fonctionne Surface est que si vous ne l'utilisez pas pendant quelques minutes, l'écran s'éteint et Surface Pro 3 passe à l'état d'alimentation InstantGo, ce qui peut le rétablir très rapidement. Si vous n'utilisez pas Surface Pro 3 pendant plusieurs heures, il passera en état de veille prolongée..
InstantGo dans Windows 8.1 remplace le Connected Standby de Windows 8. Il maintient la connectivité réseau lorsque l'écran est éteint et permet au système de mettre à jour des éléments en arrière-plan et de reprendre son travail à tout moment. Tout cela est fait principalement pour économiser la batterie
Donc, en réalité, ce que cela voudrait dire, que lorsque votre Surface entre en Hibernate, elle se ferme par la suite.
Voici quelques étapes de dépannage que vous voudrez peut-être essayer si votre ordinateur portable Windows 8.1 ou Surface Pro 3 s'arrête lorsque vous cliquez sur Veille:1] Assurez-vous que tous les pilotes de votre périphérique sont à jour.
2] Si vous utilisez un plan d'alimentation personnalisé, supprimez-le et utilisez l'un des plans d'alimentation standard intégré pour voir si le problème disparaît. Restaurez les paramètres par défaut pour ce plan et voyez si cela vous aide. Sinon changer le plan d'alimentation et voir si cela aide.
3] Exécutez le Dépanneur d’alimentation. Il détectera les paramètres de votre système susceptibles d'affecter la consommation d'énergie, tels que les paramètres de délai d'attente et de veille, les paramètres d'affichage et les écrans de veille, puis les restaurera à leurs paramètres par défaut..
4] Ouvrez le Panneau de configuration> Options d'alimentation> Paramètres système, puis désélectionnez Activer le démarrage rapide. Cela a fonctionné dans mon cas.
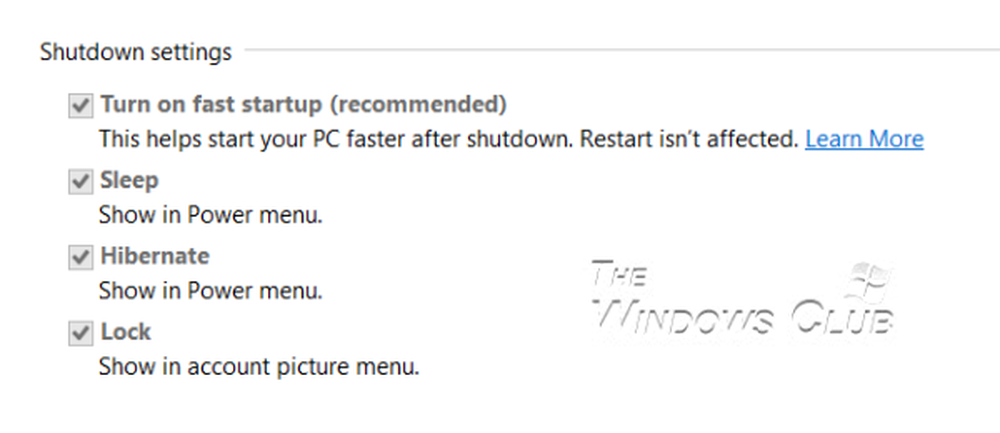
5] Lire ce message Hibernate arrête l'ordinateur qui exécute Windows 8.1 et voit si quelque chose vous aide.
Si vous avez besoin d’aide supplémentaire, cet article sur la résolution des problèmes de plans d’alimentation avec PowerCFG Tool peut vous guider..