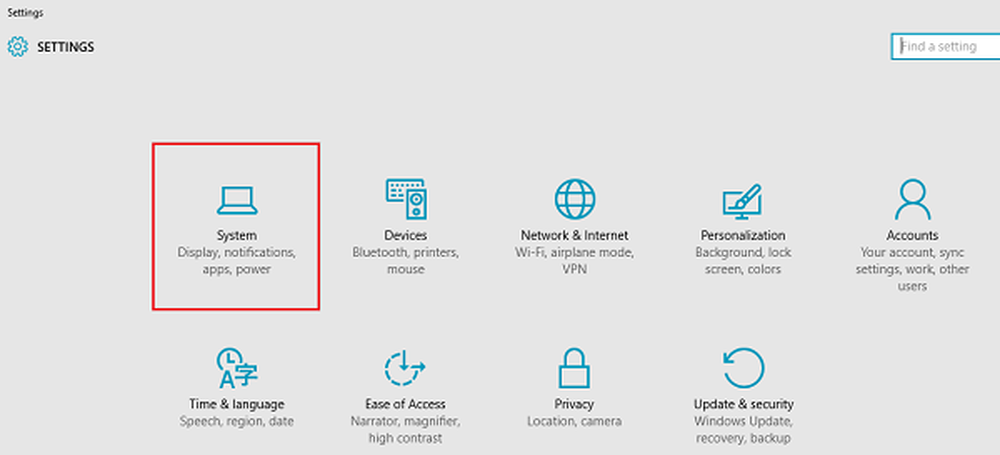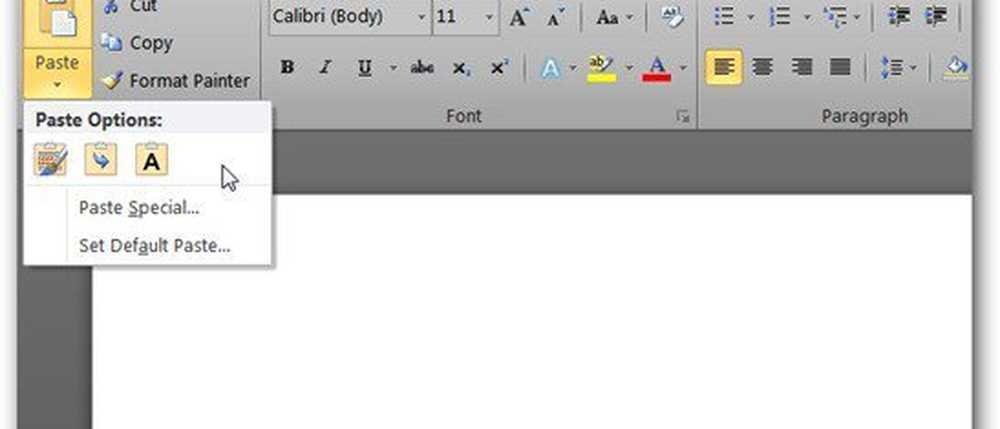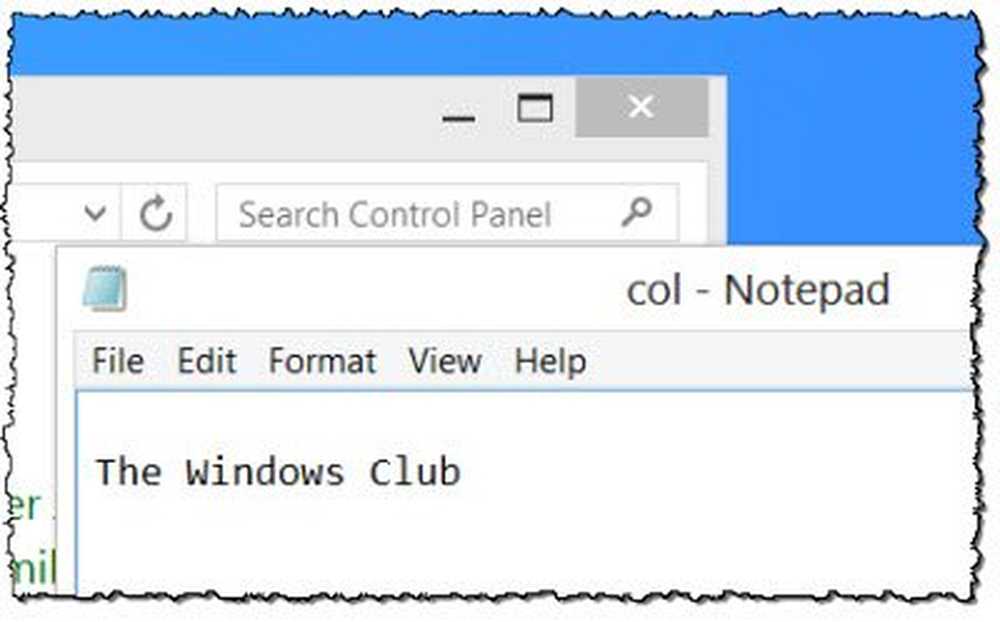Configurer l'explorateur de fichiers pour qu'il entre automatiquement dans la zone de recherche ou sélectionnez un élément dans Windows 10
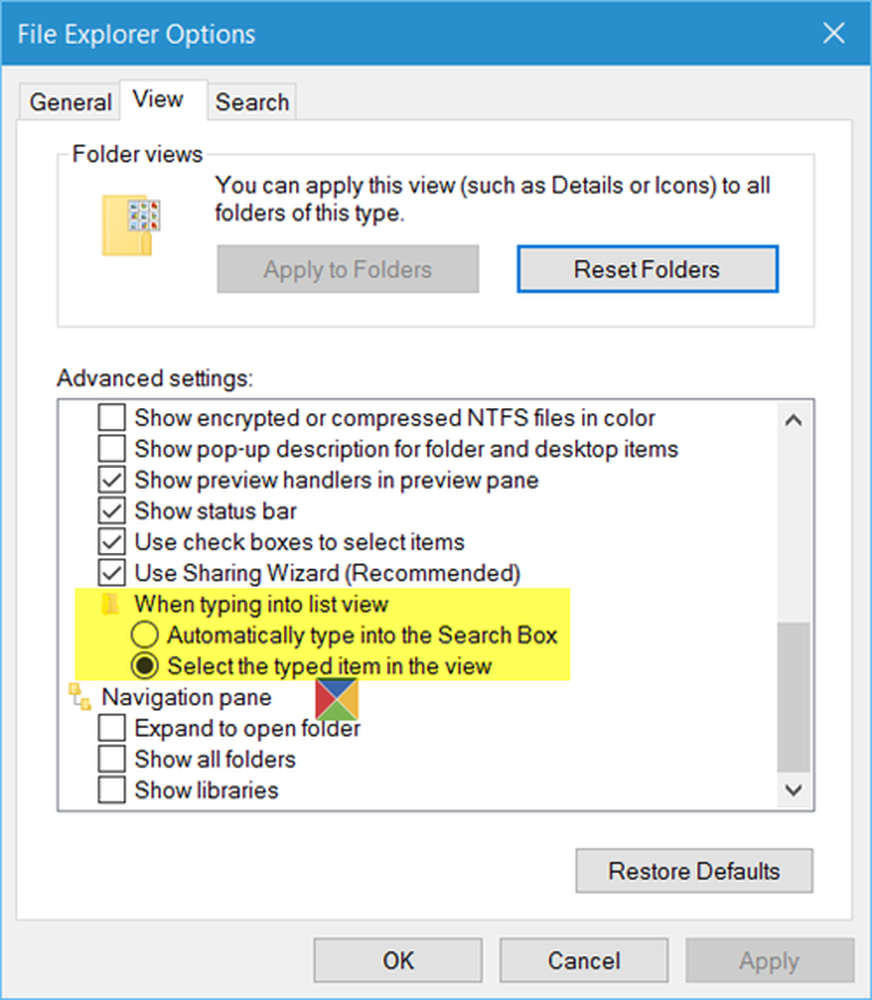
Vous pouvez configurer l'explorateur de fichiers pour qu'il tape automatiquement dans le champ de recherche ou sélectionnez l'élément saisi dans Windows 10 en modifiant les options de l'explorateur de fichiers. Bien que je ne sois pas sûr, je pense que cela pourrait être une nouvelle fonctionnalité ajoutée à Windows 10..
Cela fonctionne comme ça. Ouvrez l'explorateur de fichiers et naviguez pour dire, votre dossier Documents. Désormais, lorsque vous tapez un alphabet à l’aide de votre clavier, où se dirigent le focus et le pointeur de la souris? Si vous accédez au champ de recherche, le paramètre suivant est activé:
- Taper automatiquement dans le champ de recherche
Si le focus se déplace sur un fichier commençant par cet alphabet ou ce numéro, le paramètre suivant est activé:
- Sélectionnez l'élément tapé dans la vue
Tapez dans la zone de recherche ou sélectionnez l'élément saisi
Pour modifier vos préférences, vous devez ouvrir les options de l'Explorateur de fichiers, précédemment appelées Options des dossiers, via le Panneau de configuration..
Une fois que vous l'ouvrez, vous verrez la fenêtre suivante. Cliquez sur l'onglet Voir.
Sous Paramètres avancés> Lors de la saisie dans la liste, les options suivantes s'affichent:
- Taper automatiquement dans le champ de recherche
- Sélectionnez l'élément tapé dans la vue.
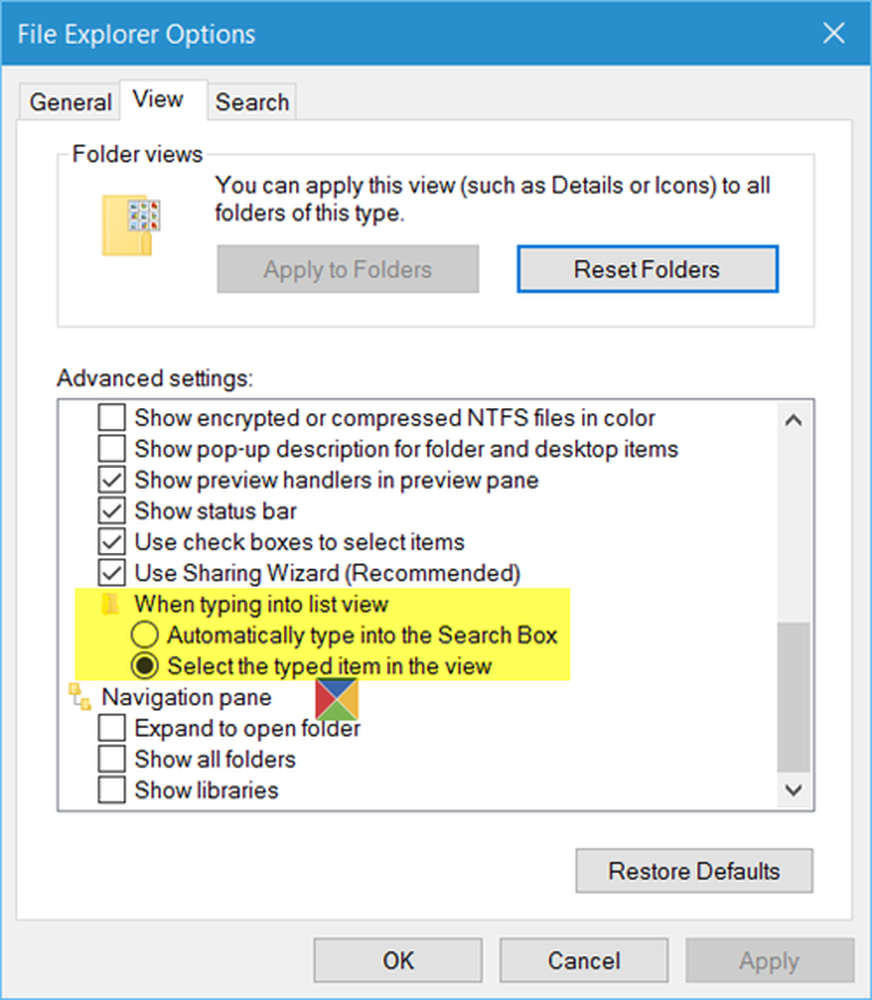
- Trucs et astuces Windows 10
- Trucs et astuces du navigateur Edge
- Trucs et astuces d'Internet Explorer
- Trucs et astuces Google Chrome
- Trucs et astuces de la corbeille Windows
- Trucs et astuces Cortana
- Trucs et astuces de l'application Windows 10 Mail
- Trucs et astuces de Windows Magnifier
- Trucs et astuces
- Trucs souris d'ordinateur pour les utilisateurs de Windows
- Trucs et astuces de l'éditeur de registre.