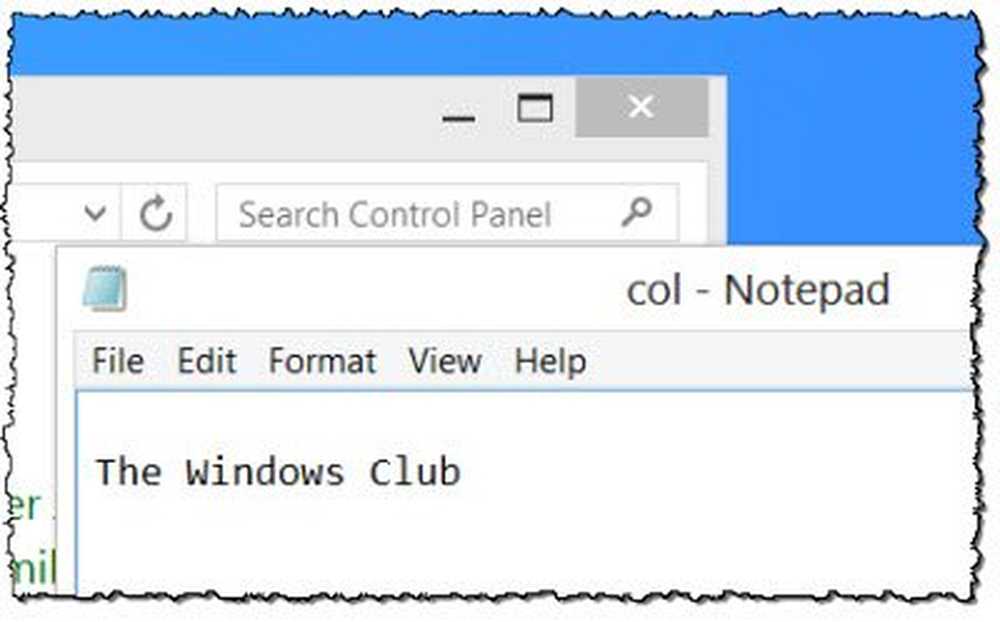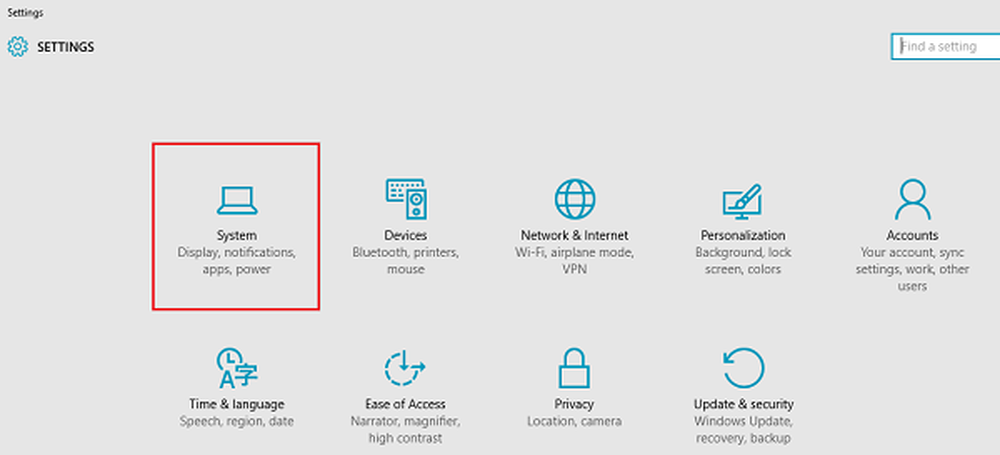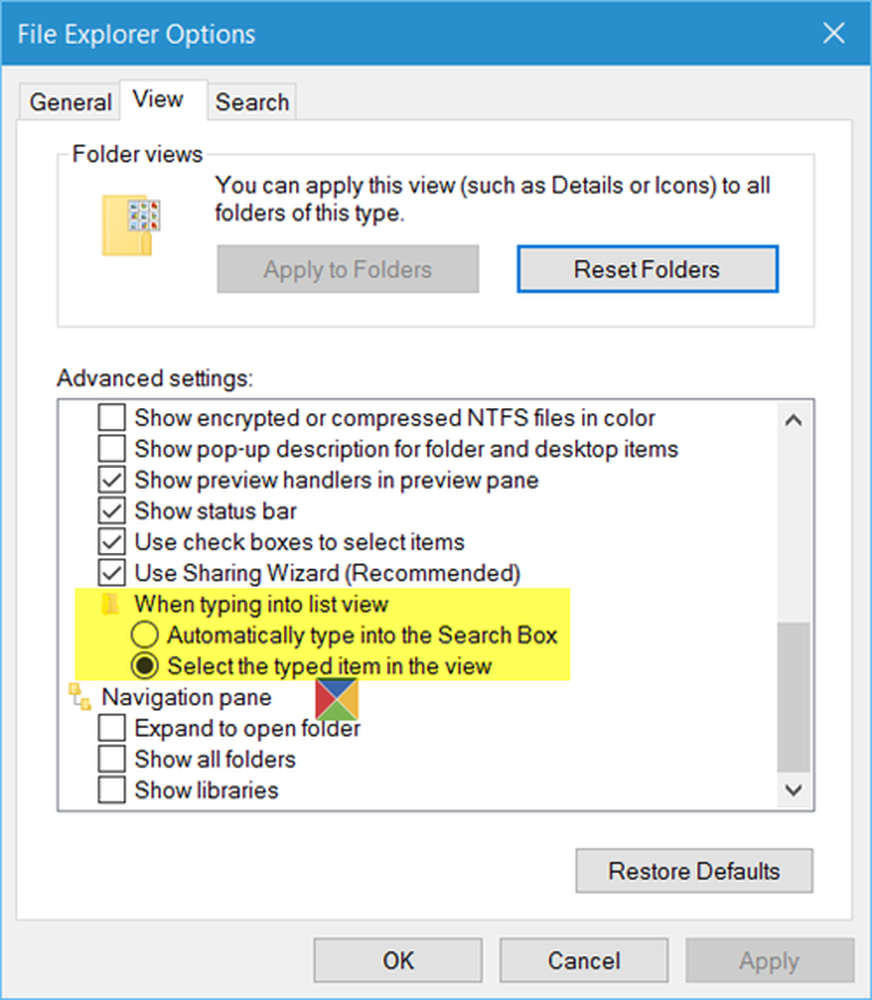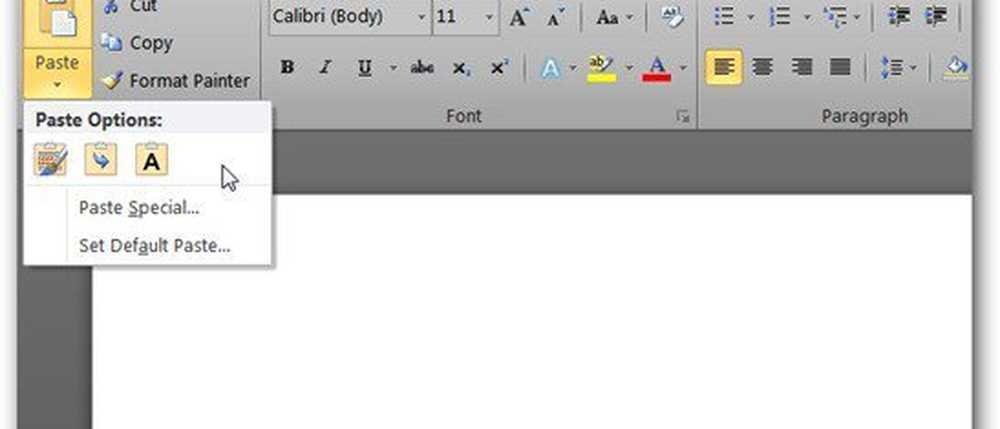Définir des couleurs différentes pour la bordure de la fenêtre et la barre des tâches dans Windows 8 RTM
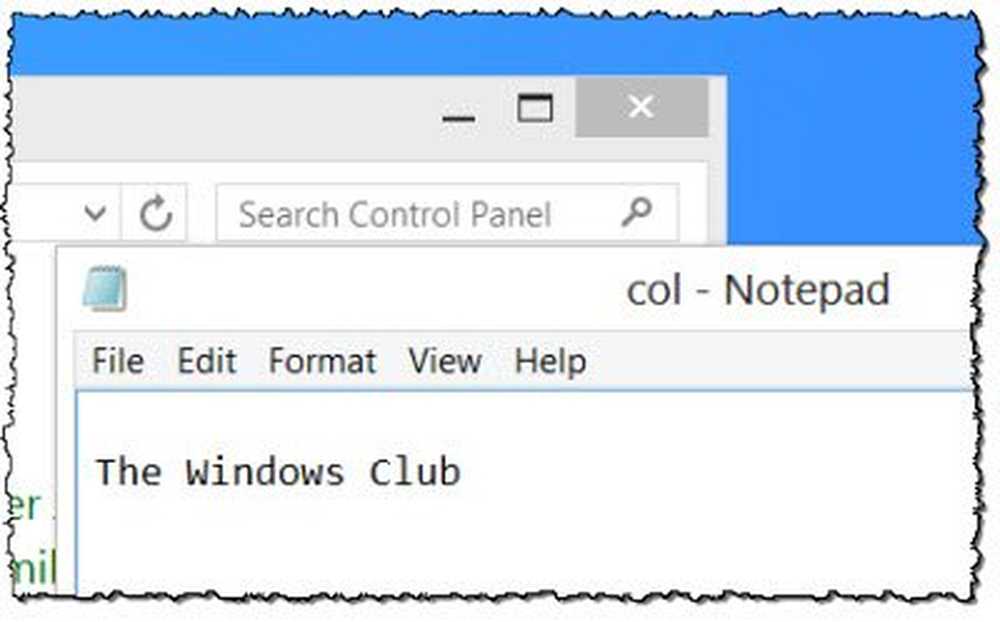
Dans Windows 8, Microsoft a désactivé la transparence aero sur les bordures de fenêtre. Sous Windows Vista, lorsque la transparence aéro est activée, vous remarquerez peut-être que cette transparence disparaît lorsque vous agrandissez la fenêtre. Microsoft avait bien du mal à dire qu'il s'agissait en réalité d'une optimisation des performances. Dans Windows 7, vous remarquerez que même les fenêtres maximisées ont cet effet de transparence - ce qui réfute l'explication de «l'optimisation des performances» donnée précédemment pendant les jours Vista..
Sous Windows 8, vous avez peut-être remarqué que les bordures de la fenêtre et la barre des tâches sont opaques et prennent la teinte ou la couleur du papier peint, à condition que le paramètre par défaut Automatique la correspondance des couleurs est conservée. Donc, si vous avez un fond d'écran bleu affiché sur votre bureau, la barre des tâches et les bordures des fenêtres prendront automatiquement la couleur bleuâtre correspondante. La fenêtre active prend cette couleur, tandis que la / les fenêtre (s) à l’arrière-plan prend une couleur gris clair.
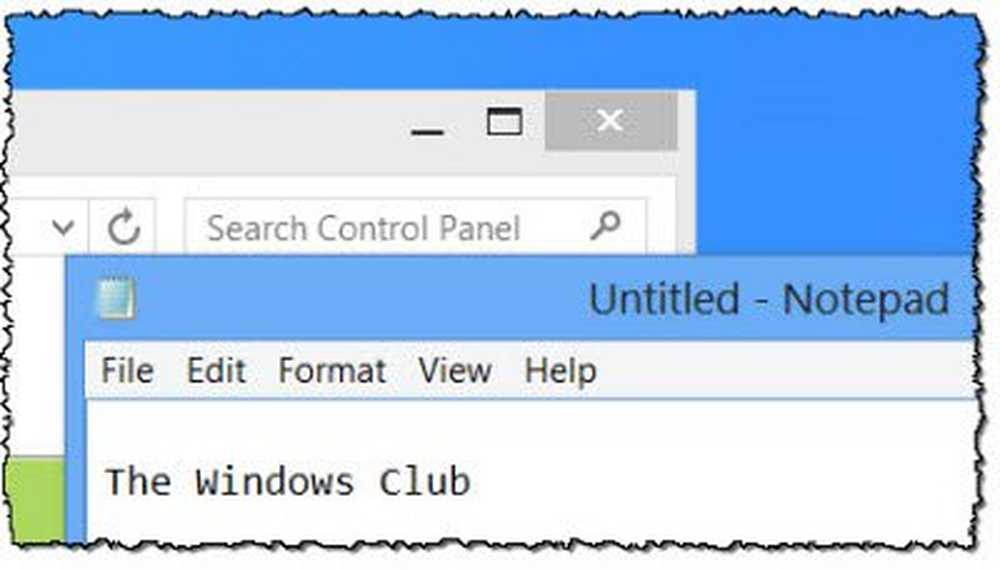
Dans Windows 8 versions pré-finales, il était possible de sélectionner différentes couleurs pour les bordures de la fenêtre et la barre des tâches. Mais vous ne pouvez pas le faire dans Windows 8 RTM ou dans la version finale. Personnellement, je préfère la façon dont il est géré dans Windows 8 RTM. Mais si vous souhaitez définir des couleurs différentes pour la bordure de la fenêtre et la barre des tâches, vous devrez modifier votre base de registre..
Définir des couleurs différentes pour la bordure de la fenêtre et la barre des tâches dans Windows 8
Pour ce faire, ouvrez regedit et naviguez jusqu'à la clé suivante:
HKEY_CURRENT_USER \ Software \ Microsoft \ Windows \ DWM
Ici, dans le volet de droite, double-cliquez sur EnableWindowColorization et change sa valeur à 0, par défaut 1.
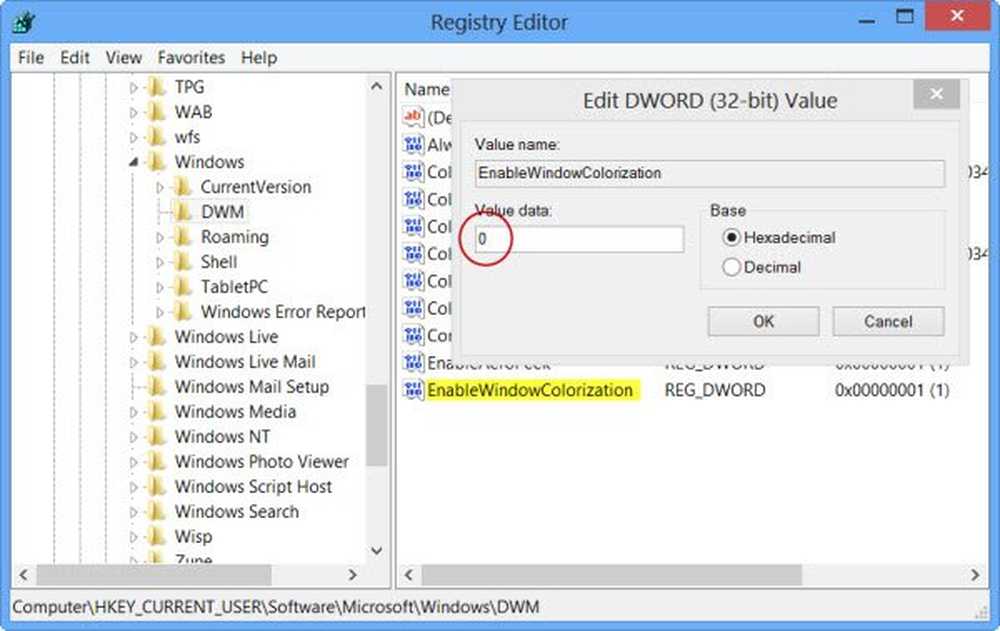
Ensuite, ouvrez le Gestionnaire des tâches et accédez à Processus Windows> Gestionnaire de fenêtres du bureau. Appuyez sur le bouton Terminer la tâche, sélectionnez le bouton Abandonner les données non sauvegardées, puis fermez le bouton, puis fermez-le..
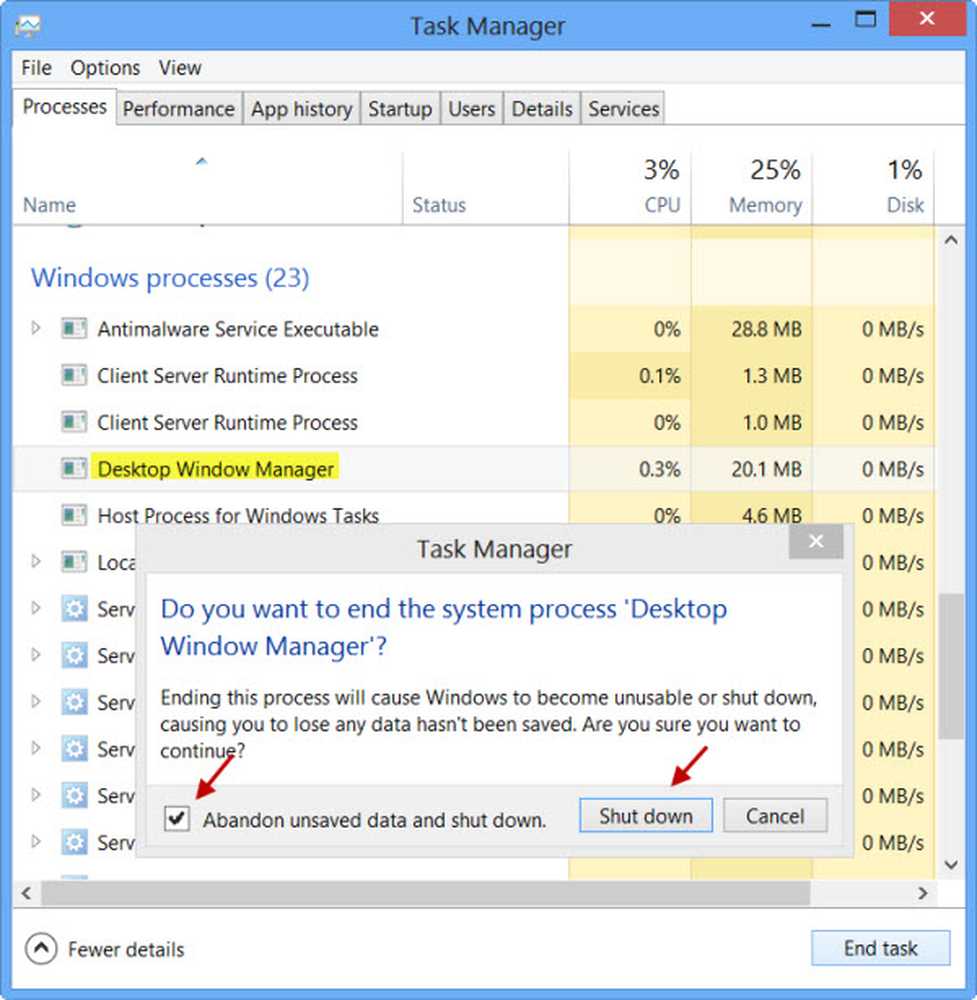
Votre processus de bureau (et non votre PC) va redémarrer et vous verrez maintenant le changement. Les fenêtres à l'arrière-plan auront un fond gris clair et la fenêtre au premier plan aura une bordure blanche - alors que votre barre des tâches continuera à avoir la couleur définie - qui est bleue dans mon cas.