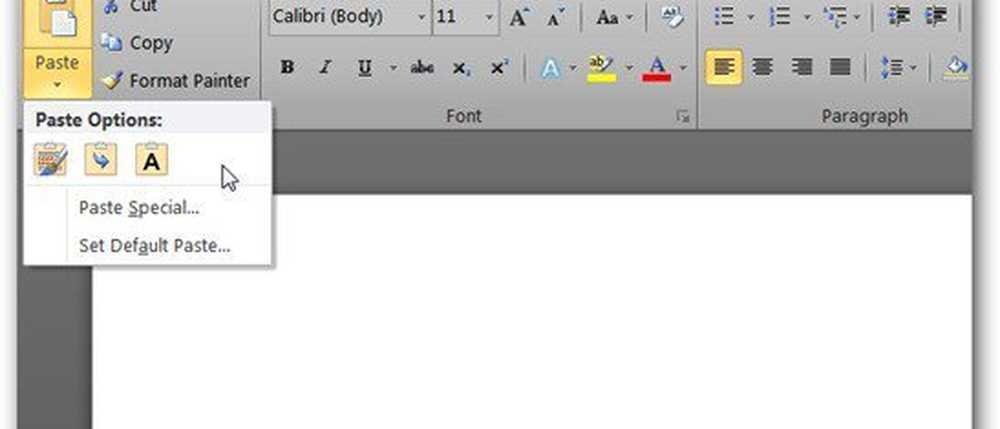Définir des raccourcis clavier personnalisés pour la barre de jeu dans Windows 10
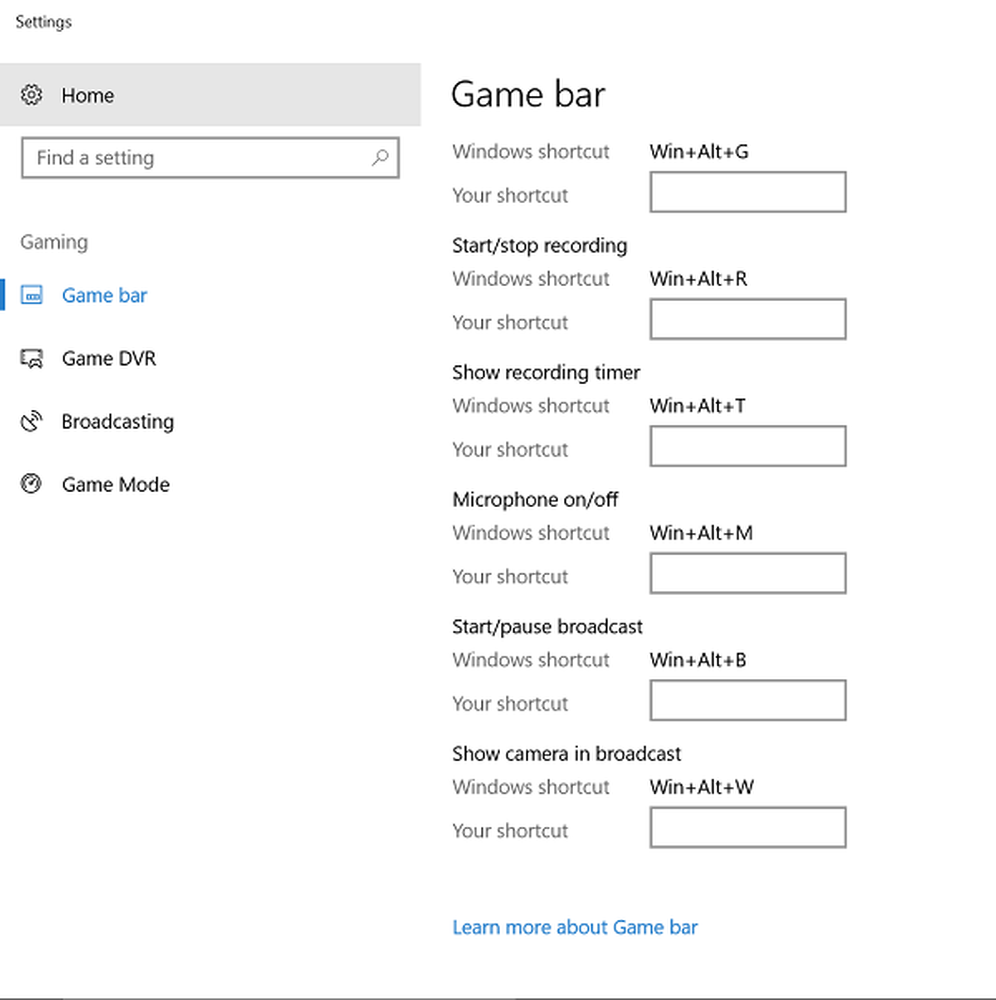
Barre de jeu dans Windows 10, la version 1703 inclut des modifications mineures mais utiles. L'application, par exemple, vous permet maintenant de configurer les raccourcis de votre choix. Nous savons que l'application vous aide à enregistrer votre jeu en arrière-plan. La capacité nouvellement ajoutée à l'application améliore son utilité par des variétés. La nouveauté est que, même si l'application vous permet de configurer vos propres raccourcis, les raccourcis standard continuent de fonctionner..
Laissez-nous dans cet article voir comment définir des raccourcis clavier personnalisés pour la barre de jeu dans Windows 10.
Dans la barre de jeu, les raccourcis peuvent être configurés pour les éléments suivants:
- Barre de jeu ouverte (Touche logo Windows + G) - Il ouvre la barre de jeu pendant que vous jouez.
- Notez que (Touche du logo Windows + Alt + G) - Capture instantanément les derniers moments de jeu sous forme de vidéo si vous avez activé l'enregistrement en arrière-plan.
- Démarrer / arrêter l'enregistrement (Touche logo Windows + Alt + R) - Il commence ou termine une capture vidéo.
- Prendre une capture d'écran (Touche Windows + Alt + Impr écran) - Prend une capture d'écran. La prise en charge du mode plein écran pour 88 titres supplémentaires.
- Afficher / masquer la minuterie d'enregistrement (Touche logo Windows + Alt + T) - Affiche la durée de l'enregistrement en cours ou le cache pour éviter toute distraction.
- Enregistrement microphone activé / désactivé (Touche logo Windows + Alt + M) - Vous aide à enregistrer de l'audio à partir de votre microphone, afin que vous puissiez ajouter un commentaire à votre vidéo.
Définir des raccourcis clavier personnalisés pour la barre de jeu
Pour définir des raccourcis clavier personnalisés, procédez comme suit:
Paramètre ouvert. Naviguez vers les jeux> la barre de jeu.
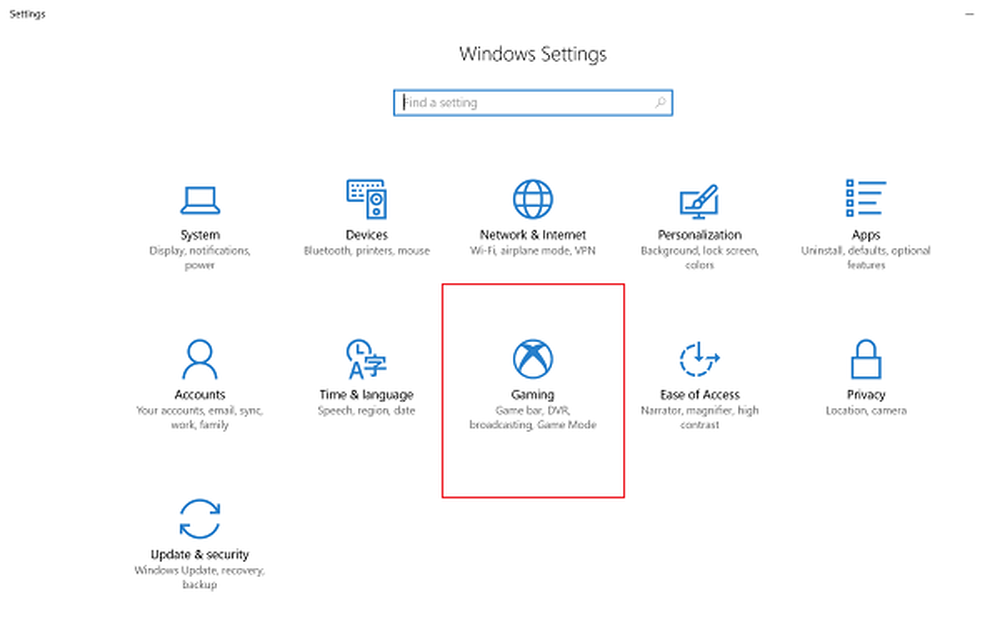
Maintenant, pour définir votre propre raccourci, sélectionnez le Votre raccourci et appuyez sur les touches que vous souhaitez utiliser pour cette fonction. Veuillez noter que quels que soient les raccourcis que vous définissez, ils doivent inclure au moins un des contrôles suivants: Ctrl (Ctrl), Maj ou Alt et au moins une autre touche.
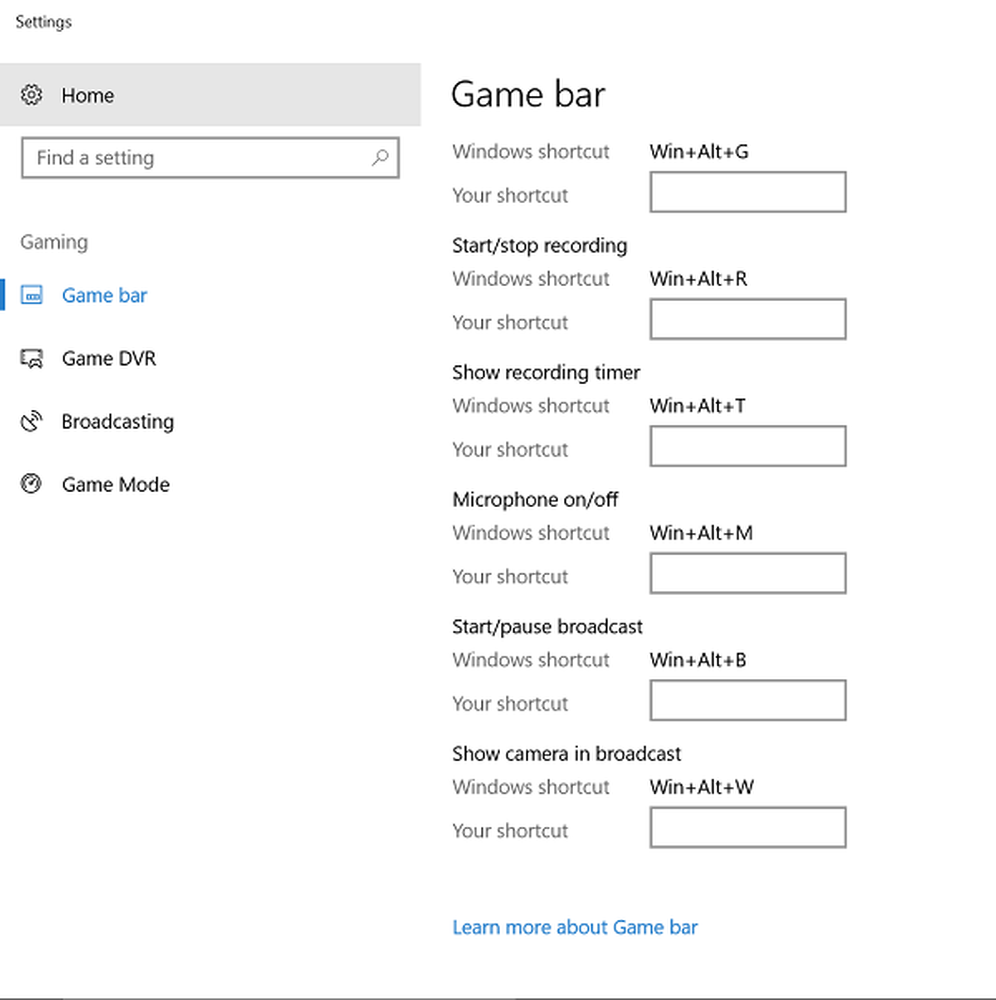
Si vous appuyez sur des touches déjà affectées à une fonction commune, comme Contrôle + C pour copie, ils n'apparaîtront pas dans le champ.
Pour supprimer l'un de vos raccourcis, sélectionnez le Annuler icône à côté du raccourci.
Pour enregistrer les modifications, sélectionnez sauvegarder à la fin des raccourcis clavier.
C'est tout!
Consultez ce message si vous souhaitez savoir comment activer ou désactiver Game DVR ou Game Bar dans Windows 10..