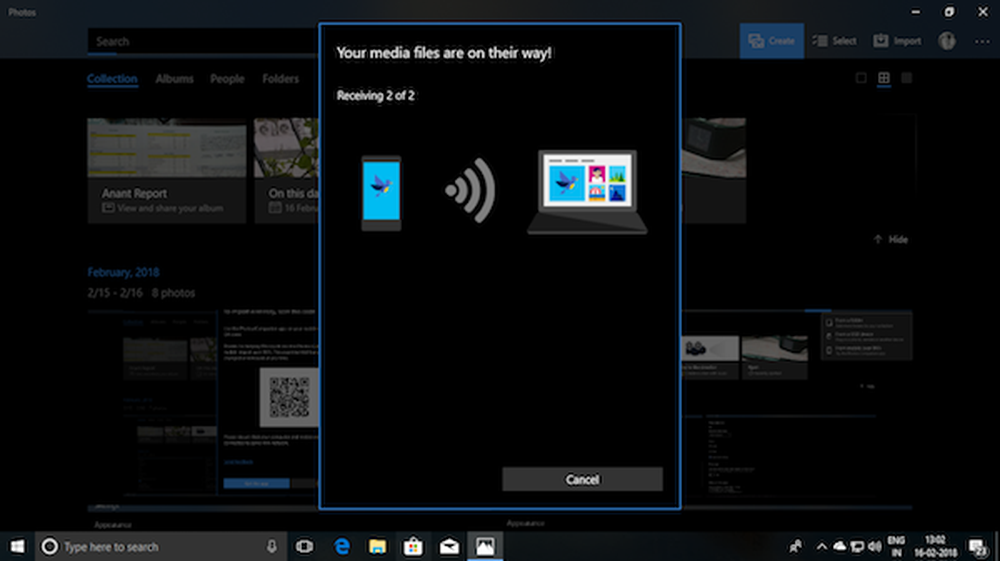L'application Photos ouvre des images floues dans Windows 10
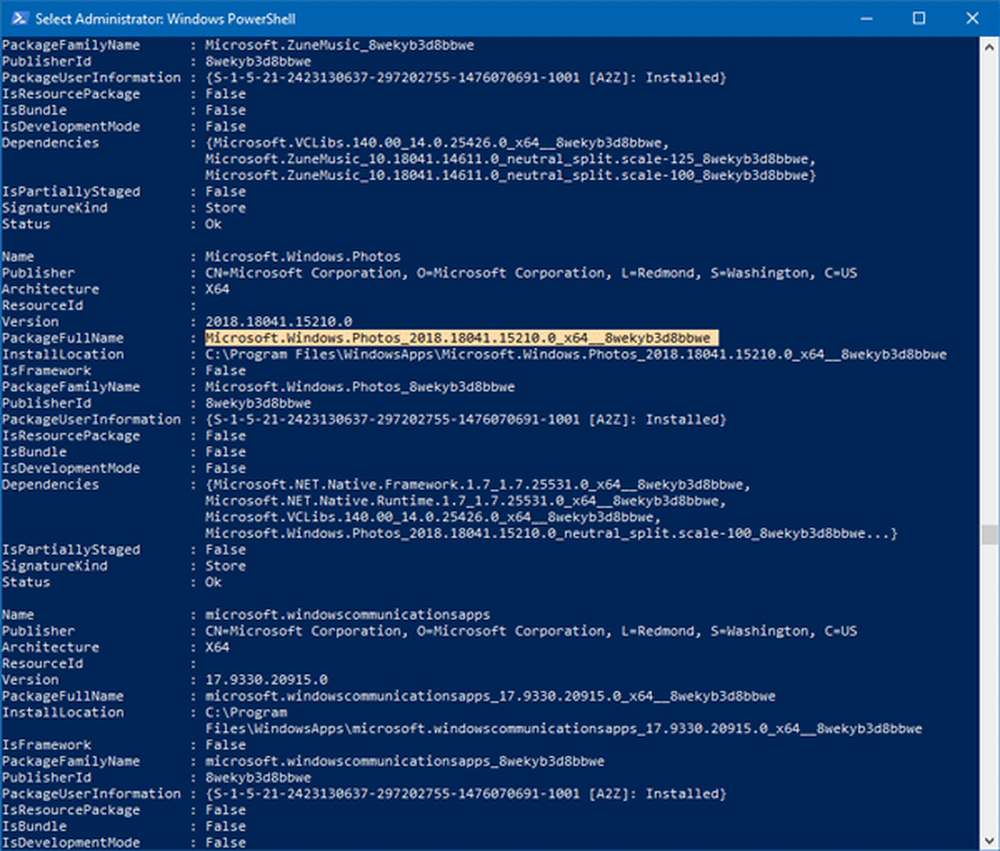
Bien que l’application Photos de Windows 10 soit une application fluide et utile, certains utilisateurs ont signalé que lorsqu’elle l’utilisait pour ouvrir des images, elle affichait des images floues, même lorsque les images étaient de haute résolution et de haute qualité. Si vous êtes sûr à 100% que la photo d'origine est bien nette, L'application Photos ouvre une image floue, voici quelques solutions possibles pour résoudre votre problème.
L'application Photos ouvre des images floues
1] Redémarrez le processus d'arrière-plan de l'application Photos
Parfois, un processus en arrière-plan peut être à l'origine de ce problème et par conséquent, cette solution peut fonctionner sur votre ordinateur. Lorsque vous ouvrez une application sur votre ordinateur, plusieurs processus en arrière-plan s'exécutent automatiquement et peuvent créer de tels problèmes..
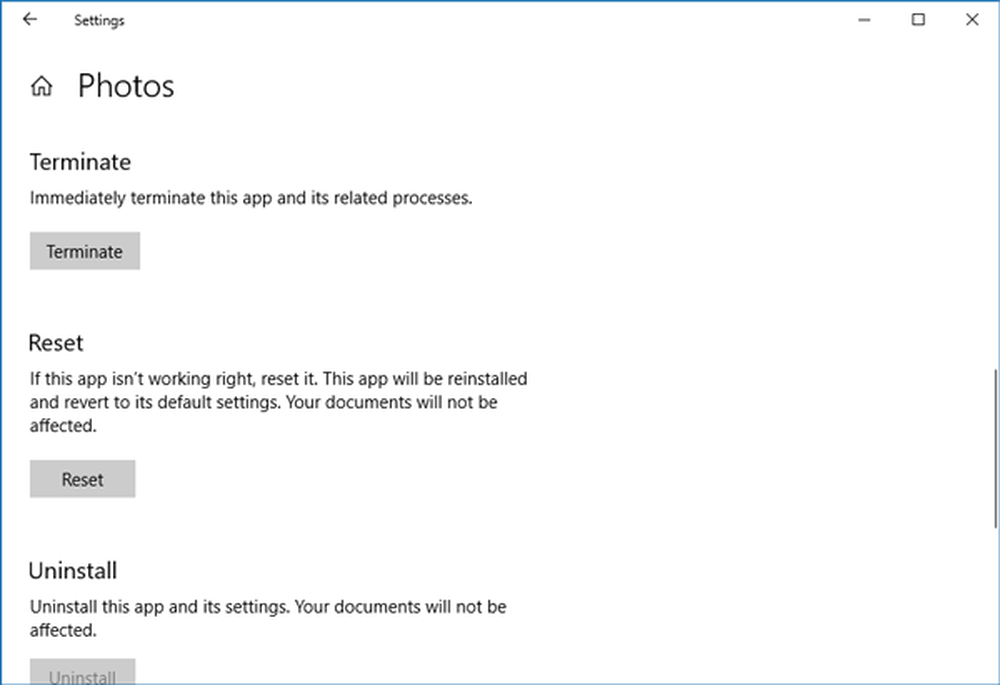
Par conséquent, pour redémarrer le processus d'arrière-plan de l'application Photos, ouvrez Paramètres Windows et accédez à applications > Applications et fonctionnalités. Sur votre droite, faites un peu défiler jusqu'à ce que vous obteniez la Photos option d'application. Cliquez sur le bouton de l'application Photos et sélectionnez Options avancées. Là, vous aurez le Mettre fin option sur votre écran.
2] Réinitialiser l'application Photos
Si le processus de redémarrage en arrière-plan ne vous a pas aidé à résoudre ce problème, vous pouvez réinitialiser l'application Photos afin qu'elle commence à utiliser les paramètres d'usine. Cette solution fonctionne lorsque vous rencontrez ce problème après avoir apporté plusieurs modifications à l'application Photos. Pour réinitialiser l'application Photos, ouvrez les paramètres Windows 10 et accédez à applications > Applications et fonctionnalités.
Faites défiler la liste pour ouvrir les options avancées de l'application Photos. Sur cette page, vous pouvez trouver Réinitialiser option. Cliquez dessus et sélectionnez Réinitialiser à nouveau pour confirmer.Il faudra quelques instants pour faire le changement.
3] Réinstaller l'application Photos
Si les solutions susmentionnées ne fonctionnent pas pour vous, cela fera l'affaire. Il est assez facile de réinstaller des applications Windows 10 préinstallées et vous pouvez utiliser Windows PowerShell pour faire avancer les choses..
Pour commencer, ouvrez Windows PowerShell avec l'autorisation de l'administrateur et entrez la commande suivante:
Get-AppxPackage - Tous les utilisateurs
Maintenant, vous devez trouver le PackageFullName Application Windows 10 Photos.
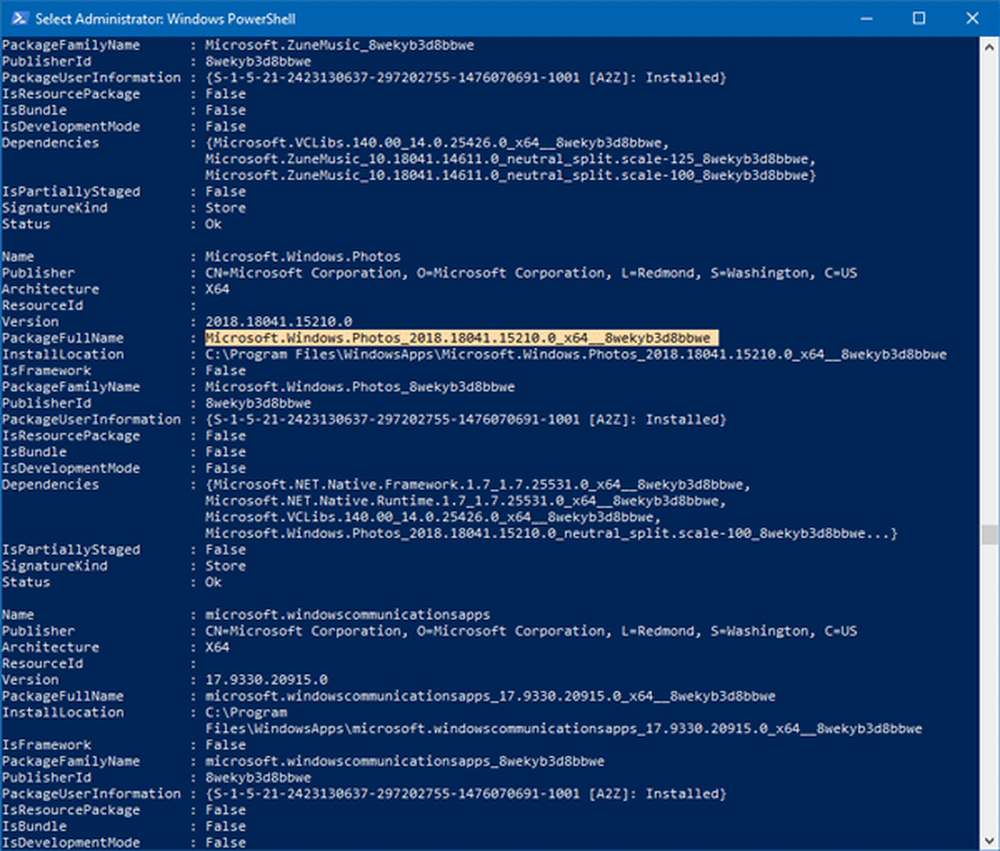
Notez le PackageFullName et entrez une commande comme celle-ci:
remove-AppxPackage PackageFullName
Ne pas oublier de remplacer PackageFullName avec le nom du paquet actuel. Cette commande va désinstaller l'application Photos à partir de Windows 10..
Pour l'installer à nouveau, ouvrez le Windows Store et recherchez “Microsoft Photos." Clique le Obtenir bouton pour l'installer sur votre machine Windows 10.
Si vous avez besoin d’un moyen plus simple de réinstaller une application préinstallée dans Windows 10, vous pouvez utiliser notre outil 10AppsManager..
Cela devrait aider à résoudre le problème.