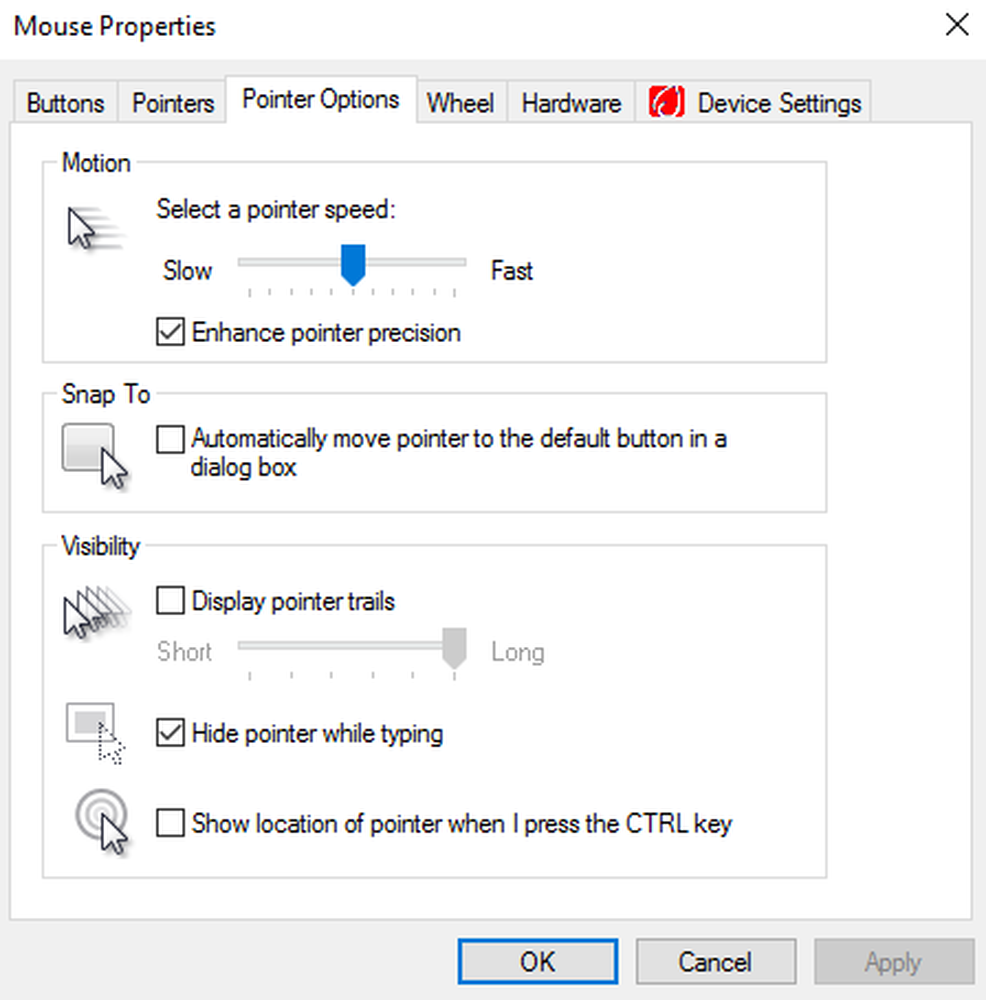Aucun audio ou son n'est manquant sur un ordinateur Windows 10
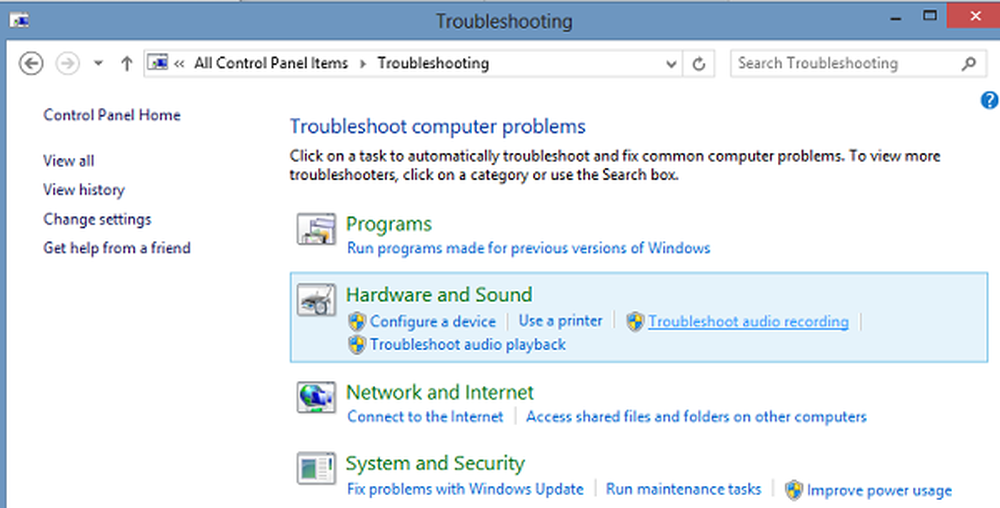
Certains d'entre vous ont peut-être rencontré ce problème à un moment donné - il n'y a pas de son dans Windows 10/8/7. Si vous êtes confronté tel que Pas de son ou Le son est manquant problème, ce tutoriel peut vous aider à résoudre le problème. Avant de commencer, assurez-vous que tous les câbles sont correctement branchés et que les haut-parleurs ne sont pas coupés par erreur..
Pas de son sur un ordinateur Windows 10
Vérifiez votre chauffeur
Normalement, vous devez ouvrir Panneau de configuration> Son> Sous les onglets Lecture et Enregistrement, Sélectionner et définir les paramètres par défaut. De plus, vous pouvez également essayer ceci: Cliquez sur Démarrer> Gestionnaire de périphériques dans le menu Démarrer Barre de recherche> Appuyez sur Entrée..
Le gestionnaire de périphériques s'ouvrira. Développez Contrôleurs son, vidéo et jeu. Localisez votre périphérique audio. Double-cliquez dessus pour ouvrir sa boîte de dialogue Propriétés. Voir si le pilote est installé et le périphérique fonctionne correctement.
Dans l'onglet Pilote, cliquez sur Mettre à jour le pilote. Cliquez sur OK. Sinon, vous devrez peut-être désinstaller le pilote (sans le supprimer), puis dans Gestionnaire de périphériques> Action> Rechercher les modifications sur le matériel. Cela réinstallera le pilote.
Vérifiez votre carte son
Assurez-vous que votre PC Windows dispose d'une carte son ou d'un processeur de son et qu'il fonctionne correctement. Pour vérifier cela, sélectionnez l'option 'Rechercher' dans la barre des icônes, tapez - Gestionnaire de périphériques 'et cliquez sur' Paramètres '. Ouvrez le Gestionnaire de périphériques, double-cliquez sur Contrôleurs son, vidéo et jeu pour développer cette catégorie. Si une carte son est répertoriée, vous en avez une installée. Les ordinateurs portables et les tablettes n'ont généralement pas de carte son. Au lieu de cela, ils ont intégré des processeurs de son, qui apparaissent dans la même catégorie dans le Gestionnaire de périphériques.
Voir si cela fonctionne correctement. Si État du périphérique indique que le périphérique fonctionne correctement, le problème qui se pose provient des paramètres de son, des haut-parleurs ou des câbles..

Définition du périphérique audio correct par défaut
Tapez "Son" dans la recherche et sélectionnez "Paramètres". Choisissez "Son". Sous la section Lecture, vous trouverez plusieurs périphériques audio. apparaissant en tant que haut-parleur, suivi du nom de l'appareil. Vous remarquerez également que le périphérique par défaut affiche une coche verte à côté de lui, étiqueté par défaut si vous avez plusieurs périphériques..

Si le périphérique audio par défaut est répertorié comme périphérique audio par défaut, il vous suffit de choisir le périphérique approprié, puis de cliquer sur le bouton "Définir par défaut". Redémarrez votre PC!
Désactiver les améliorations
Dans le panneau de configuration du son de l'onglet Lecture, cliquez avec le bouton droit de la souris sur le périphérique par défaut et sélectionnez Propriétés. Dans l'onglet Améliorations, sélectionnez Désactiver toutes les améliorations et voyez si vous pouvez jouer sur votre appareil audio. Si cela vous aide, tant mieux, faites-le autrement pour chaque périphérique par défaut et voyez si une aide est fournie..
Vérifiez si le Haut-parleurs et écouteurs les câbles sont connectés correctement
Les nouveaux PC de ces jours sont équipés de 3 ou plus jacks, y compris,
- une prise microphone
- prise d'entrée de ligne
- sortie ligne.
Ces prises se connectent à un processeur de son. Assurez-vous donc que vos haut-parleurs sont branchés sur la prise de sortie de ligne. Si vous ne savez pas quelle est la bonne prise, essayez de brancher des haut-parleurs dans chacune des prises et vérifiez que le son produit.

Si vous utilisez un casque, assurez-vous que les enceintes ne sont pas branchées dans la prise de sortie audio (casque) de votre carte son ou de votre PC.
Lis: Volume sonore de l'ordinateur trop faible.Changer le format audio
Dans le panneau de configuration du son de l'onglet Lecture, cliquez avec le bouton droit de la souris sur le périphérique par défaut et sélectionnez Propriétés. Sous l'onglet Avancé, sous Format par défaut, modifiez le paramètre, puis vérifiez votre périphérique audio. Si cela vous aide, tant mieux, sinon changez à nouveau le réglage et voyez si cela aide..
Vérifiez si les câbles HDMI sont correctement connectés
Si vous utilisez un câble HDMI pour connecter votre ordinateur à un moniteur doté d'enceintes prenant en charge HDMI, il est possible que vous n'entendiez pas le son. Dans une telle situation, vous devez définir le périphérique audio HDMI comme périphérique par défaut. Pour vérifier si le son est pris en charge par HDMI, procédez comme suit:
Entrez Son dans le champ de recherche, puis cliquez sur Paramètres. Ensuite, choisissez le son. Sous l'onglet Lecture, recherchez un périphérique HDMI. Si vous avez un appareil HDMI, cliquez sur Définir par defaut bouton et cliquez sur OK. Changer le périphérique audio peut vous obliger à redémarrer votre PC.
Votre moniteur HDMI doit avoir une entrée audio si vous n’avez pas de périphérique audio HDMI. Vous devez ensuite connecter un câble audio séparé de la carte son de votre PC directement au moniteur. Si le moniteur ne dispose pas de haut-parleurs, vous devez connecter le signal audio à un autre périphérique, tel que des haut-parleurs externes pour PC ou votre système stéréo domestique..
Lis: Résoudre les problèmes audio et audio liés à Windows 10.
Son et Audio Dépannage
Si tout échoue, vous pouvez importer et utiliser l'outil de dépannage intégré à Windows 10/8. L'outil peut résoudre automatiquement le problème d'enregistrement audio.
Pour ouvrir l'utilitaire de résolution des problèmes de son et d'audio, ouvrez le Panneau de configuration en appuyant simultanément sur Win + X et en sélectionnant Panneau de configuration. Ensuite, sous Système et sécurité, cliquez sur Rechercher et résoudre les problèmes. Sinon, il vous suffit de cliquer avec le bouton droit sur l’icône Haut-parleur dans la zone de notification de la barre des tâches et de sélectionner Résoudre les problèmes de son ouvrir l'utilitaire de résolution des problèmes audio et son.

Une fois terminé, choisissez "Matériel et audio" et cliquez sur "Dépanner l'enregistrement audio' lien. Cet article sur Windows Sound ne fonctionne pas ou il manque peut également vous donner quelques pointeurs.
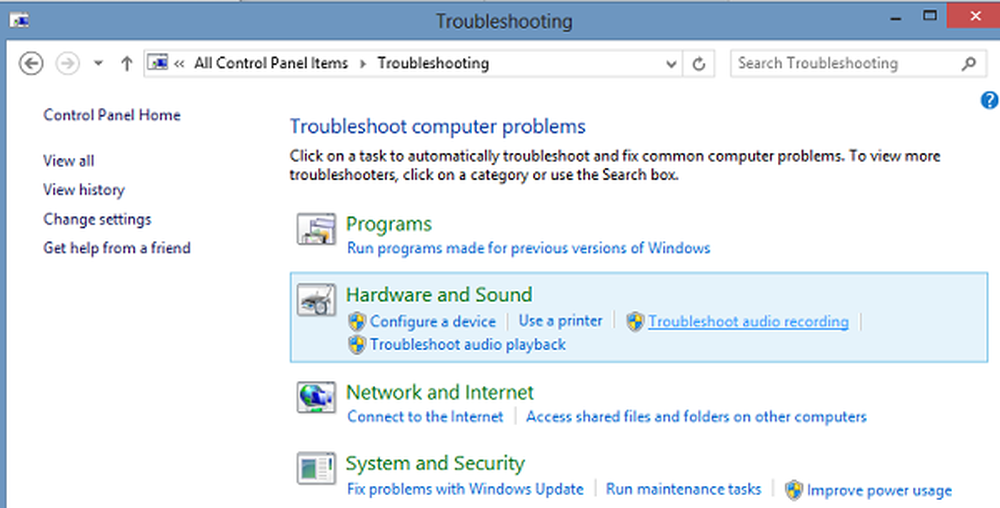
Bien que cet article ait été écrit en gardant Windows 10 et Windows 8 à l’esprit, cela vous aidera si vous faites face à la Pas de problème de son aussi sur d'autres versions de Windows.
Les utilisateurs de Windows 7, Windows Vista ou Windows XP peuvent télécharger ce correctif logiciel pour diagnostiquer, dépanner, réparer les problèmes de son et d'audio..
Liens d'aide supplémentaires:
- Windows n'a pas pu démarrer le service audio Windows sur l'ordinateur local
- Pas de son dans les applications Windows comme les applications XBOX Music ou Video
- Problèmes de distorsion sonore dans Windows 10
- Résoudre les problèmes d'absence de vidéo, audio ou audio dans les appels Skype
- Comment activer Mono Audio dans Windows 10.