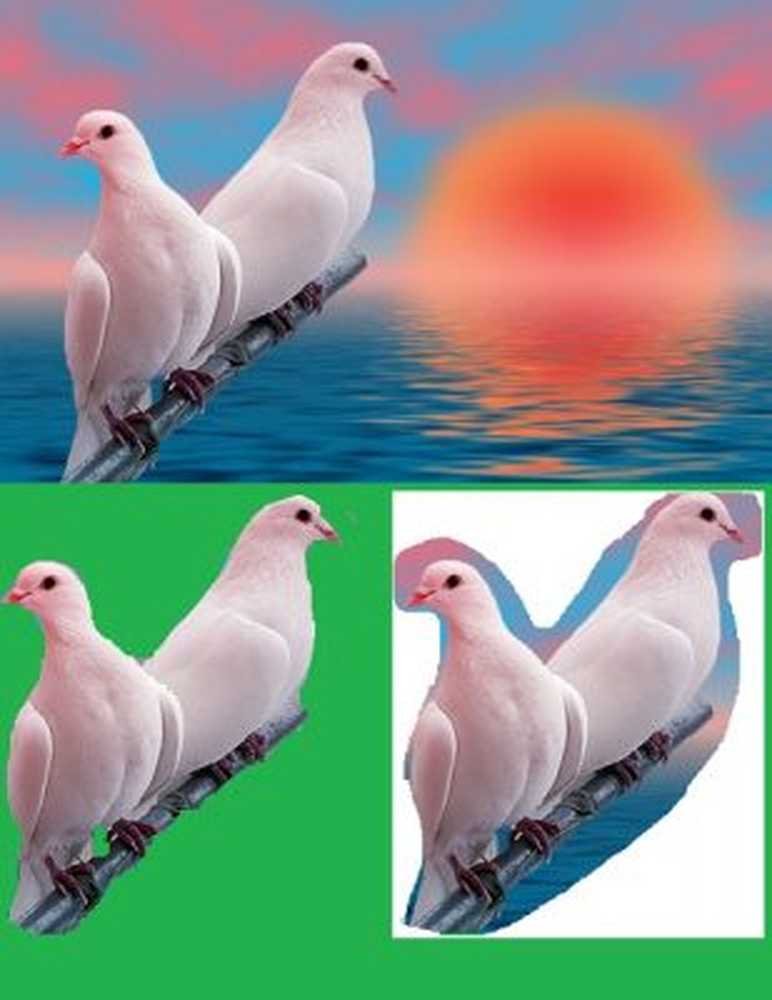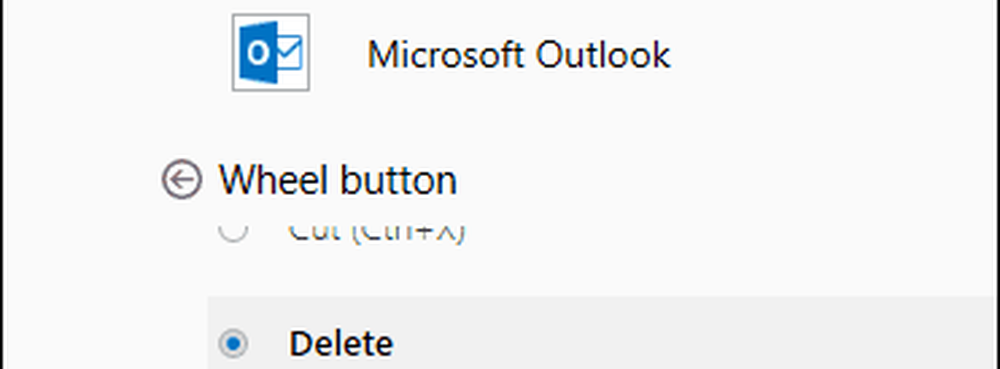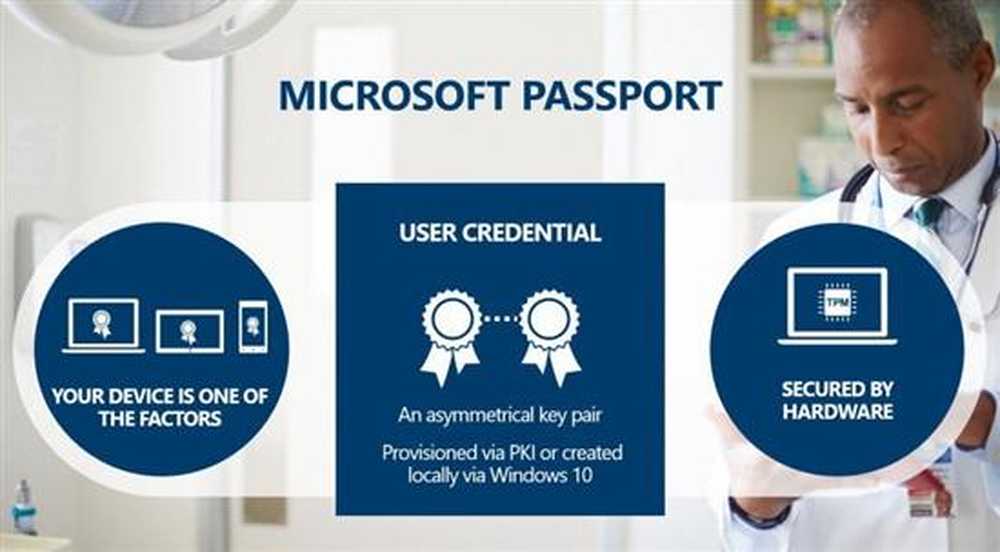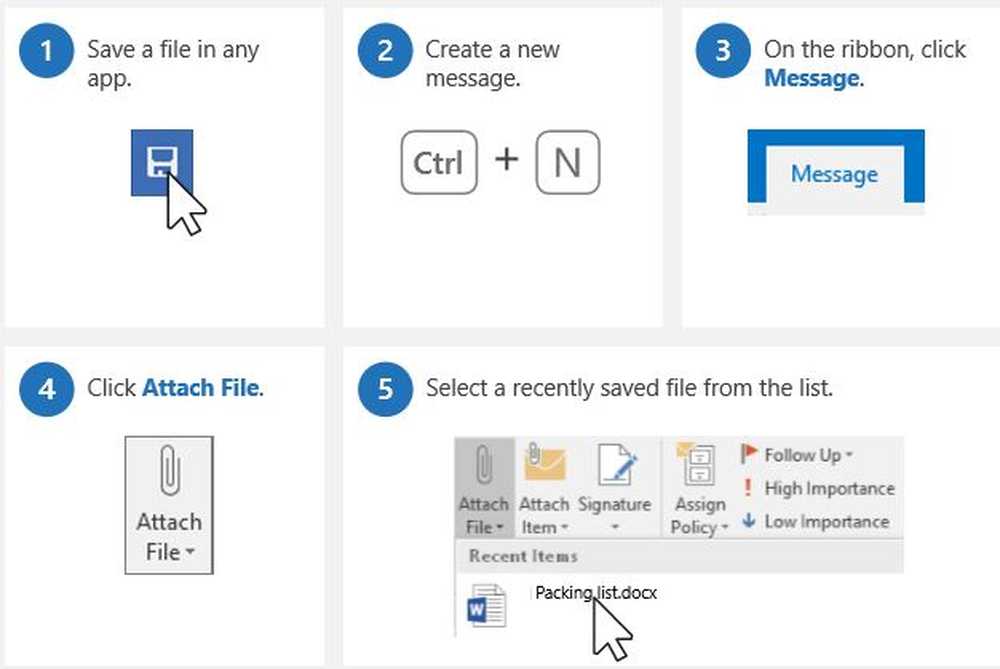Trucs et astuces Microsoft Paint pour les utilisateurs Windows
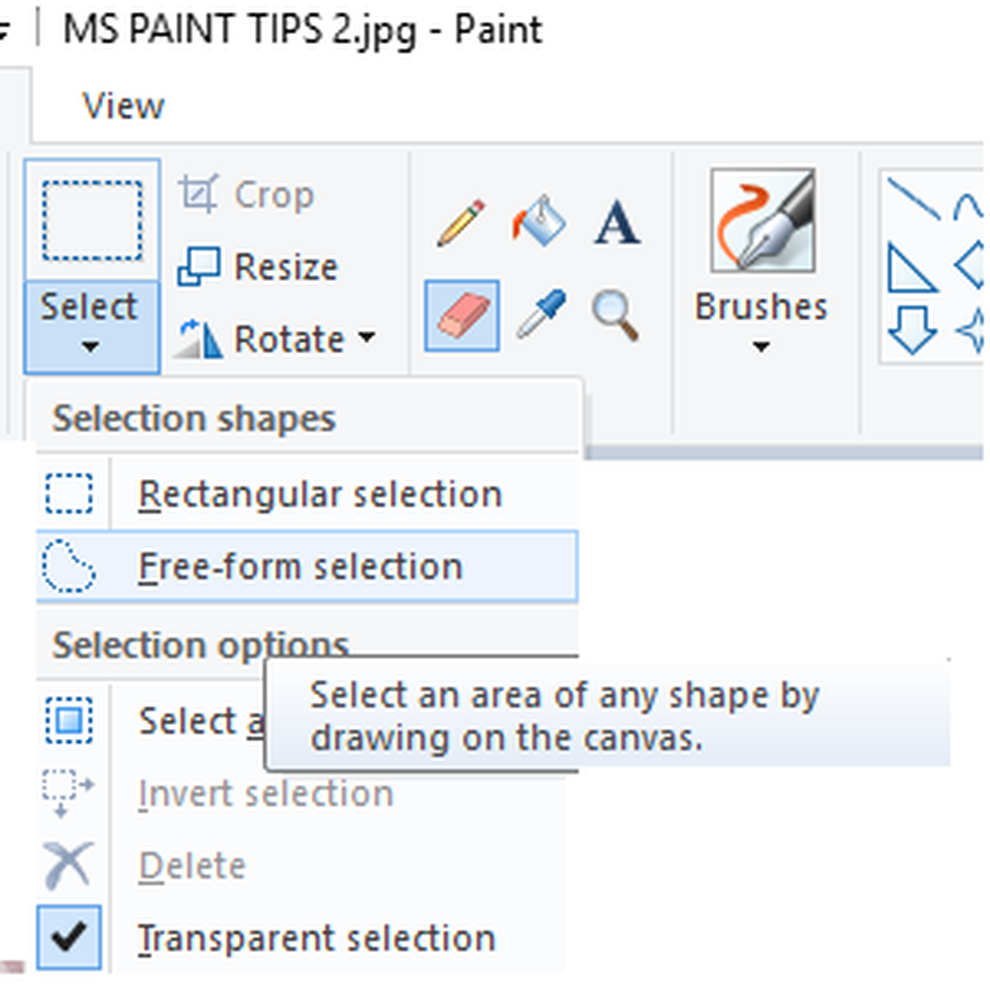
Microsoft Paint est l'un des programmes les plus négligés de Windows. MS Paint est généralement le dernier choix des utilisateurs Windows en ce qui concerne l'édition d'images. Outre les fonctions de base d'édition d'images telles que la rotation, le recadrage, la modification des couleurs du texte, le redimensionnement d'une image, la possibilité d'enregistrer une image en noir et blanc, il existe de nombreuses autres fonctionnalités de Paint qui ne sont généralement pas connues des utilisateurs Windows habituels. Dans ce post, nous allons en apprendre davantage sur certains pas si commun Trucs et astuces Microsoft Paint.
Trucs et astuces Microsoft Paint
1.Inverser les couleurs
Peu d’entre nous le savent, mais MS Paint vous permet d’inverser les couleurs d’une image, ce qui signifie que les couleurs claires de l’image deviennent foncées et que les couleurs sombres deviennent plus claires. Vous pouvez inverser les couleurs de toute l'image ou d'une zone sélectionnée. Si vous souhaitez inverser les couleurs d'une image entière, cliquez sur CTRL + Alt -> cliquez avec le bouton droit de la souris et sélectionnez Inverser Couleur et si vous souhaitez inverser les couleurs d'une zone sélectionnée, sélectionnez la zone en question, puis cliquez sur Inverser Couleur. L'image avec des couleurs inversées ressemble à une image négative.
2. Fond transparent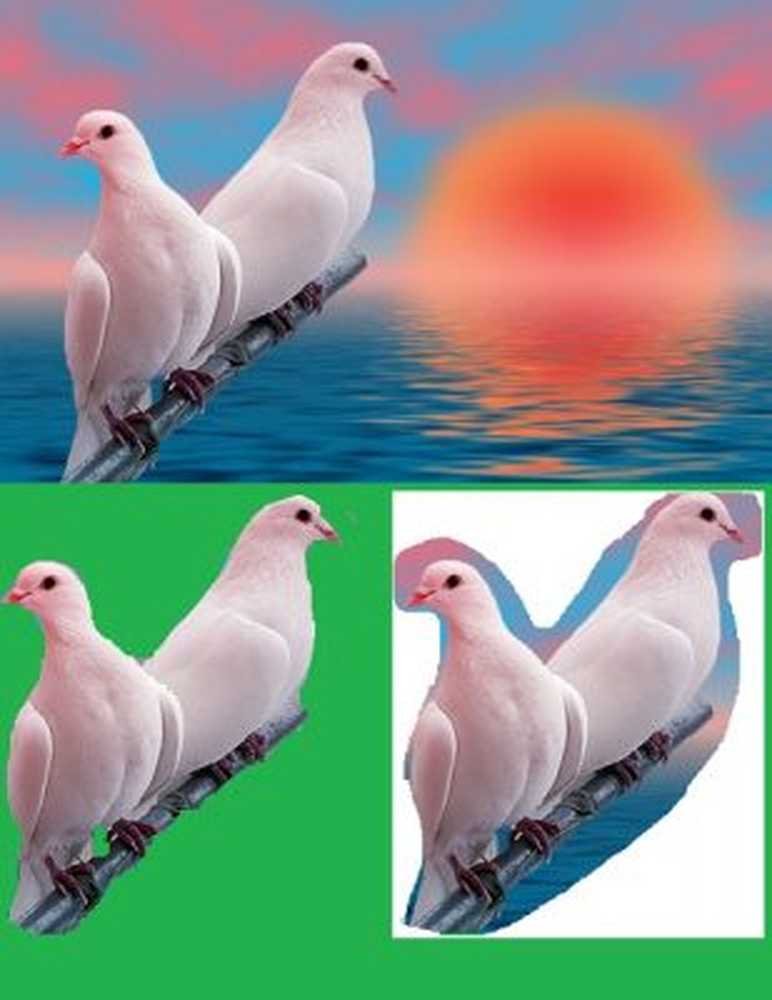
Les images avec un fond transparent sont plus faciles à fusionner avec d'autres images. MS Paint vous permet de couper et de copier une zone sélectionnée d'une image avec un arrière-plan transparent. Pour couper ou copier une zone sélectionnée avec un fond transparent, cliquez sur Sélectionner-> et cliquez sur Sélection transparente de l'arrière-plan. Maintenant, sélectionnez le Sélection de forme libre, marquer soigneusement le contour de la zone préférée et couper ou copier comme vous le souhaitez.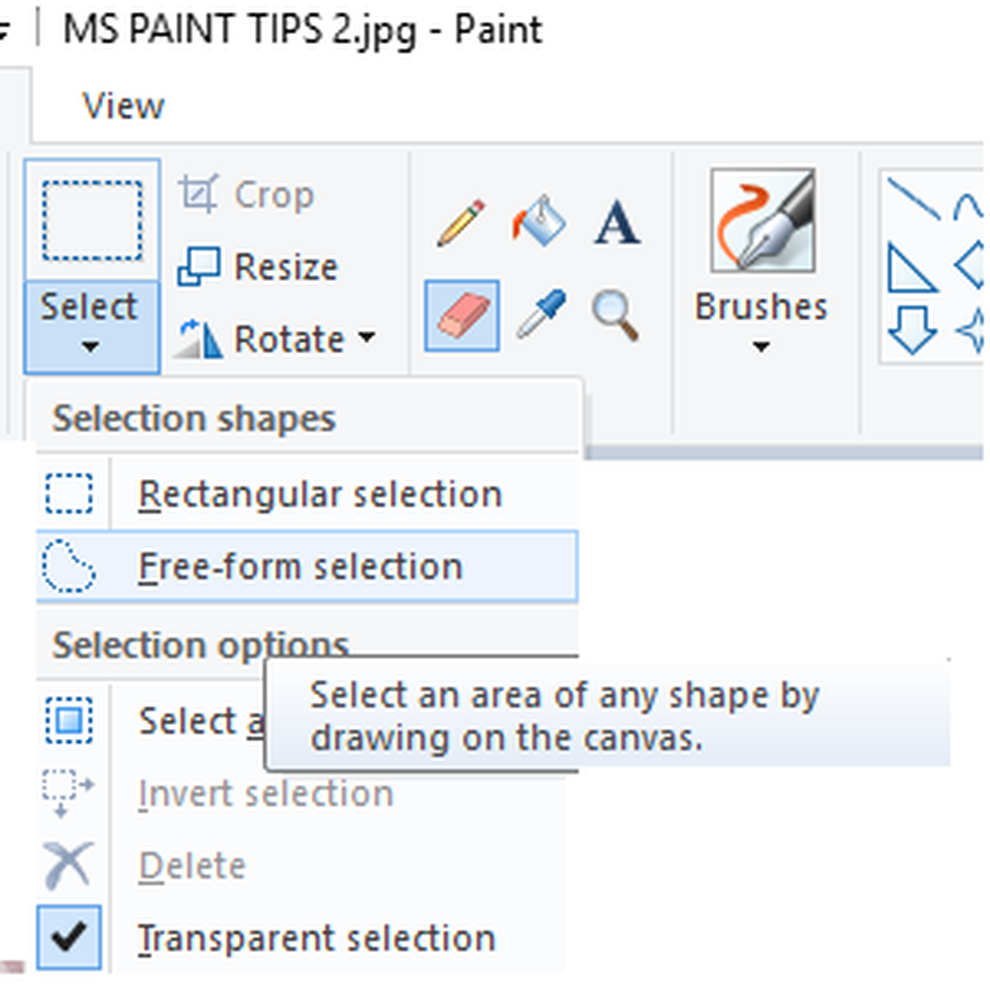
3. Des contours clairs
Nous souhaitons parfois assombrir une image dans Paint, mais sommes préoccupés par le travail de ligne désordonné. Donc, cette astuce vous aide à ombrager librement sans vous soucier des contours. Ouvrez l’image dans MS Paint, effectuez un zoom arrière complet et copiez-la dans le Presse-papiers. Assurez-vous que votre sélection est transparente. Zoomez à nouveau sur l'image et ombragez-la librement sans vous soucier des contours de la forme. Lorsque vous avez terminé avec l’ombrage et les autres modifications, cliquez sur coller ou sur CTRL + V. Taper sur! Vous avez terminé! 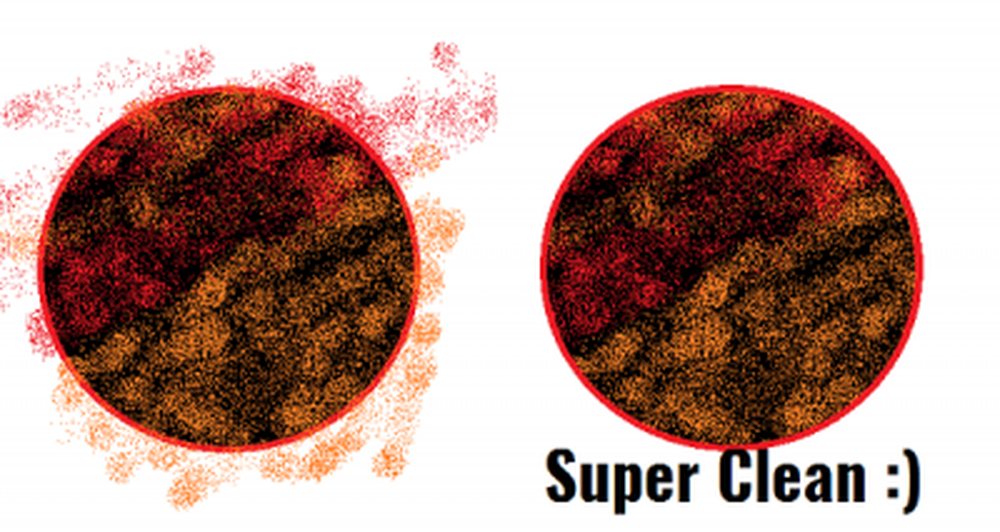
4. Changer la taille du pinceau
Lorsque vous peignez, vous aurez peut-être besoin de pinceaux de différentes tailles, mais MS Paint a une taille prédéfinie pour tous ses pinceaux. Pas de soucis, vous pouvez facilement agrandir ou réduire la brosse selon vos besoins. Sélectionnez la brosse de votre choix et, sur votre clavier, appuyez sur CTRL plus '+' pour le rendre plus grand et CTRL plus '-' pour diminuer la taille. Cela fonctionne aussi bien pour les crayons, les gommes, les lignes et les pulvérisateurs..
5. Tracer une photo dans Paint
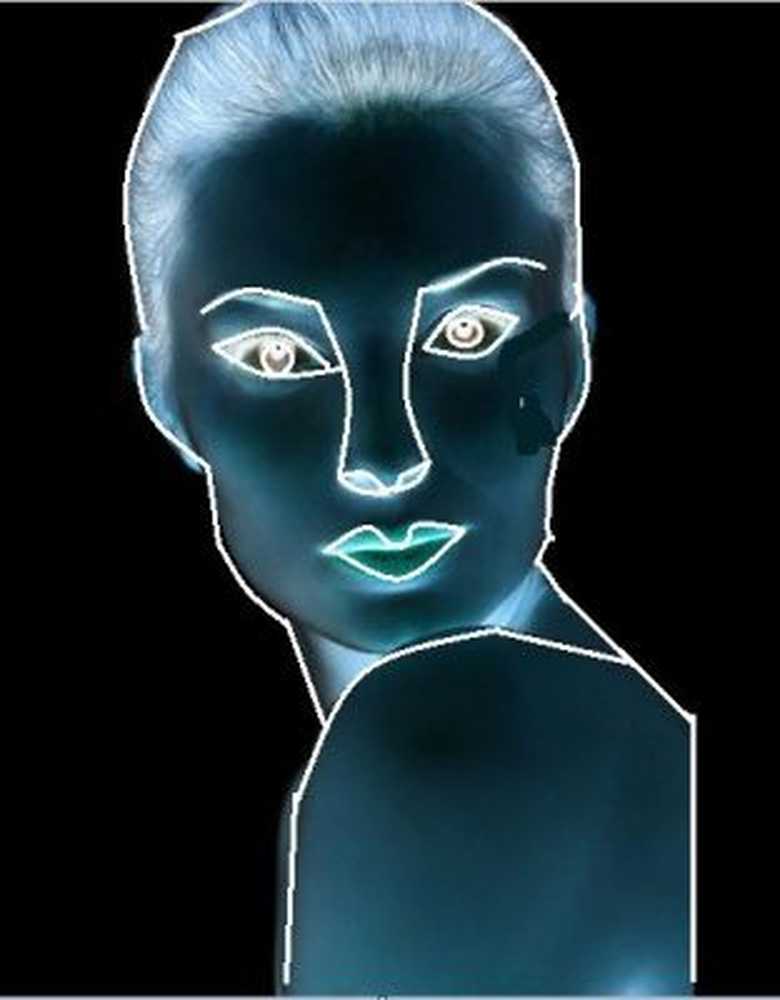 Sélectionnez une image que vous souhaitez tracer. Sélectionnez la couleur noire dans l'échantillon de couleur et commencez à tracer l'image. Une fois terminé, appuyez sur CTRL + A et inversez les couleurs. Maintenant, cliquez sur Fichier onglet et sélectionnez Propriétés dans le menu déroulant.
Sélectionnez une image que vous souhaitez tracer. Sélectionnez la couleur noire dans l'échantillon de couleur et commencez à tracer l'image. Une fois terminé, appuyez sur CTRL + A et inversez les couleurs. Maintenant, cliquez sur Fichier onglet et sélectionnez Propriétés dans le menu déroulant.
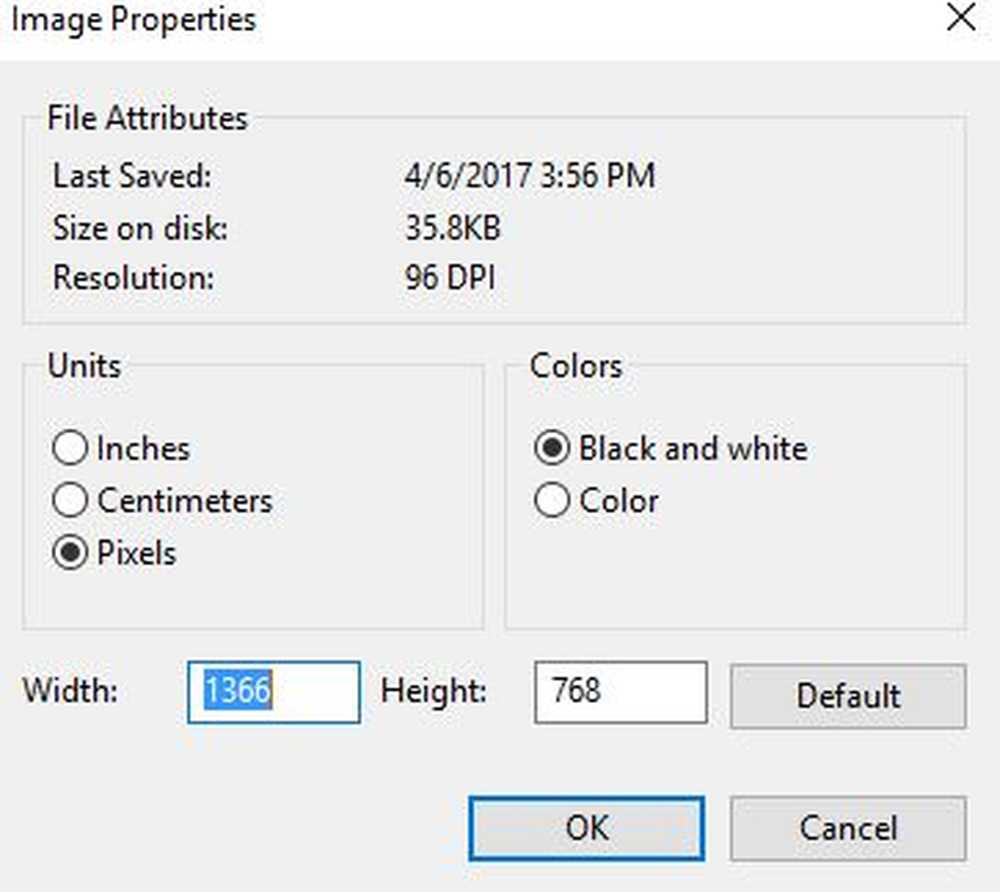
Cochez la case 'Noir et blanc'et cliquez sur OK. Maintenant, appuyez sur CTRL + A et inversez les couleurs à nouveau. Utilisez l'outil Gomme pour nettoyer les petites taches et le bingo, vous avez terminé!
6. faire des pinceaux personnalisés
Dessinez n'importe quel type de forme aléatoire pour votre pinceau personnalisé. Sélectionnez la forme et assurez-vous que Sélection transparente est activé. Maintenant, maintenez, déplacez et faites glisser la forme sélectionnée. Ici, vous obtenez votre pinceau personnalisé en MS Paint. 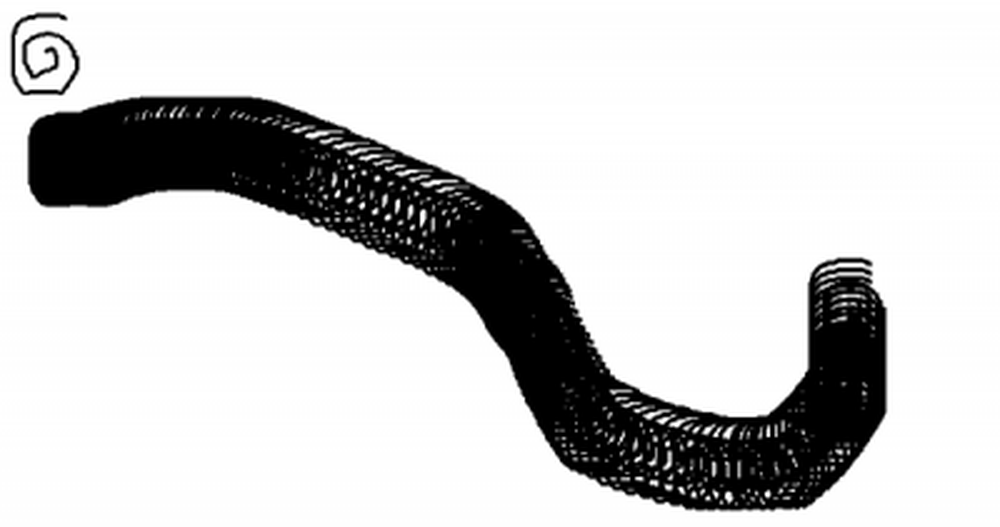
7. Utiliser la gomme comme outil de remplacement de couleur
Ouvrez l’image dans laquelle vous souhaitez effectuer des modifications. Choisissez la couleur que vous souhaitez remplacer dans la nuance de couleurs 1 et sélectionnez celle que vous souhaitez remplacer dans la nuance 2. Maintenant, sélectionnez l’outil EFFACER et faites-le glisser sur l’image en maintenant le bouton droit enfoncé. sur ta souris. 
8. Créer un effet de dégradé
Ouvrez Paint et sélectionnez la taille de la zone de travail selon vos besoins. Maintenant, coupez l'image en diagonale et remplissez deux couleurs différentes. 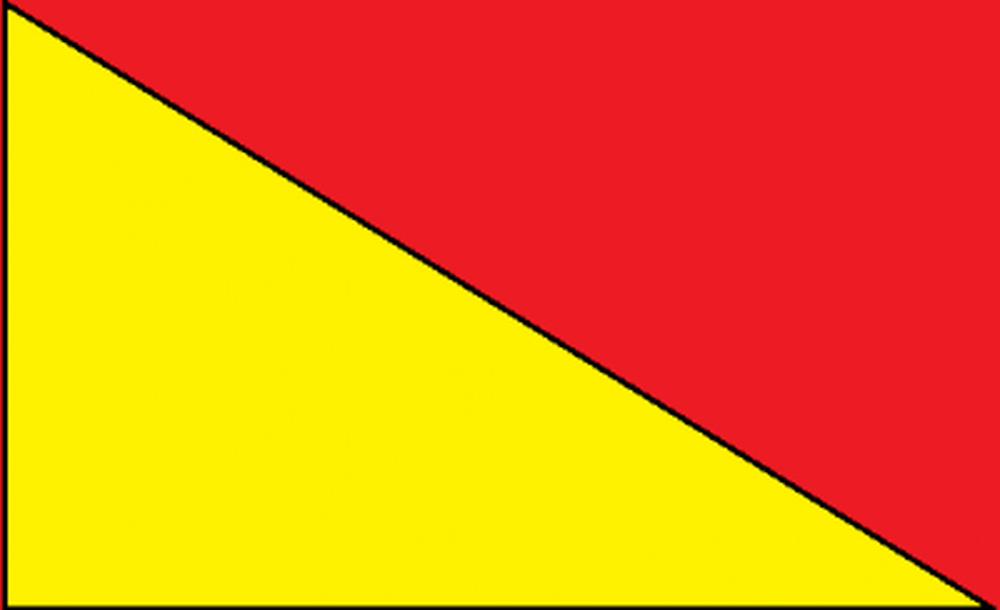
Maintenant, allez dans l'onglet Redimensionner et modifiez la valeur horizontale en 1. Assurez-vous que vous avez décoché la case du rapport hauteur / largeur. Maintenant, modifiez la valeur horizontale à 500 fois ou plus et vous avez terminé. Plus vous le changez en 500, plus les gradients seront lisses.

Trucs et astuces Microsoft Paint peu courants pour les utilisateurs de Windows.
Faites-nous savoir si vous avez d'autres idées d'amusement avec MS Paint.