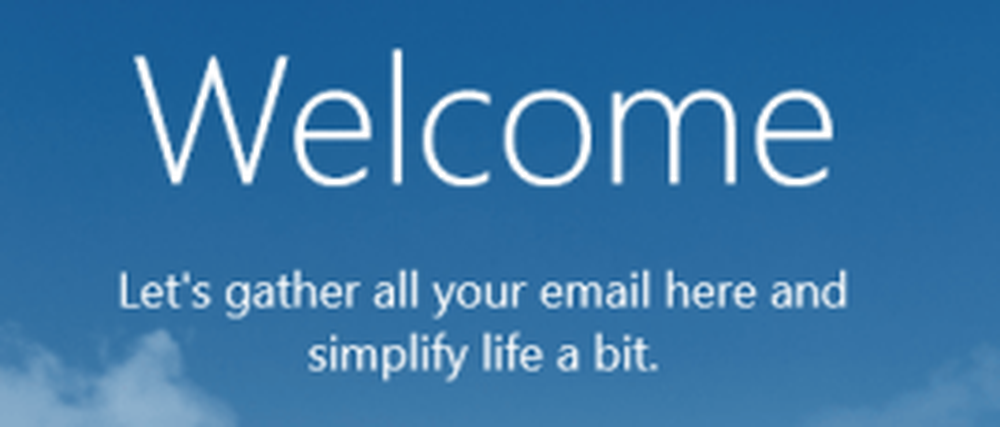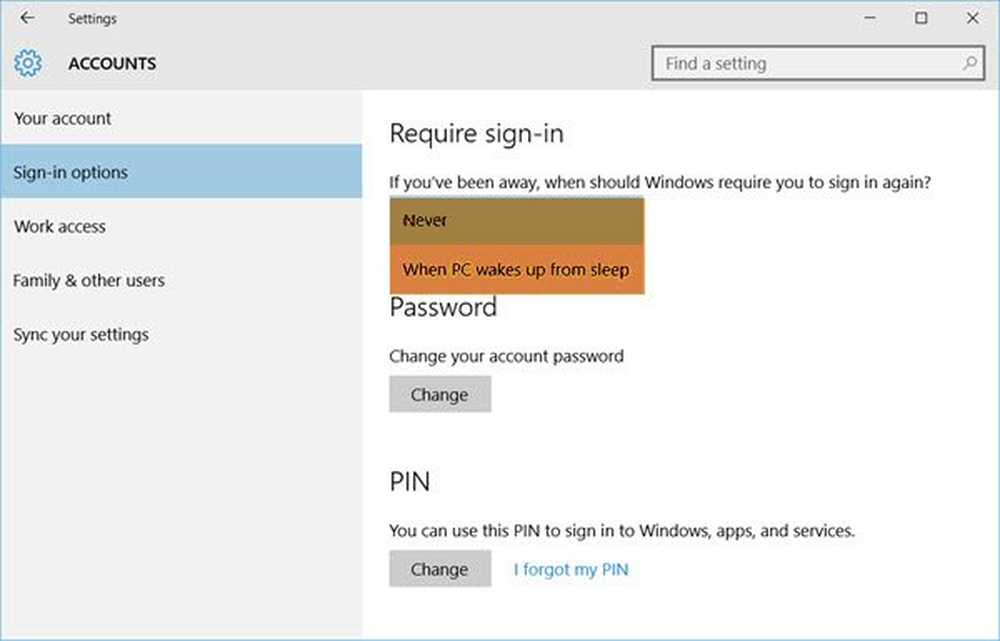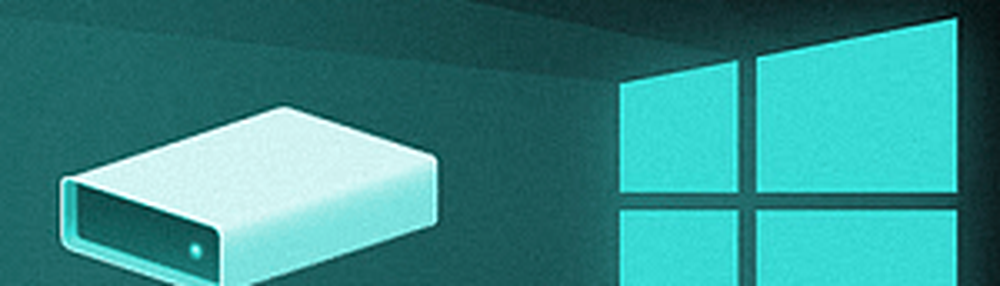Assurez-vous que Windows 10 vous avertisse avant de télécharger ou d'installer des mises à jour Windows.
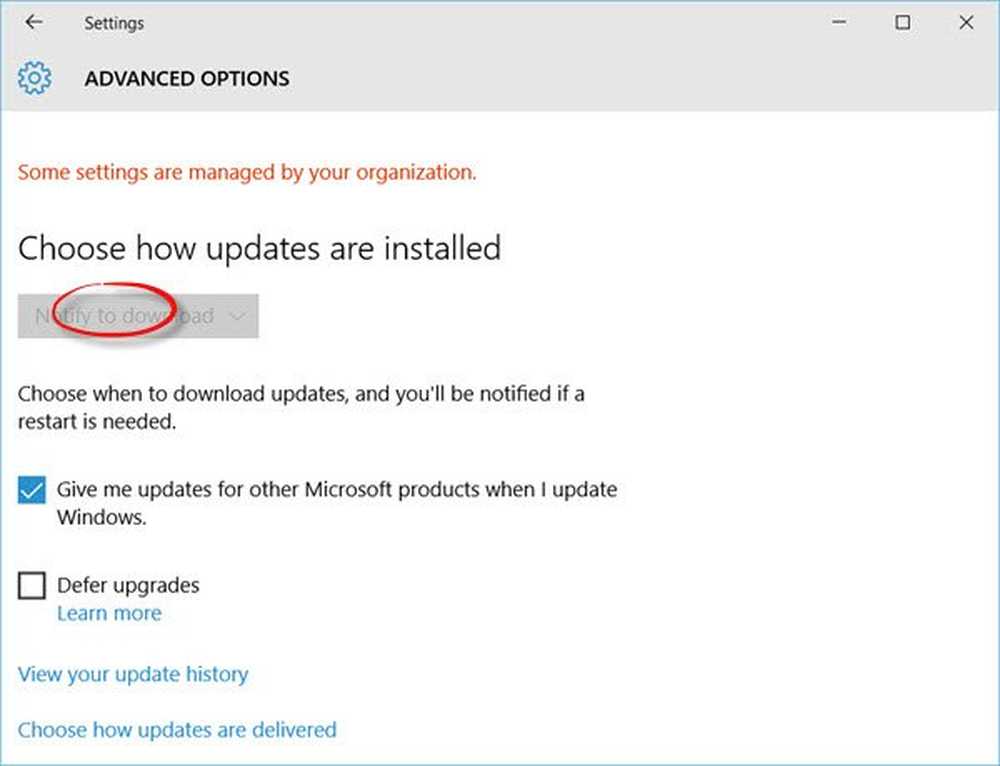
Windows 10 ne vous informera pas avant d'installer ou de télécharger des mises à jour. Il les téléchargera en arrière-plan et installera et installera votre ordinateur lorsque vous ne l'utilisez pas. Ces dernières semaines, j'essayais de voir s'il existait un moyen de faire en sorte que Windows 10 vous informe avant de télécharger ou d'installer Mises à jour Windows.
Il n'est pas possible de désactiver les mises à jour Windows à l'aide du panneau de configuration ou de l'application Paramètres dans Windows 10, comme c'était le cas avec les versions antérieures de Windows. Mais il existe une solution de contournement pour désactiver ou désactiver Windows Update dans Windows 10.
Mais ce que je voulais, c’était que Windows 10 m’informe que des mises à jour étaient disponibles. J'ai donc apporté quelques modifications à ma Windows 10 Pro paramètres et vérifié si le nouveau système d'exploitation me tenait au courant avant de télécharger les mises à jour en arrière-plan. Ce que j'ai essayé semble fonctionner.
Assurez-vous que Windows 10 vous avertisse avant de télécharger les mises à jour.
Commencez par créer un point de restauration système, puis suivez l'une de ces procédures..
Utilisation de la stratégie de groupe
Si votre version de Windows 10 est livrée avec une stratégie de groupe, ouvrez la boîte de dialogue Exécuter, tapez gpedit.msc et appuyez sur Entrée pour ouvrir l'éditeur de stratégie de groupe locale, puis accédez au paramètre suivant:
Configuration de l'ordinateur> Modèles d'administration> Composants Windows> Windows Update

Double-cliquez sur Configurer les mises à jour automatiques pour ouvrir sa boîte de configuration. Sélectionnez Activé, puis, dans les options disponibles, dans le menu déroulant, sélectionnez Notifier pour le téléchargement et notifier pour l'installation. Cliquez sur Appliquer et quitter. Redémarrez votre ordinateur.

Cette stratégie spécifie si cet ordinateur recevra des mises à jour de sécurité et d'autres téléchargements importants via le service de mise à jour automatique de Windows..
Ce paramètre vous permet de spécifier si les mises à jour automatiques sont activées sur cet ordinateur. Si le service est activé, vous devez sélectionner l'une des quatre options du paramètre de stratégie de groupe:
- 2 - Notifier avant de télécharger et d'installer des mises à jour. Lorsque Windows détecte des mises à jour qui s'appliquent à cet ordinateur, les utilisateurs sont avertis que les mises à jour sont prêtes à être téléchargées. Après avoir accédé à Windows Update, les utilisateurs peuvent télécharger et installer toutes les mises à jour disponibles..
- 3 - (Réglage par défaut) Téléchargez les mises à jour automatiquement et notifiez-les lorsqu'elles sont prêtes à être installées. Windows trouve les mises à jour qui s'appliquent à l'ordinateur et les télécharge en arrière-plan (l'utilisateur n'est ni averti ni interrompu pendant ce processus). Une fois les téléchargements terminés, les utilisateurs seront informés qu'ils sont prêts à installer. Après avoir accédé à Windows Update, les utilisateurs peuvent les installer..
- 4 - Téléchargez automatiquement les mises à jour et installez-les selon le calendrier spécifié ci-dessous. Spécifiez la planification à l'aide des options du paramètre de stratégie de groupe. Si aucune planification n'est spécifiée, la planification par défaut pour toutes les installations sera tous les jours à 3h00. Si des mises à jour nécessitent un redémarrage pour terminer l'installation, Windows redémarre automatiquement l'ordinateur. (Si un utilisateur est connecté à l’ordinateur lorsque Windows est prêt à redémarrer, il en sera averti et l’option lui permettant de différer le redémarrage.) Sous Windows 8 et versions ultérieures, vous pouvez configurer l’installation de mises à jour lors de la maintenance automatique au lieu de horaire spécifique.
- 5 - Autorisez les administrateurs locaux à sélectionner le mode de configuration que les mises à jour automatiques doivent notifier et installer les mises à jour. Avec cette option, les administrateurs locaux seront autorisés à utiliser le panneau de configuration de Windows Update pour sélectionner une option de configuration de leur choix. Les administrateurs locaux ne seront pas autorisés à désactiver la configuration pour les mises à jour automatiques..
Si le statut de cette stratégie est défini sur désactivé, toutes les mises à jour disponibles sur Windows Update doivent être téléchargées et installées manuellement. Pour ce faire, recherchez Windows Update à l'aide de Démarrer. Si le statut est défini sur Pas configuré, l'utilisation des mises à jour automatiques n'est pas spécifiée au niveau de la stratégie de groupe. Cependant, un administrateur peut toujours configurer les mises à jour automatiques via le Panneau de configuration..
Maintenant, si vous ouvrez Paramètres Mise à jour et sécurité> Windows Update> Options avancées, vous verrez un bouton grisé Notifier le téléchargement et une notification indiquant que certains paramètres sont gérés par votre organisation..
Maintenant, lorsque les mises à jour sont disponibles, vous verrez la notification contextuelle suivante. Je l'ai testé les 2 ou 3 dernières fois où des mises à jour étaient disponibles pour mon PC, et chaque fois que des mises à jour étaient disponibles, j'étais informé. [Cela fonctionne toujours pour moi sur mon Windows 10 Pro v 1670 ordinateur].

Vous verrez aussi le Vous avez besoin de mises à jour, sélectionnez ce message pour installer notification dans le centre d'action.

En cliquant sur la notification, vous ouvrez les paramètres de mise à jour. Je pouvais voir que certaines mises à jour étaient disponibles et prêtes à être téléchargées.

En cliquant sur Télécharger, a lancé le processus de téléchargement.

Si votre Windows ne dispose pas de GPEDIT, vous pouvez utiliser le registre Windows..
Utilisation du registre Windows
Si vous utilisez Windows 10 Home, exécutez regedit et accédez à la clé suivante:
HKEY_LOCAL_MACHINE \ SOFTWARE \ Policies \ Microsoft \ Windows
Créez une nouvelle clé sous Windows et définissez son nom comme Windows Update. Ensuite, créez une autre clé en dessous et nommez-la. UA.
Maintenant, sous ce chemin, dans le volet de droite, créez un nouveau fichier DWORD. AUOptions:
HKEY_LOCAL_MACHINE \ SOFTWARE \ Policies \ Microsoft \ Windows \ WindowsUpdate \ AU
Définissez sa valeur sur 2. Les options suivantes sont disponibles
- 2 - Notifier pour le téléchargement et notifier pour l'installation
- 3 - Pour télécharger automatiquement et notifier l'installation
- 4 - Pour télécharger automatiquement et planifier l'installation
- 5 - Pour permettre à l’administrateur local de choisir le réglage
Quittez REGEDIT et redémarrez l'ordinateur.
Maintenant, vérifiez quelques fois quand Mises à jour est disponible et voyez si cela fonctionne pour vous..
Si vous n'aimez pas les modifications, vous pouvez toujours annuler ou revenir au point de restauration du système de création..
Faites-nous savoir si cela fonctionne pour vous.
Voyez comment vous pouvez empêcher Windows 10 de mettre à niveau votre ordinateur automatiquement.