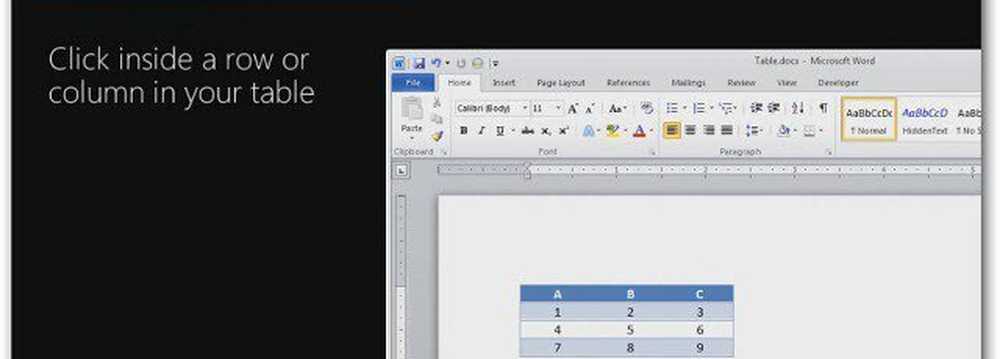Apprendre à utiliser Windows 8 - Tutoriel et guide pour débutants

Dans ce billet, nous allons apprendre à utiliser Windows 8. Laissez-moi vous prévenir à l'avance, vous devrez peut-être d'abord désapprendre quelques petites choses avant de pouvoir apprendre à naviguer dans Windows 8. À mon avis, il faut suivre une courbe d'apprentissage assez rudimentaire pour la navigation de base, en particulier si vous êtes un utilisateur régulier de Windows et que vous ne vous considérez pas comme un geek.. Windows 8 peut sembler logique sur une tablette et des appareils tactiles, mais sur un ordinateur de bureau ou un ordinateur portable classique, vous devrez peut-être développer de nouvelles façons de penser..
Apprendre à utiliser Windows 8 - Un tutoriel
Dans cet article, je ne parlerai pas de réglages, astuces ou fonctionnalités, mais simplement de vous donner quelques conseils de base pour vous aider à démarrer. Les tweaks, les voyages et les discussions sur les fonctionnalités peuvent venir plus tard. Tout d'abord, vous devez vous familiariser avec votre environnement et apprendre à naviguer dans l'écran de démarrage et le bureau de Windows 8… et effectivement même apprendre à arrêter Windows 8! Une fois que vous maîtriserez cela, vous verrez que trouver votre chemin autour de Windows 8 est aussi facile, sinon plus, que dans Windows 7..
Une fois que vous démarrez dans Windows 8, vous verrez d’abord un écran de verrouillage. Il vous montrera les endroits où vous pourrez vous rendre rapidement, comme par exemple votre boîte de réception mail, vos messages ou vos mises à jour..

Pour vous connecter à votre PC, poussez l'écran de verrouillage vers le haut. Vous pouvez vous connecter en utilisant un mot de passe d'image, un nom d'utilisateur et un mot de passe Windows classiques ou avec les informations d'identification de votre compte Microsoft. Vous pouvez créer deux types de comptes: un compte local pour ce PC uniquement ou un compte Microsoft qui fonctionne sur tous les PC exécutant Windows 8. Vous pouvez sélectionner l'une de ces options comme méthode de connexion..
Une fois que vous êtes connecté, vous verrez le nouvel écran de démarrage Windows 8, qui est la page d'accueil de votre PC Windows 8. Vous ne verrez plus le bureau familier, votre fond d'écran préféré, la barre des tâches ou le bouton de démarrage. L’écran de démarrage est le nouveau programme de lancement et le remplacement du menu Démarrer.. Alors, habituez-vous à cette nouvelle page de démarrage!

L'écran de démarrage affiche des vignettes représentant des applications, des utilisateurs, des programmes, des raccourcis, etc. Les vignettes dynamiques montreront toujours ce qui se passe sur votre PC sans que vous ayez besoin de lancer une application particulière..
Vous pouvez personnaliser et personnaliser l'écran de démarrage à votre goût. Vous pouvez personnaliser l’écran d’arrière-plan, colorer, accentuer, réorganiser les mosaïques, ajouter ou supprimer des mosaïques, créer des groupes, nommer / renommer, etc..
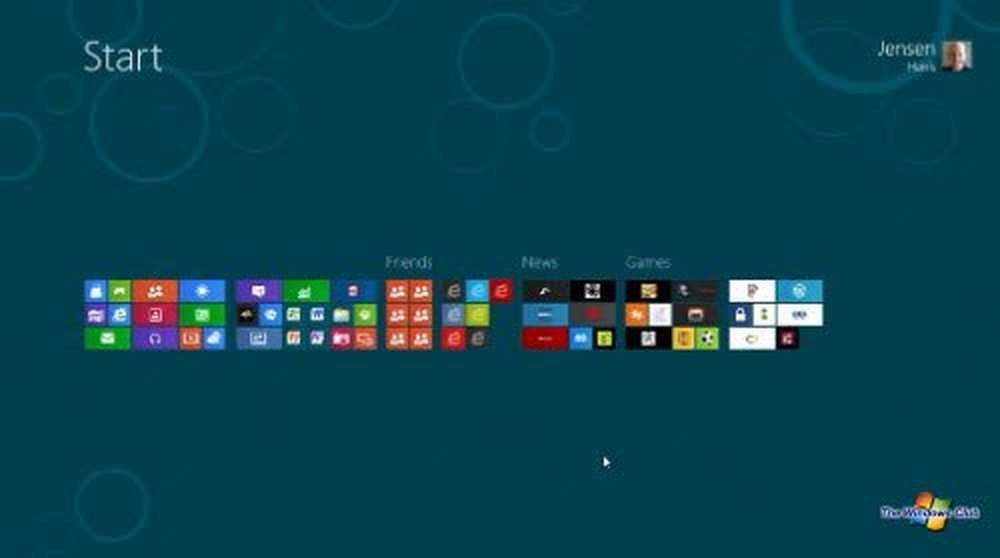
Vous pouvez effectuer un zoom avant et arrière pour afficher la liste complète des carreaux en déplaçant votre curseur dans le coin inférieur droit de votre écran, où une petite image en forme de loupe est visible..

Dans un appareil tactile, les bords sont importants. Dans un appareil non tactile où vous utilisez une souris, ce sont les coins qui importent!
Windows 8 sur un périphérique non tactile
Sur un appareil non tactile, tel qu'un ordinateur portable ou un ordinateur de bureau, le coin inférieur gauche correspond à Démarrer. Si vous déplacez le curseur dans cet angle et cliquez sur la petite icône qui apparaît, vous accédez à l'écran de démarrage..
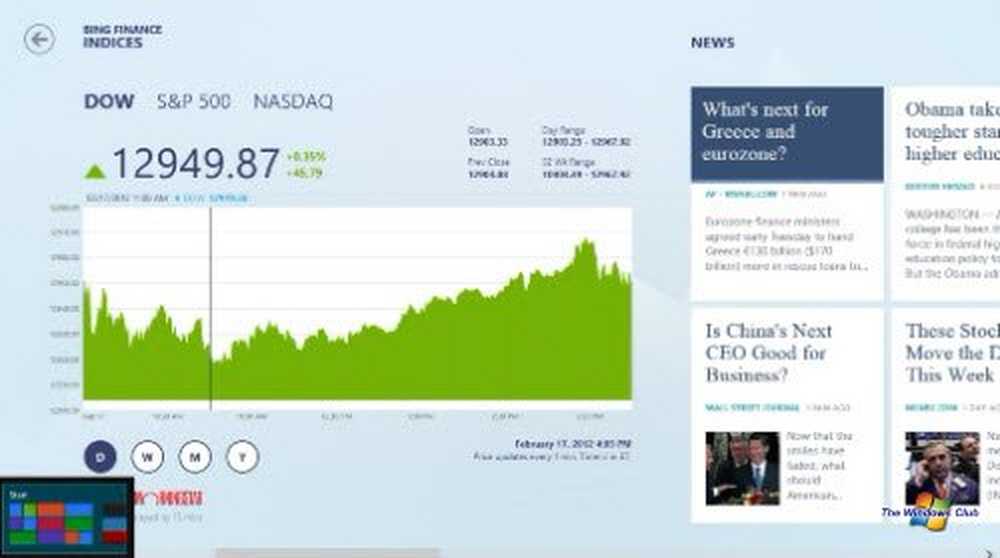
Si vous souhaitez revenir à l'application ou au programme dans lequel vous étiez, vous devez déplacer votre curseur dans le coin supérieur gauche et cliquer. Si vous continuez à cliquer, cela vous permettra de parcourir les applications récemment utilisées. Si vous déplacez votre souris légèrement vers le bas, une liste de toutes les applications récemment utilisées s’ouvrira. Ici, vous pouvez cliquer et basculer directement sur l'application de votre choix..
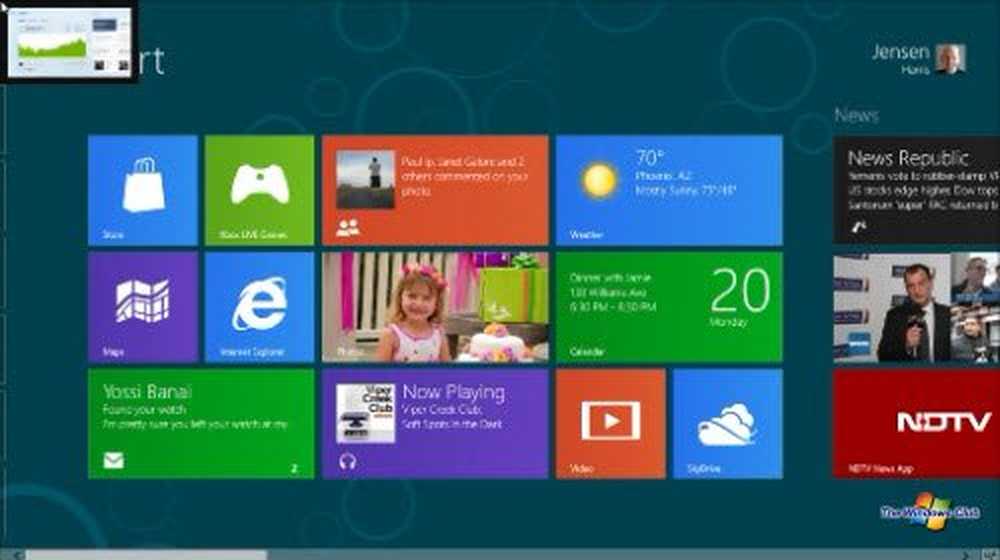
Pour accéder à toutes vos applications installées, lorsque vous êtes sur l'écran de démarrage de Windows 8, il vous suffit de cliquer avec le bouton droit sur une partie vide de votre écran de démarrage..
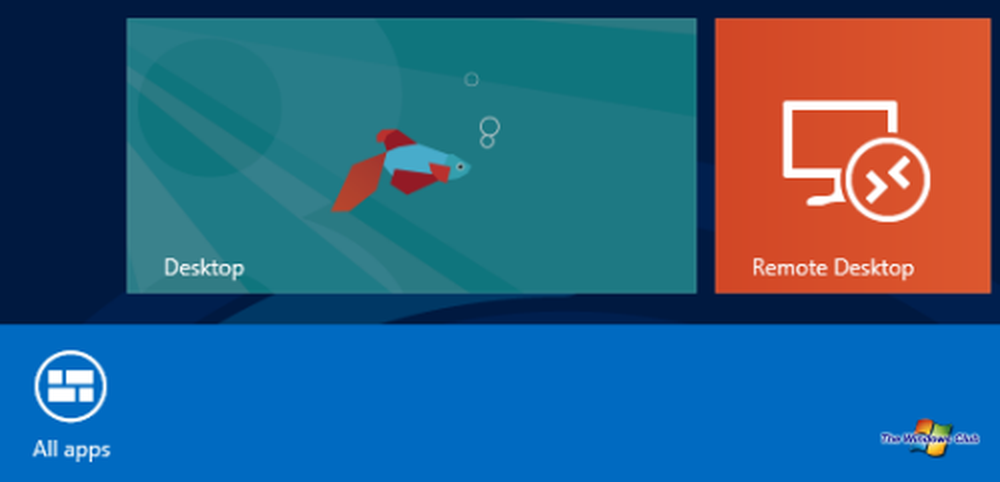
Maintenant, cliquez sur 'Toutes les applications' pour afficher et accéder rapidement à toutes vos applications installées..
Il suffit de regarder de cette façon - considérez l’écran de démarrage comme votre nouveau menu Démarrer et pour l’afficher, cliquez sur la touche Win Flag. Pour travailler sur votre bureau, cliquez à nouveau sur la touche Drapeau Win. Cliquez sur la touche Win Flag pour afficher l'écran de démarrage et le bureau. Une fois que vous acceptez cela, vous pourrez travailler avec le bureau Windows 7 et démarrer l'écran beaucoup plus facilement..
Alors que sur le bureau, lorsque vous déplacez le curseur sur le coin inférieur gauche vous avez l'option de visiter l'écran de démarrage. Lorsque vous cliquez-droit ici, vous obtiendrez une option de menu proposant des liens rapides vers l'explorateur, le panneau de configuration, la recherche, le gestionnaire de tâches, l'exécution, etc..
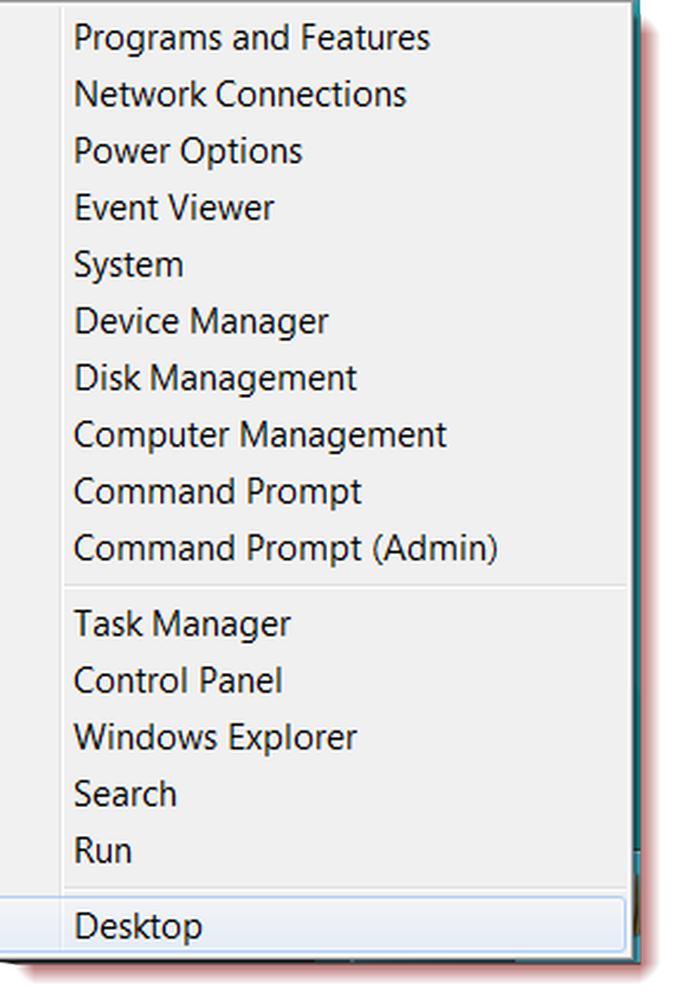
Lorsque vous déplacez le curseur sur le en bas à droite coin, la fonctionnalité Desktop Peek sera activée. Lorsque vous cliquez-droit ici, vous verrez l'option Afficher et Peek Desktop. La zone transparente de Desktop Peek est peut-être manquante, mais les fonctionnalités sont très présentes. Pour voir la barre des icônes, déplacez le curseur sur la partie supérieure droite du bureau, ou même l'écran de démarrage.
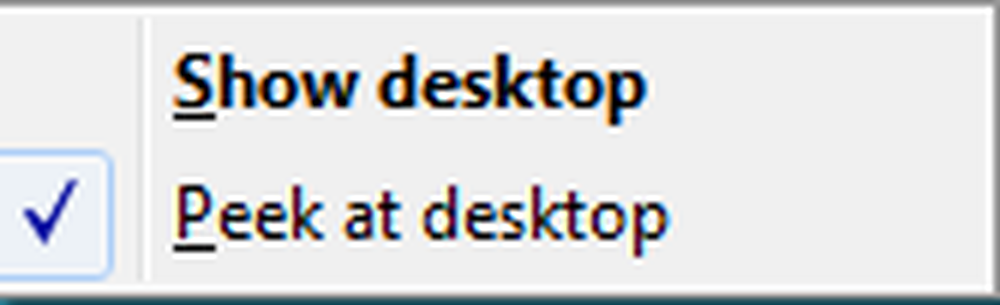
Pour voir deux applications Windows 8 l'une à côté de l'autre, vous pouvez utiliser la fonctionnalité Aligner qui vous permet de le faire. Pour utiliser cette fonctionnalité, sélectionnez l'une des applications et faites-la glisser vers le bord droit de votre écran..

Sur un ordinateur portable Windows 8 ou un ordinateur de bureau, les raccourcis clavier auront un rôle très utile. Vous pouvez voir tous les raccourcis clavier Windows 8 ici. Consultez également ce Guide ultime des raccourcis clavier Windows 8 et leurs équivalents Mouse & Touch..
Windows 8 sur un appareil tactile
Si vous utilisez un appareil tactile, le basculement entre les applications est rapide et fluide. Essuyez simplement votre pouce à partir du bord gauche de l'écran pour changer vos applications. Si vous faites glisser votre doigt de côté, toutes les applications ouvertes sont répertoriées..
Pour fermer une application Metro, vous devez simplement glisser votre doigt du haut vers le bas et le jeter vers le bas de l'écran..
Dans le style Metro d'Internet Explorer, il est très facile de basculer d'une page à l'autre. Vous pouvez utiliser votre doigt pour le glisser vers la droite ou vers la gauche pour modifier les pages ouvertes. Lorsque vous faites glisser votre doigt depuis le haut de l'écran, vous verrez une liste de tous les onglets ouverts. Pour partager un lien avec vos amis, vous devez glisser votre doigt du côté droit. Cela affichera le Barre de charmes. La barre d'icônes présente certaines fonctionnalités fondamentales de Windows 8 disponibles pour cette application. Ici, vous pouvez sélectionner le bouton Partager pour partager un lien Web, si vous le souhaitez..

Comment arrêter Windows 8
Pour fermer Windows 8, amenez votre curseur dans le coin supérieur droit pour afficher la barre des icônes..
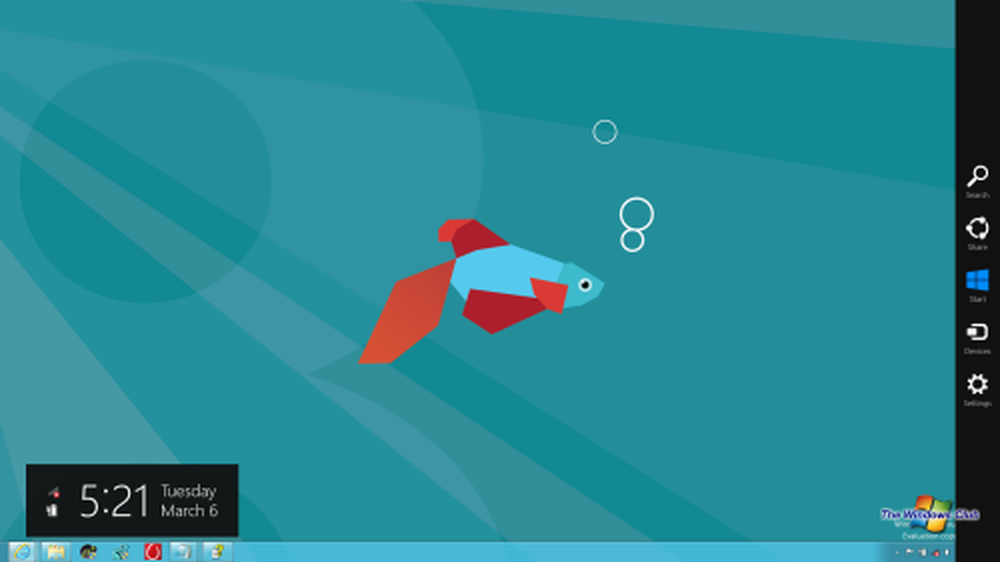
Ici, cliquez sur Paramètres> Alimentation. Ici, vous verrez les options pour éteindre, mettre en veille ou redémarrer votre ordinateur..
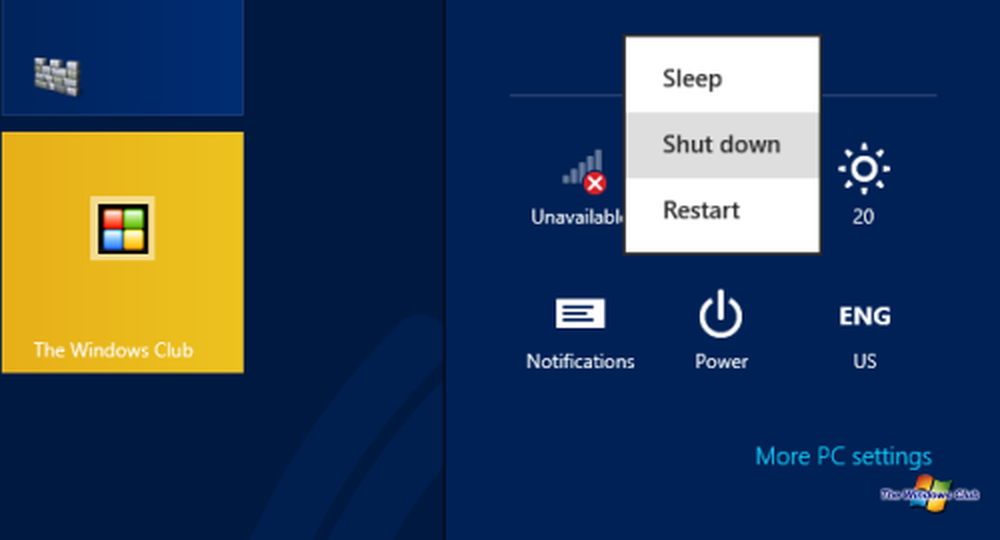
Vidéo de démonstration de Windows 8: apprendre la navigation de base de Windows 8 en 8 minutes
Vous pouvez regarder ce tutoriel vidéo de 8 minutes en Jensen Harris, Directeur de la gestion des programmes pour Windows, Microsoft, pour voir tout cela en action et télécharger cette brochure indispensable sur la formation des utilisateurs finaux de Windows 8.
Cette vidéo vous présentera certaines de ses nouvelles fonctionnalités..
Vous pouvez également consulter ces vidéos utiles supplémentaires qui vous aideront à démarrer:
- Touche de brillance
- Redécouvrez votre souris et votre clavier
- Applications Metro multitâches
- Changer l'écran de verrouillage et l'écran de démarrage.
Eh bien, c’était là l’essentiel pour la navigation sur l’écran de démarrage et le bureau Windows 8. Au cours des prochains jours et des prochaines semaines, nous vous présenterons progressivement les nouvelles fonctionnalités de Windows 8 et vous proposerons des conseils utiles pour faire de Windows 8 un réel plaisir.!
Allez ici pour apprendre à utiliser Windows 8.1.
Faites-nous savoir ce que vous pensez de la nouvelle façon de naviguer sur le bureau Windows 8 et sur l'écran de démarrage - et si vous avez d'autres conseils à partager..