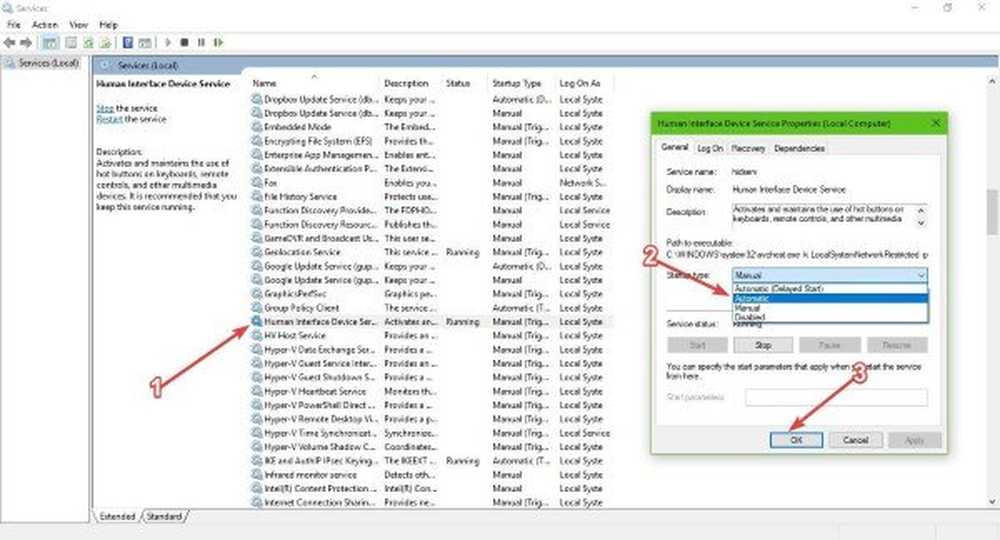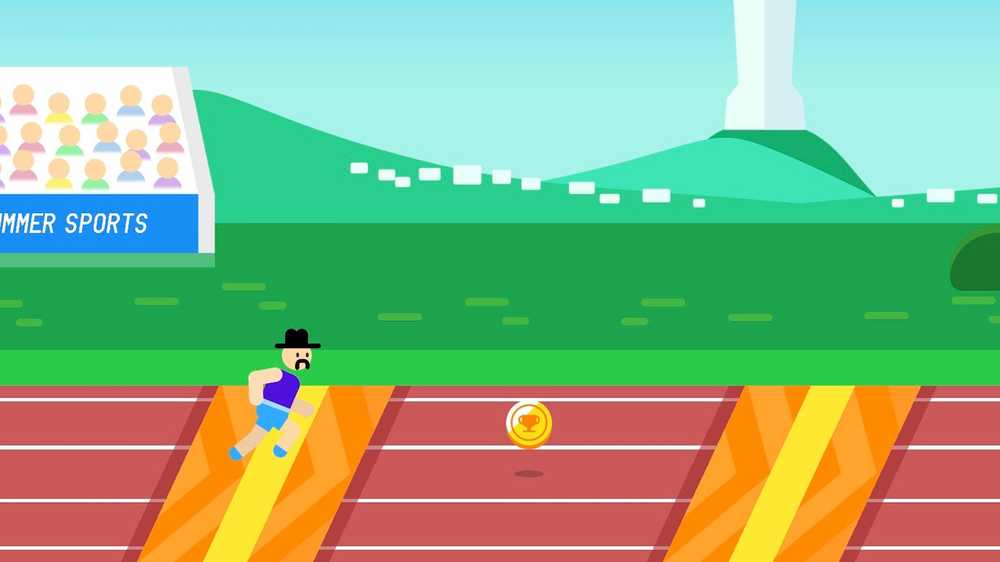Le clavier ou la souris ne fonctionne pas sous Windows 10

Si ton Le clavier ou la souris ne fonctionne pas dans Windows 10 Après une mise à jour ou une mise à niveau récente, voici quelques solutions pour résoudre le problème. Parfois, le simple redémarrage de l’ordinateur ou la déconnexion et la reconnexion de la souris ou du clavier peuvent aider. Dans le cas contraire, cet article propose des solutions de dépannage pouvant vous aider..
Le clavier ou la souris ne fonctionne pas sous Windows 10
Si vous avez un moniteur tactile ou un ordinateur portable, vous pouvez continuer à utiliser votre PC Windows sans souris ni clavier, ce qui facilite également le dépannage. Si vous n'avez pas d'écran tactile ou de PC Windows et que votre souris et votre clavier ne fonctionnent plus sous Windows 10, cela rend les choses un peu difficiles. Avant de commencer, vous voudrez peut-être lire comment utiliser l'ordinateur Windows sans clavier ni souris.
Alors, parcourez d'abord la liste et voyez quelles suggestions vous pouvez suivre dans votre situation. Si possible, utilisez une autre souris / clavier en état de fonctionnement avec ce PC, jusqu'à ce que vous résolviez le problème..
Lis: Comment se connecter à un ordinateur Windows sans clavier.
1] Utiliser le clavier / la souris avec un autre ordinateur
Utilisez le clavier ou la souris avec un autre ordinateur. De cette façon, vous saurez si le problème réside entre votre clavier et votre souris ou votre PC. Vous pouvez également connecter un autre clavier ou une autre souris à votre ordinateur et voir si cela fonctionne..
2] Vérifiez la connexion Bluetooth / Wi-Fi
Vérifiez si vos connexions fonctionnent bien. Plusieurs fois, le récepteur Bluetooth de votre clavier et de votre souris cesse de fonctionner. Si cela se produit, vous ne pourrez pas utiliser les périphériques avec votre PC.
3] Vérifiez le câble du clavier et de la souris câblés
Si vous utilisez un clavier ou une souris câblés, vous devez vérifier le fil correctement. Vous devez également connecter la souris / le clavier câblé à un autre PC afin de déterminer si le problème provient du clavier / de la souris ou du PC. Si vous n'avez pas d'autre ordinateur à proximité et que vous avez un câble OTG, vous pouvez également vérifier à l'aide de votre smartphone. Mais vous ne pourrez peut-être pas tester les anciens modèles PS2 avec un câble OTG.
4] Effectuer un démarrage en mode minimal
Le démarrage en mode minimal est probablement le moyen le plus simple de résoudre divers problèmes liés aux pilotes ou aux logiciels. Démarrez en mode de démarrage en mode minimal et vérifiez s’ils fonctionnent ou non - puis résolvez le problème manuellement par une méthode d’essai et d’erreur..
5] Vérifier le pilote de périphérique
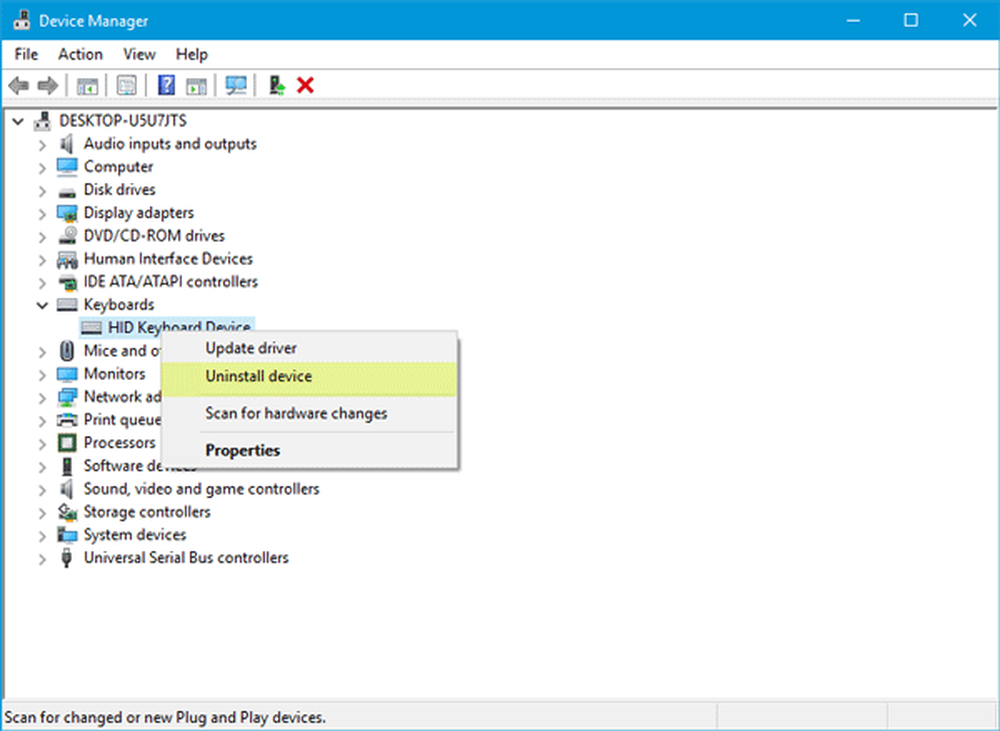
Si la souris ou le clavier ne fonctionne pas, vous pouvez mettre à jour vos pilotes et voir si cela vous aide. Bien que la souris et le clavier Bluetooth ou Wi-Fi ne nécessitent l'installation d'aucun logiciel dans Windows 10, si vous utilisez des modèles plus anciens, il peut être nécessaire d'installer un logiciel ou un pilote tiers. Vous pouvez utiliser le Gestionnaire de périphériques à cette fin..
6] Exécuter le dépannage du clavier

7] Désactiver l'arrêt hybride
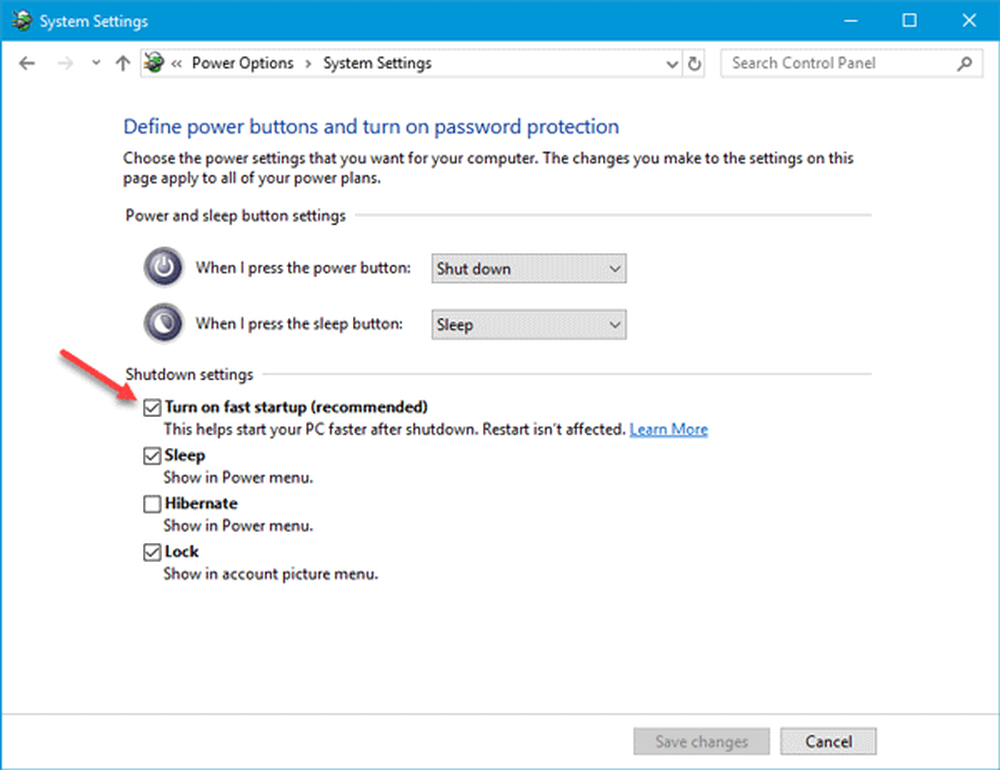
Voir si désactiver le démarrage rapide aide - comme certains l'ont signalé.
Ouvrez le Panneau de configuration et accédez à Options d'alimentation. Ensuite, cliquez sur Choisissez ce que font les boutons d'alimentation et Modifier les paramètres actuellement indisponibles. Ici enlever la coche contre Activer le démarrage rapide. Enregistrez vos modifications et quittez.
Si cela ne vous aide pas, n'oubliez pas d'inverser les changements.
8] Vérifier les paramètres du clavier Bluetooth
Chaque fois que vous ajoutez un récepteur Bluetooth à votre PC ou utilisez la fonctionnalité Bluetooth intégrée, il est stocké dans le Appareils et imprimantes section du Panneau de configuration. Alors ouvrez-le, faites un clic droit sur le Clavier Bluetooth option et sélectionnez Propriétés. Basculer vers Prestations de service onglet et assurez-vous que Pilotes pour clavier, souris, etc. (HID) est vérifié.
9] Vérifier le concentrateur USB
Si vous utilisez un concentrateur USB pour connecter tous vos périphériques externes, vous devez vérifier s'il fonctionne correctement ou non. Essayez de brancher un autre périphérique USB ou utilisez la souris ou le clavier directement avec votre ordinateur.
10] Désactiver les touches de filtrage

Si vous avez activé Clés de filtrage, désactivez-le et vérifiez. Ouvrez Paramètres Windows> Facilité d'accès> Clavier. Sur le côté droit, bascule Ignorer ou ralentir les frappes brèves ou répétées et ajuster les taux de répétition du clavier sous Clés de filtrage à la position Off et voir.
11] Le pointeur de souris traîne
Cet article vous aidera si votre pointeur de souris est à la traîne ou se bloque pendant le travail ou les jeux..
Lectures connexes:
- Surface Book ne reconnaît pas le pavé tactile et le clavier
- La souris Bluetooth se déconnecte au hasard
- Les périphériques Bluetooth ne s'affichent pas ou ne se connectent pas.
Ordinateur portable Touchpad ne fonctionne pas
Si le pavé tactile de votre ordinateur portable Windows ne fonctionne pas, vérifiez si vous avez désactivé le pavé tactile par inadvertance. Vous pouvez également réinitialiser les paramètres du pavé tactile par défaut. Ça devrait marcher pour vous.
Voir ce post si votre clavier tactile ne fonctionne pas.