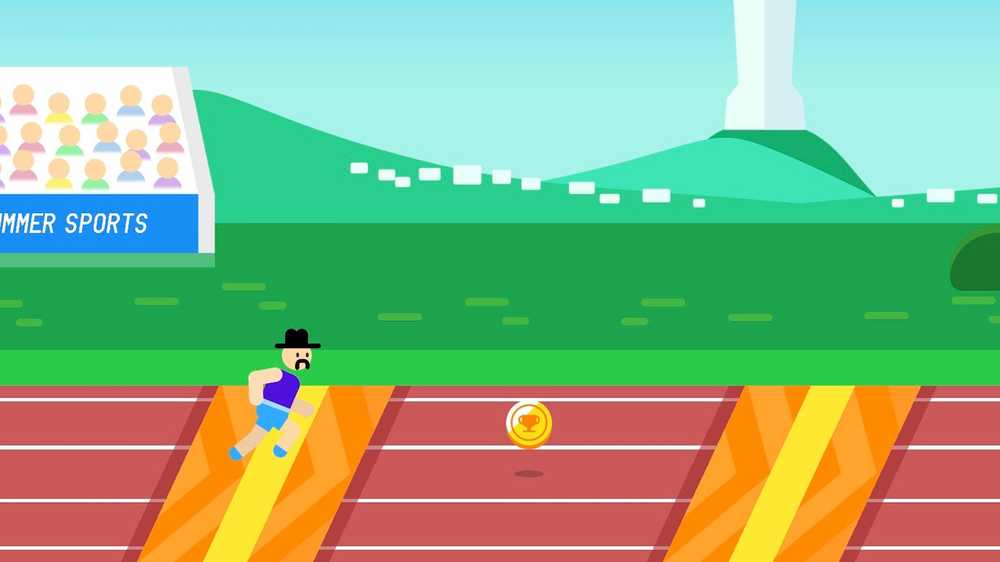Erreur d'échec du contrôle de sécurité du noyau dans Windows 10

Si vous recevez un Echec de la vérification de sécurité du noyau Stop Error ou Blue Screen sous Windows 10/8/7, cet article contient quelques étapes de dépannage que vous pouvez essayer. Cette erreur est généralement due à des problèmes d’incompatibilité de la mémoire ou du pilote ou à la corruption des données du système..
Echec de la vérification de sécurité du noyau

Si vous rencontrez ce problème, voici quelques points que vous voudrez peut-être essayer. Voir ce qui s'applique à votre système et procéder avec ces suggestions.
1] Commencez par installer toutes les dernières mises à jour Windows disponibles et analysez votre ordinateur avec votre logiciel antivirus. Vous pouvez également exécuter le Vérificateur de fichiers système pour remplacer les fichiers système corrompus, le cas échéant. Vous voudrez peut-être aussi vous assurer physiquement que votre RAM, votre disque dur et d’autres composants matériels et accessoires sont correctement connectés.
2] Démarrez en mode sans échec ou en mode de démarrage en mode minimal et vérifiez si le problème disparaît. Si le problème ne se produit pas, vous devrez identifier le programme ou le pilote incriminé et le désinstaller..
3] Exécutez le gestionnaire de vérificateur de pilotes pour rechercher les pilotes corrompus. Si nécessaire, désinstallez et réinstallez ou mettez à jour les pilotes..4] Windows 10 est doté d'un outil de diagnostic de la mémoire que vous pouvez utiliser pour rechercher d'éventuels problèmes de mémoire, notamment pour tester la mémoire vive (RAM) de votre ordinateur. Exécutez-le et voyez s'il pose des problèmes.
5] Analysez votre disque dur pour rechercher les erreurs. Pour exécuter Check Disk sur votre lecteur système (C), tapez ce qui suit dans CMD et appuyez sur Entrée:
chkdsk / f C:
Si nécessaire, redémarrez votre ordinateur.
6] Si vous ne pouvez pas vous connecter à votre ordinateur Windows, démarrez dans les options de démarrage avancées et ouvrez une fenêtre d'invite de commande avec privilèges élevés. Le processus y est expliqué en détail.
Une fois sur cet écran, sélectionnez Résolution des problèmes> Options avancées> Invite de commandes. En utilisant le CMD, vous pouvez accéder facilement aux outils Windows plus avancés intégrés.
Si vous souhaitez accéder directement à ces options de démarrage avancées lorsque vous travaillez sur votre Windows 10, vous pouvez le faire via l’application Paramètres de Windows 10> Mise à jour et sécurité> Récupération> Démarrage avancé et cliquez sur le bouton Redémarrer maintenant..
Vous devez maintenant activer la stratégie d’amorçage héritée. Tapez la commande suivante et appuyez sur Entrée:
bcdedit / set default bootmenupolicy legacy
Vous pourrez maintenant vous connecter au bureau Windows ou au mode sans échec pour appliquer les solutions de dépannage mentionnées ci-dessus..
Bonne chance!
Consultez ce message si vous recevez une erreur de processus critique mort dans Windows 10.