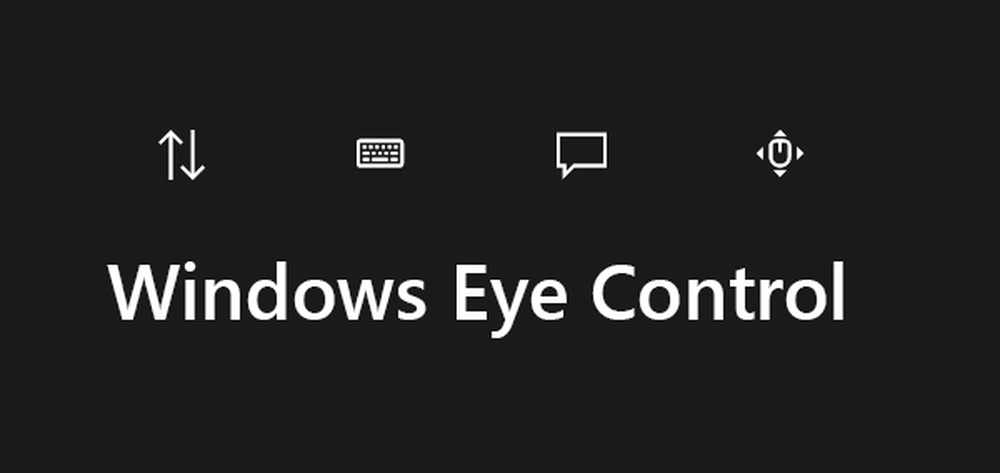Comment utiliser la fonctionnalité Historique du Presse-papiers du Cloud dans Windows 10

Au cours des dernières décennies, de nombreux logiciels du Presse-papiers ont fonctionné sur tous les appareils, sauvegardé ce que vous copiez dans le cloud ou sur un PC local, mais aucun ne fonctionne de manière transparente avec Windows 10..
Fonctionnalité Clipboard Cloud dans Windows 10
Alors que le Presse-papiers Windows continue d’être présent, à partir de Windows 10 v1809, Microsoft a introduit un Presse-papiers Cloud qui est nativement intégré à Windows 10. Dans cet article, je vous explique comment utiliser la fonctionnalité Clipboard Cloud dans Windows 10..
Qu'est-ce que Cloud Clipboard dans Windows 10?
Bien qu’il soit simplement appelé Presse-papiers de Microsoft, cette fonctionnalité fonctionne conserve une copie du texte que vous copiez, des images et une copie de plusieurs éléments et peut les conserver tous même après un redémarrage. Si vous choisissez également de synchroniser ces fichiers / données copiés sur des appareils, y compris Windows 10 et des appareils Android connectés, le nuage est alors utilisé..
Activer et personnaliser l'historique du Presse-papiers dans Windows 10
Il n'y a rien de spécial à faire si ce n'est d'activer le Presse-papiers dans Windows, qui est désactivé par défaut. Allez dans Paramètres> Système> Presse-papiers et activez le bouton bascule pour Historique du presse-papier.

Après cela, activez la bascule pour Synchroniser entre les appareils. Ensuite, lorsque vous y accédez sur un autre périphérique, vous verrez les mêmes données du Presse-papiers sur tout autre périphérique..
Comment utiliser le Presse-papiers Cloud dans Windows 10
Pour accéder au Presse-papiers, appuyez sur Win + V n'importe où, et le presse-papiers apparaîtra. Pour copier-coller, n'importe quel texte ou image doit simplement cliquer dessus, et il apparaîtra automatiquement dans l'éditeur. Pour les images, il doit s'agir d'un éditeur pouvant accepter des images telles que Paint..
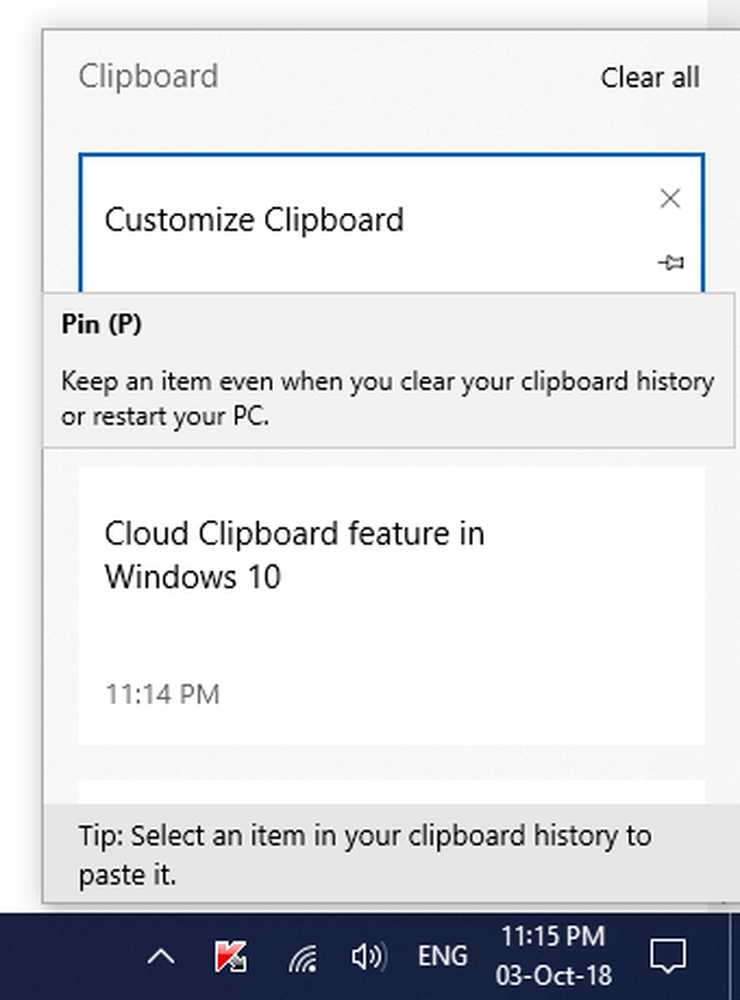
Vous pouvez faire défiler la liste et copier ce que vous voulez. Je n'ai pas vu de limite sur le nombre de personnes qu'il peut conserver, mais pour l'instant, il semble n'y en avoir aucune. De même, si vous souhaitez conserver les données du Presse-papiers même après un redémarrage, procédez comme suit:
- Survolez l'une des données du presse-papiers jusqu'à ce qu'il devienne un peu sombre.
- Recherchez une icône de code PIN sur le côté droit. Cliquez dessus pour PIN.
- Toutes les données que vous PIN restent même après le redémarrage de votre PC.
Comment effacer les données du presse-papier
Tandis qu’un redémarrage efface toutes les données du Presse-papiers, à l’exception de celles épinglées, vous pouvez également l’effacer manuellement..
Pour ce faire, accédez à Paramètres> Système> Presse-papiers. Faites défiler un peu et cherchez un bouton qui dit Effacer les données du Presse-papiers. Appuyez dessus, toutes les données seront supprimées. Cette option ne supprimera aucun élément épinglé..
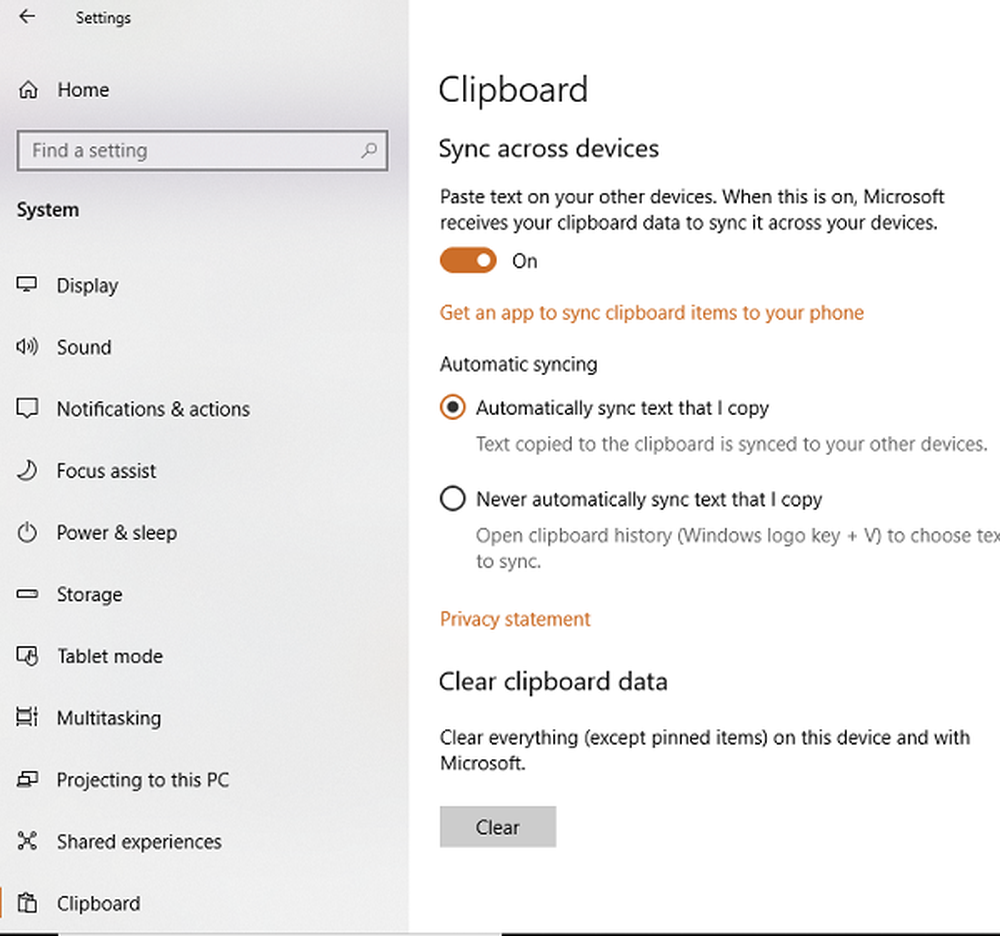
Globalement, cette fonctionnalité est bien réalisée et, avec la prise en charge de plusieurs appareils et téléphones, c’est un travail bien fait..
Aimez-vous cette fonctionnalité? Que pensez-vous que Microsoft puisse faire pour l’améliorer davantage? Faites le nous savoir dans les commentaires.
Ce message vous aidera si Cloud Clipboard ne fonctionne pas.