Comment utiliser la fonctionnalité de signet de Word 2010

 Le rarement utilisé Fonctionnalité de signet de Microsoft Word est une fonctionnalité simple mais très groovy dont peu profitent. La mise en place de signets dans les documents est très pratique lorsque vous essayez de garder une trace de votre lecture (contrats longs) ou de garder une trace d'informations importantes dans de longs documents. Ils sont très personnalisables et faciles à gérer.
Le rarement utilisé Fonctionnalité de signet de Microsoft Word est une fonctionnalité simple mais très groovy dont peu profitent. La mise en place de signets dans les documents est très pratique lorsque vous essayez de garder une trace de votre lecture (contrats longs) ou de garder une trace d'informations importantes dans de longs documents. Ils sont très personnalisables et faciles à gérer.Le processus est à peu près le même pour Microsoft Word 2007 et 2010, mais aujourd'hui nous allons vous montrer une vidéo rapide utilisant Word 2010 ainsi que notre didacticiel pas à pas typique avec des captures d'écran..
Si vous n'avez pas envie de lire, voici le screencast:
Étape 1 - Sélectionnez le texte
Ouvrez votre document et sélectionnez le texte que vous souhaitez mettre en favori.

Étape 2 - Création d'un signet
Cliquez sur Insérer et alors Signet.
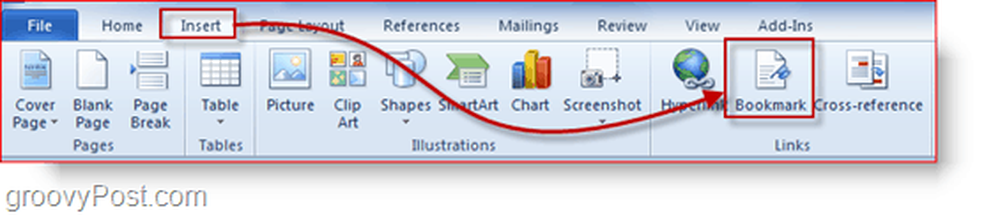
Donnez maintenant un nom à votre marque-page (pas d'espaces autorisés!) et Cliquez sur Ajouter.
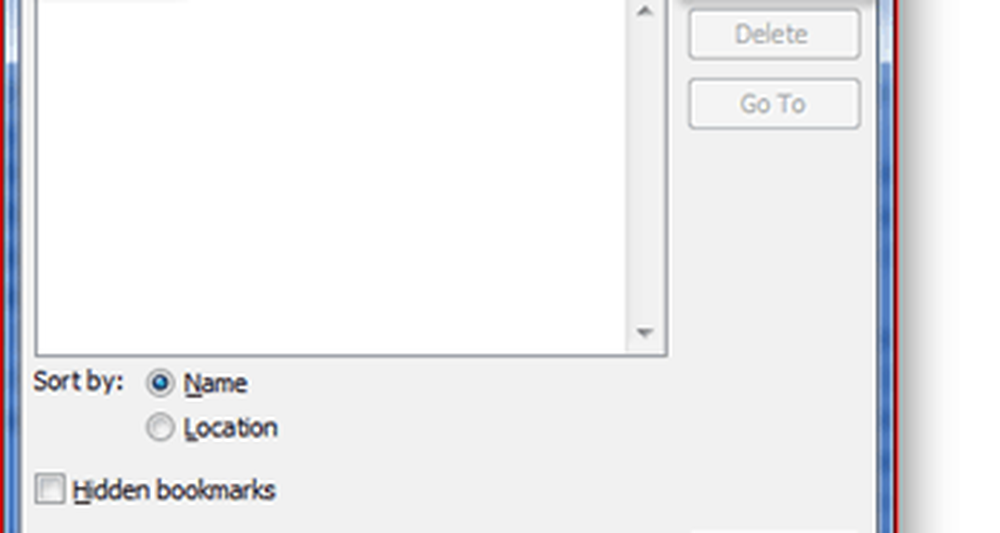
Étape 3 - Enregistrement de votre document
Assurez-vous que vous enregistrer votre document avant de le fermer, sinon il ne sera pas là la prochaine fois que vous ouvrirez le document (évidemmenty). presse Ctrl + S pour sauver ou simplement presse la disquette icône dans la barre d’accès rapide.
Étape 4 - Accéder à votre signet
La prochaine fois que vous ouvrirez votre document, vous voudrez probablement accéder à votre signet pour voir où vous en êtes parti. Commencez par aller dans Insérer> Signet encore.

À présent, Sélectionner la signet vous souhaitez voir et Cliquez sur Aller à, puis presse Fermer pour fermer la boîte de dialogue Signet. Une fois que vous revenez à votre document, vous verrez que le texte que vous avez mis en surbrillance sera à nouveau mis en surbrillance et que vous pourrez continuer là où vous l'avez laissé..
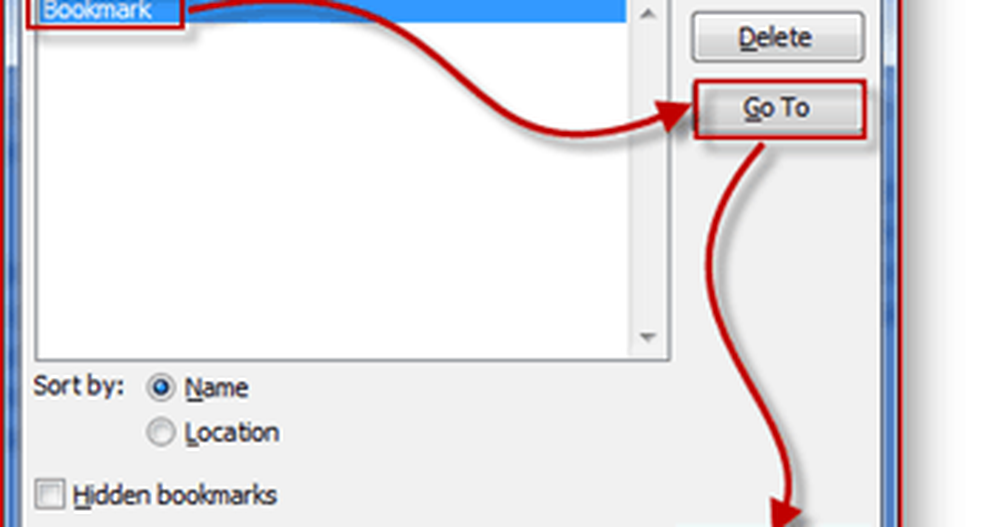
Je t'ai dit que c'était simple! Des questions? Commentaires? Vous souhaitez partager une astuce intéressante pour Word 2010? Laissez tomber une note ci-dessous ou rejoignez la conversation dans notre forum!




