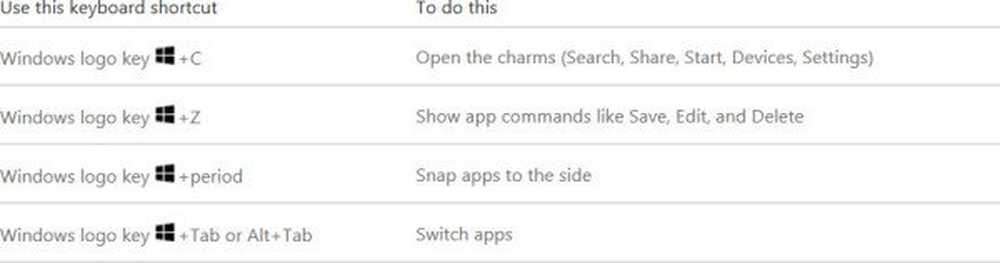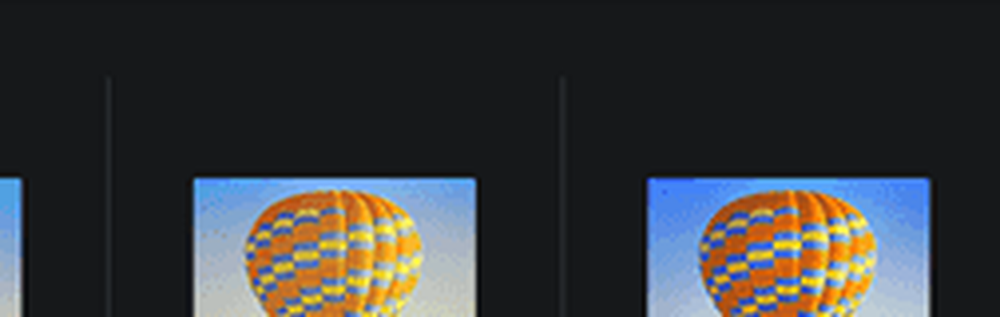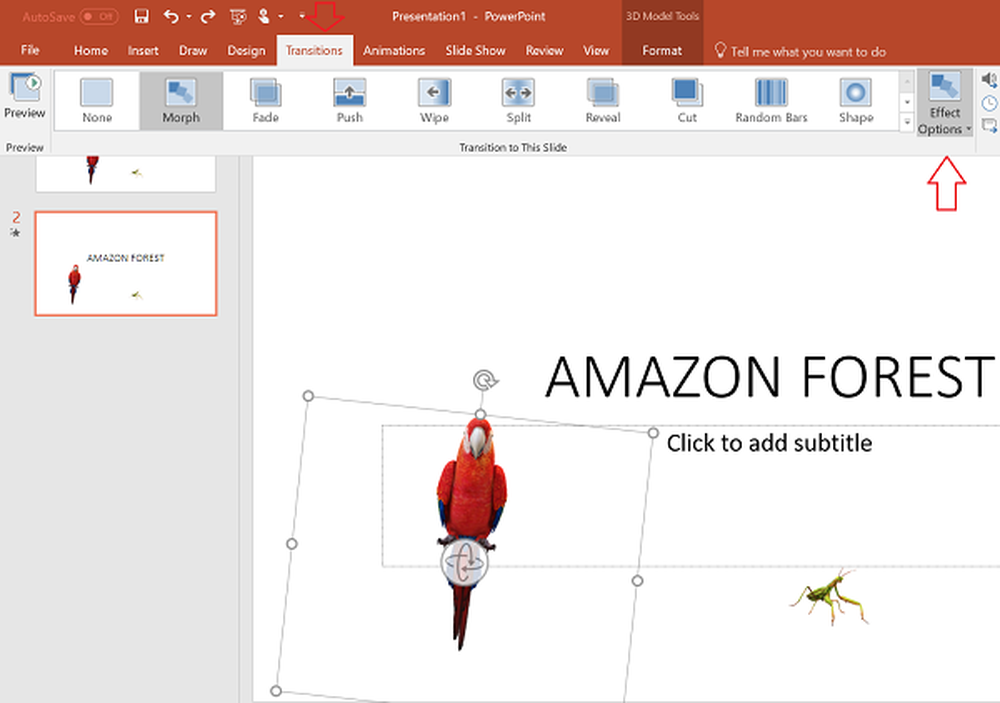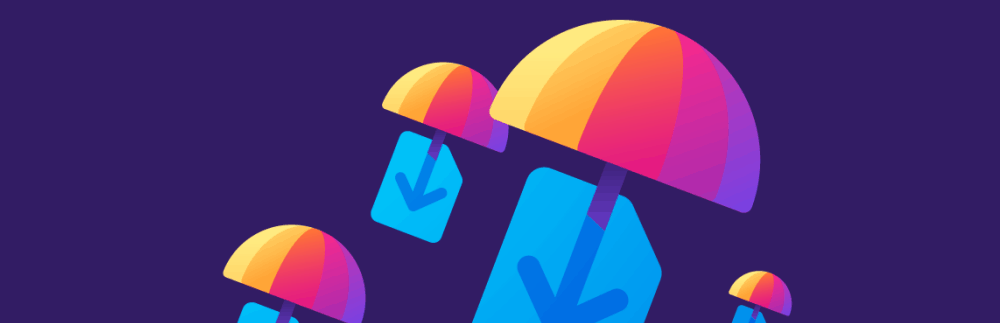Comment utiliser Narrator dans Windows 10/8/7
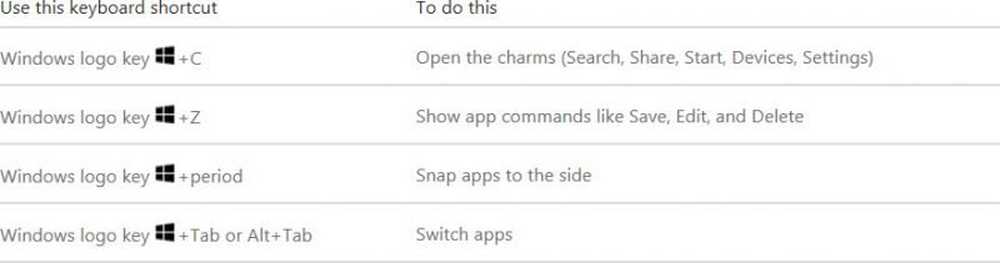
Le système d'exploitation Windows comprend plusieurs fonctionnalités d'accessibilité qui facilitent l'utilisation de Windows pour les personnes ayant une déficience liée à l'âge ou autre. Au moment où les gens traversent la cinquantaine, la plupart auront des troubles de la vue, de l'audition ou de la dextérité.
Avez-vous des problèmes de dextérité et de mobilité? Activez une fenêtre en survolant celle-ci avec votre souris ou apprenez à utiliser l'ordinateur Windows sans clavier ni souris.
Des difficultés à voir des choses sur votre écran d'ordinateur? Vous pouvez utiliser la Loupe Windows, rendre le curseur Windows plus visible et même rendre le texte plus facile à lire. le Narrateur est un autre outil intégré qui peut être utilisé pour lire du texte à voix haute.
Narrateur dans Windows
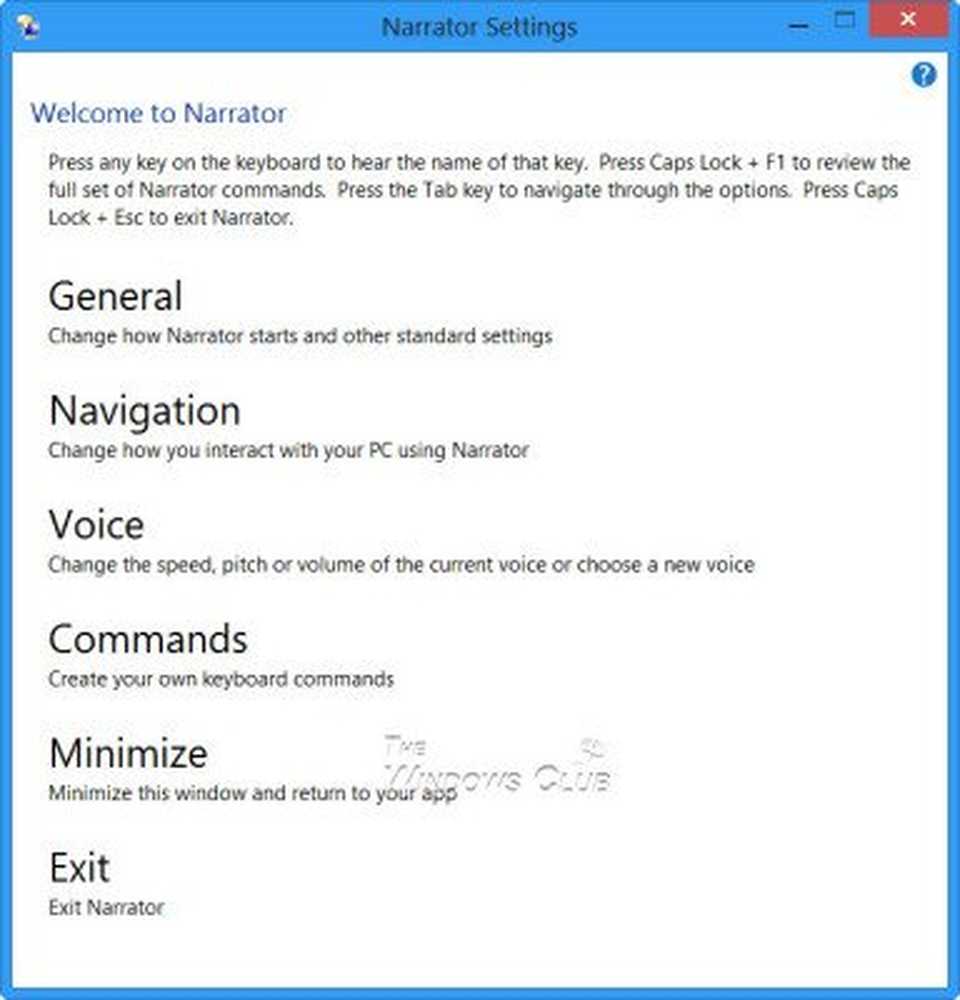
Windows comprend le Narrateur, une fonctionnalité d'accessibilité intégrée permettant de lire le texte à l'écran. Il peut également lire et décrire divers autres événements pouvant se produire sur votre PC, notamment la lecture de messages d'erreur. Donc, si vous avez une déficience visuelle, vous trouverez cette fonctionnalité utile car elle peut également vous permettre d’utiliser votre PC sans écran. Déplacez le pointeur de la souris sur le texte que vous voulez lire, le narrateur le lira.
Comment démarrer Narrator dans Windows
Pour démarrer le Narrateur, si vous vous connectez, appuyez sur Win + U ou cliquez sur le bouton Facilité d'accès dans le coin inférieur gauche et choisissez Narrateur..
Si vous êtes déjà sur votre bureau. presse Win + Enter pour commencer le narrateur.
Si vous utilisez la tablette, appuyez sur la touche Win + Volume Up bouton ensemble.
Vous pouvez également démarrer le narrateur via Panneau de configuration \ Tous les éléments du panneau de configuration \ Facilité d'accès au centre.
Comment désactiver Narrator dans Windows
Pour quitter Narrator, appuyez sur Caps Lock + Esc..
Paramètres du narrateur
Vous pouvez configurer les paramètres du narrateur pour qu'ils répondent à vos besoins..
Sous le Général Dans cette fenêtre, vous pouvez configurer de nombreux paramètres tels que la réduction de Start Narrator, les frappes au clavier Echo lors de la frappe, les erreurs de lecture du narrateur, l’activation de la mise en surbrillance visuelle du curseur Narrator, la lecture de signaux audio, etc. Vous pouvez également définir si vous souhaitez que le narrateur commence chaque fois que vous vous connectez..
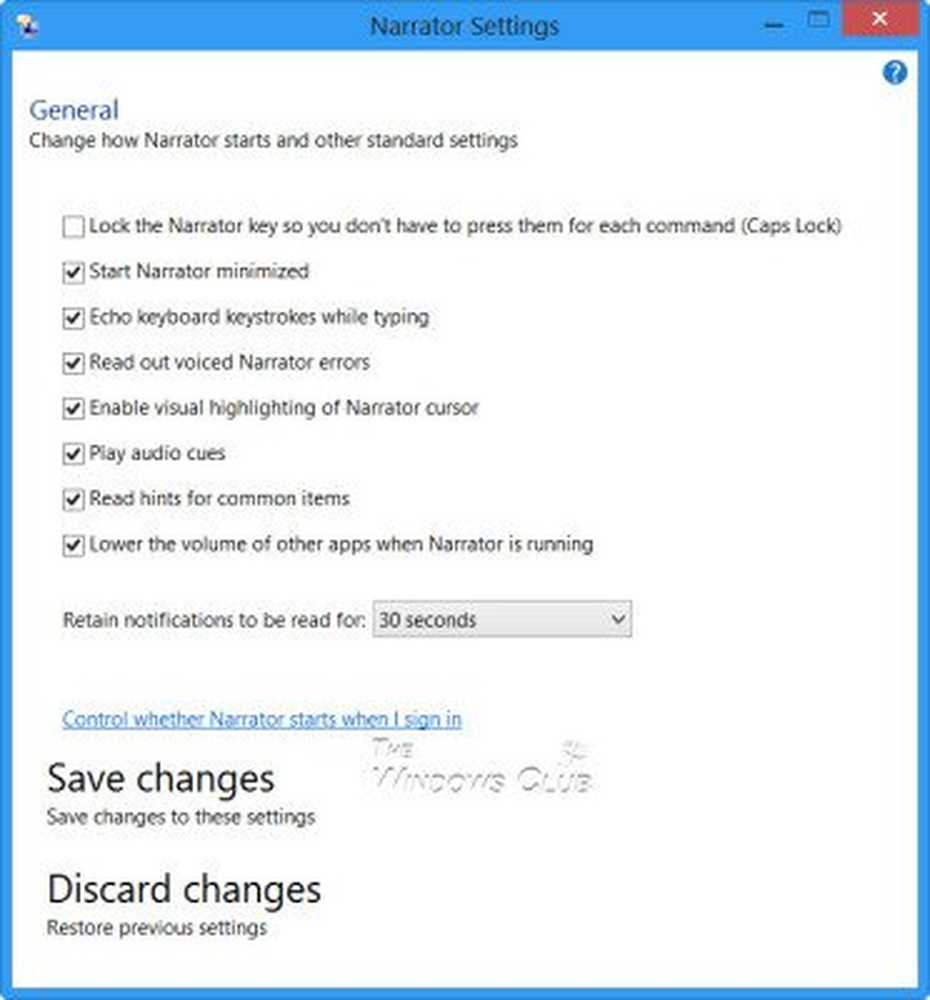
Sous La navigation vous pouvez décider si vous souhaitez activer les touches du clavier tactile lorsque vous levez le doigt, permettre au curseur Narrateur de suivre le focus du clavier, etc..
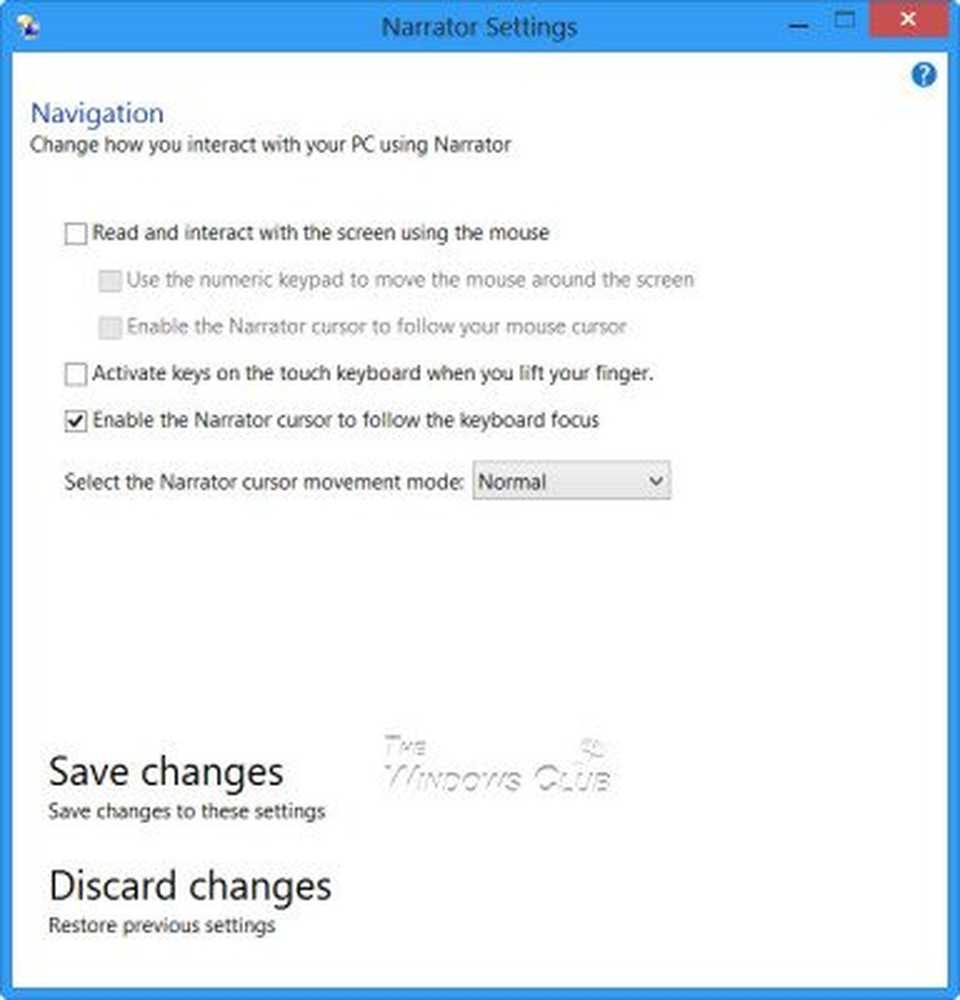
Sous Voix vous pouvez même sélectionner une voix différente pour le narrateur. La valeur par défaut est Microsoft David Desktop. Vous pouvez aussi choisir Microsoft Hazel Desktop ou Microsoft Zira Desktop.
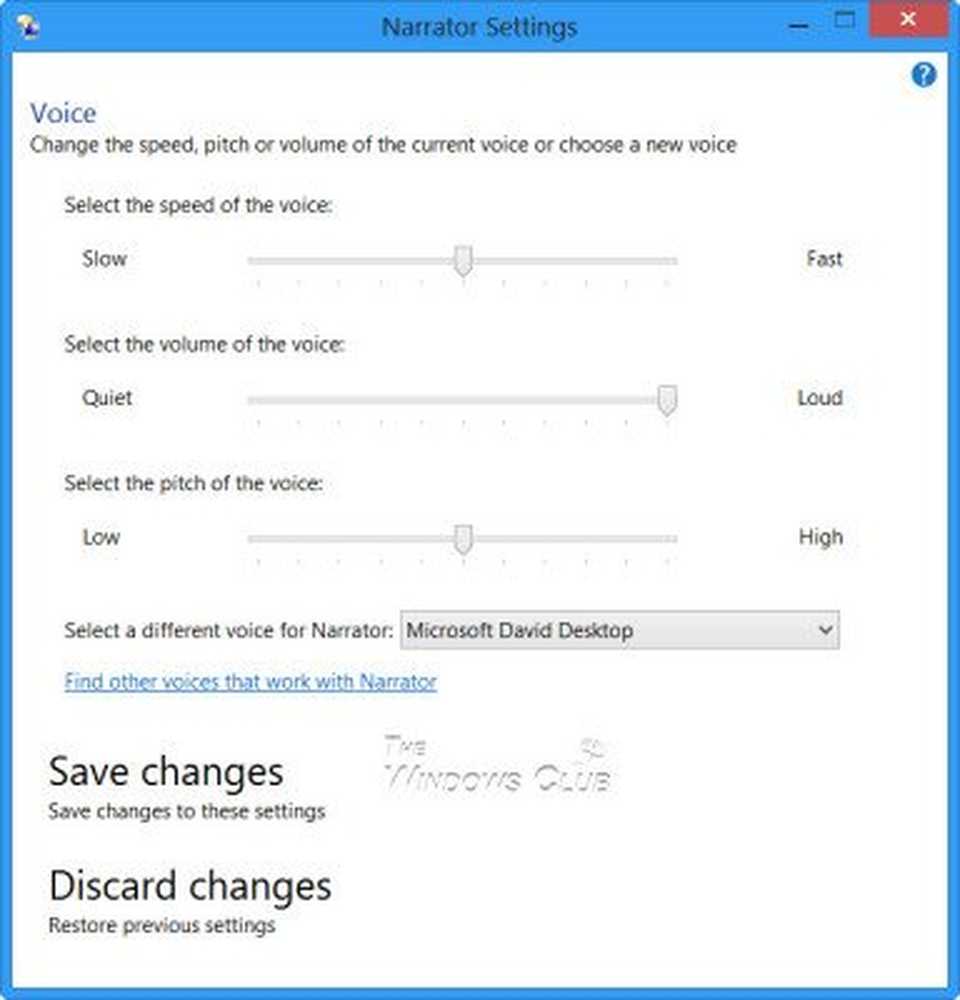
Sous Les commandes, vous pouvez voir et aussi changer les raccourcis clavier de commande.
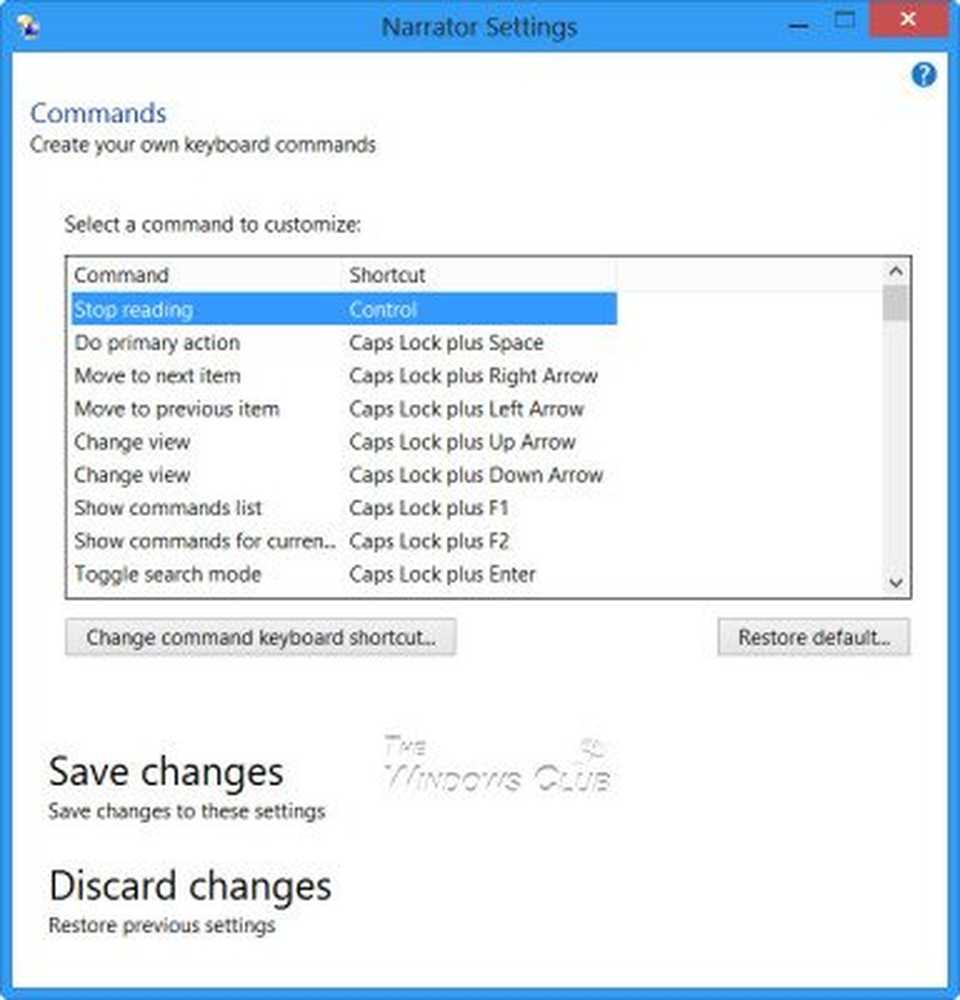
Sous Windows 10, si vous ouvrez Paramètres> Facilité d’accès, vous verrez les paramètres permettant de régler les paroles et les sons que vous souhaitez entendre, ainsi que d’autres options de curseur et de touche..
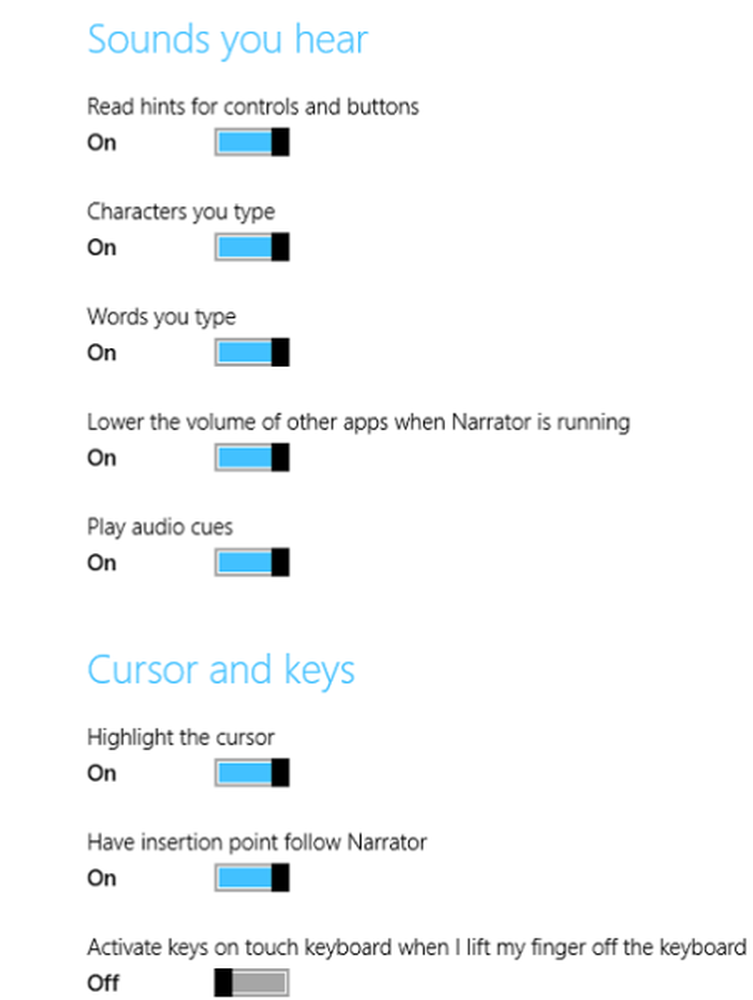
N'oubliez pas d'enregistrer les modifications avant de quitter.
Windows 10/8/7 ont de nouvelles actions et de nouveaux emplacements pour les commandes courantes. En voici quelques uns.
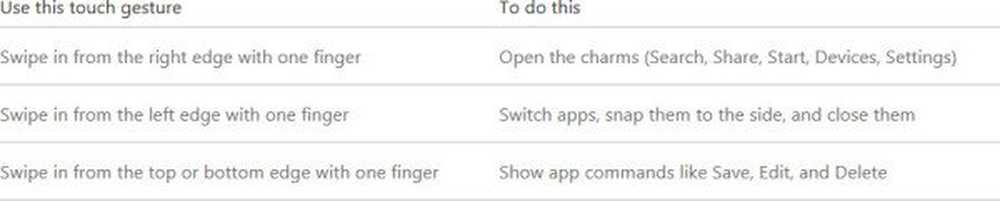
Windows 10/8/7 ont aussi de nouveaux raccourcis clavier. Voici quelques-uns des plus utiles.