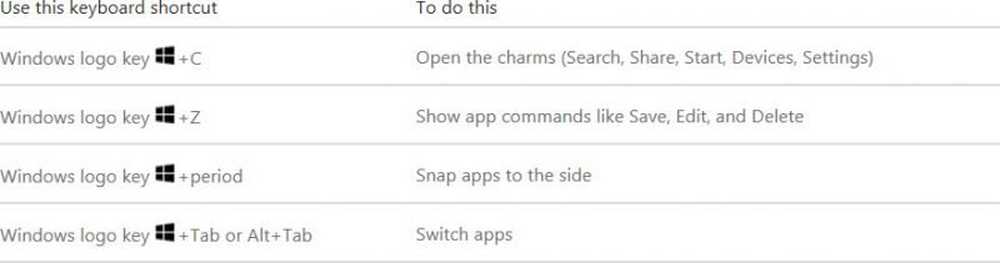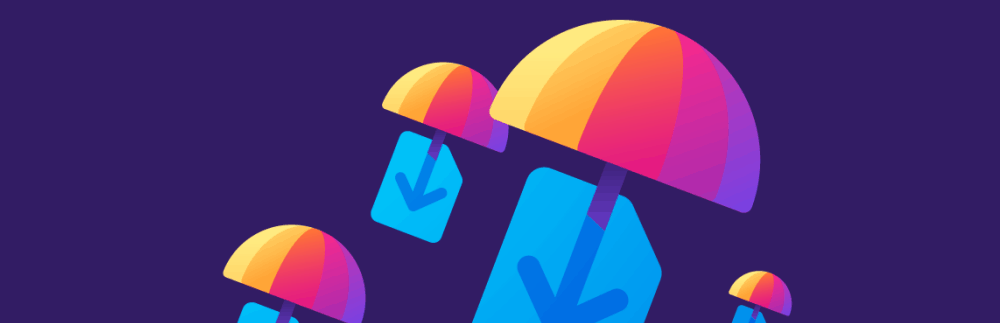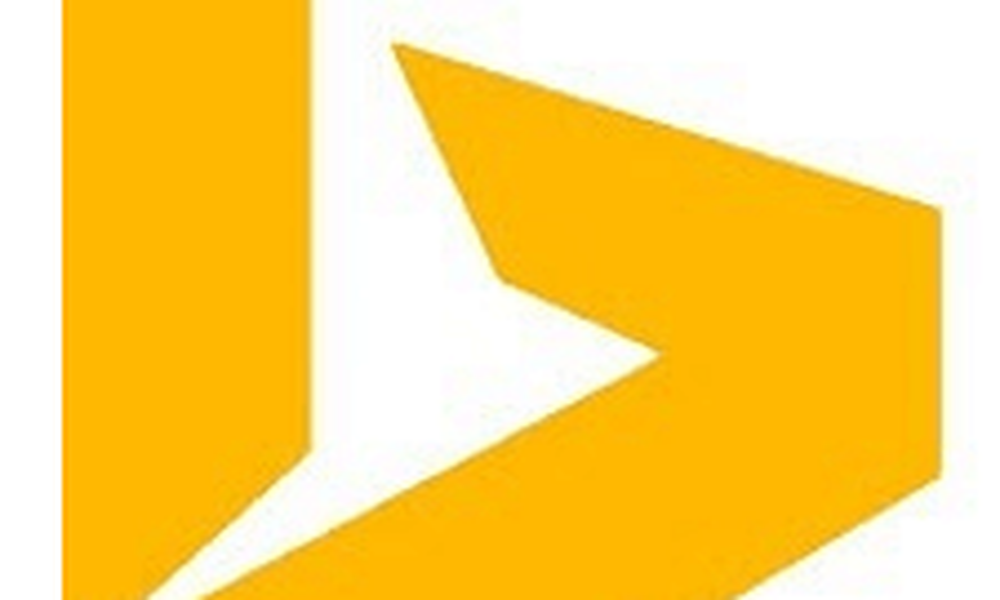Comment utiliser la fonctionnalité Transition Morph dans PowerPoint
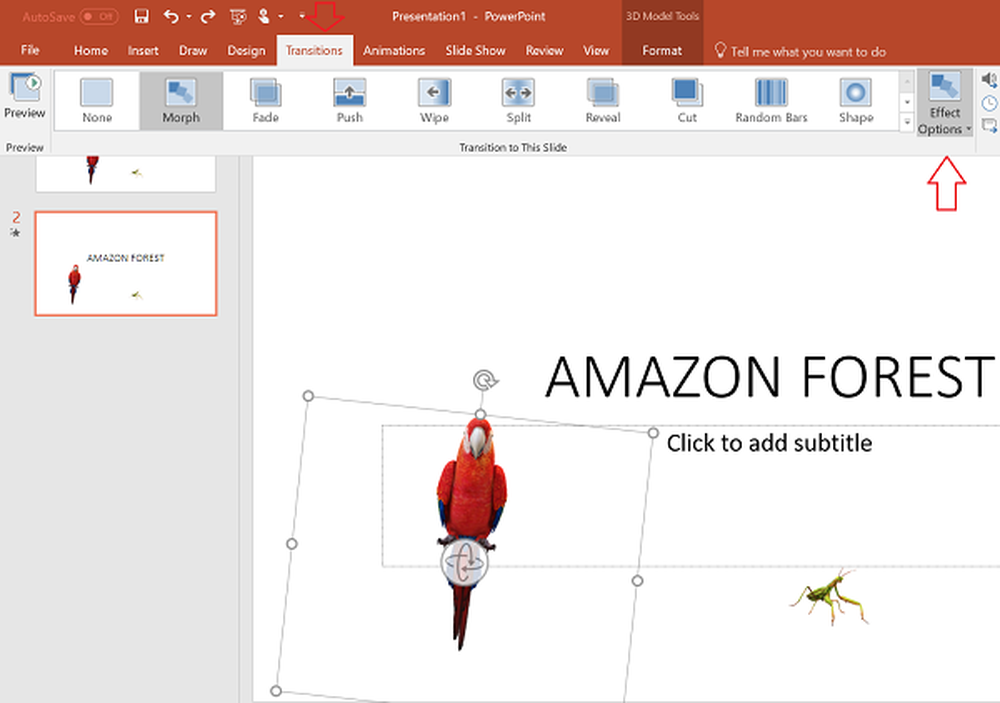
Microsoft travaille toujours dur pour fournir de nouvelles fonctionnalités qui aident ses utilisateurs à créer des présentations plus percutantes via Power Point. Deux nouvelles capacités étonnantes ont été ajoutées à cette application,
- Designer
- Morph
Le premier vous permet d’ajouter des motifs à votre diapositive, tandis que le second vous permet de créer des transitions de diapositives similaires à celles d’une vidéo. Alors voyons comment utiliser Transition Morph fonctionnalité dans PowerPoint 2016.
Fonctionnalité Transition Morph dans PowerPoint
La fonctionnalité PowerPoint vous permet d’animer des mouvements fluides d’une diapositive à l’autre. Vous pouvez l'appliquer à des diapositives pour créer l'apparence de type d'animation dans un large éventail d'éléments: texte, formes, images, SmartArt, WordArt et graphiques..
Pour utiliser efficacement la transition Morph, vous aurez besoin de deux diapositives avec au moins un objet en commun. Le moyen le plus simple de l'activer est de dupliquer la diapositive, puis de déplacer l'objet de la deuxième diapositive vers un endroit différent..
Vous pouvez également copier et coller l'objet d'une diapositive et l'ajouter à la suivante. Ensuite, appliquez la transition Morph à la deuxième diapositive.
Initialement, vous ne trouverez pas la transition "Morph" dans le menu du ruban, mais une fois que vous "dupliquez" une diapositive, la fonction devient clairement visible dans le menu "Ruban"..
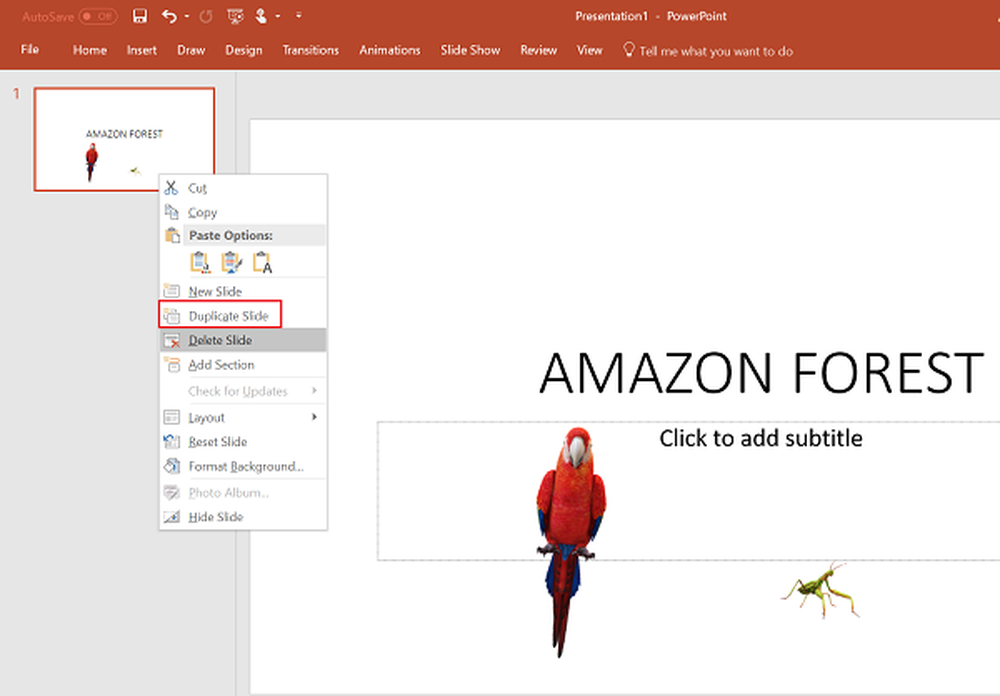
Dans le volet Vignettes situé à gauche, cliquez sur la diapositive à laquelle vous souhaitez appliquer une transition. Rappelez-vous, cela devrait être l'autre diapositive à laquelle vous venez d'ajouter l'objet, image pour activer la transition de morphing.
Une fois terminé, passez à l'onglet 'Transitions', recherchez l'option Morph et, le cas échéant, sélectionnez-la..
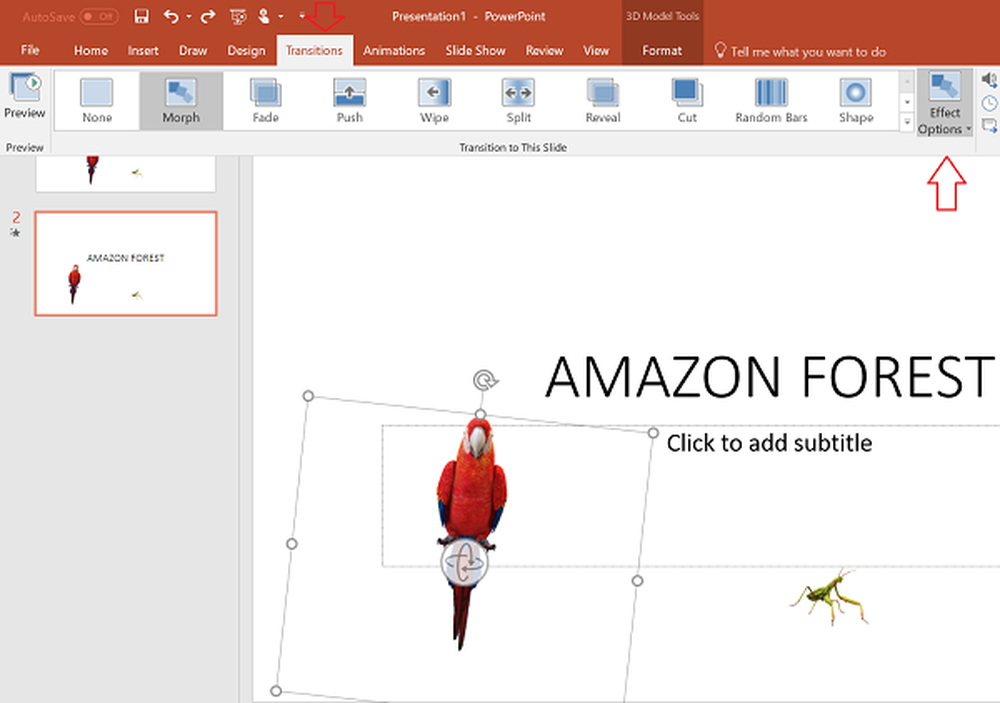
Maintenant, sélectionnez Transitions et dans le menu déroulant "Options d'effet", choisissez l'objet pour lequel vous souhaitez que la transition Morph fonctionne..
Enfin, cliquez sur Aperçu pour voir la transition Morph en action.
C'est tout!
Voici une courte vidéo de 90 secondes décrivant le concept et l'utilisation de la transition Morph..
La source: Office.com.