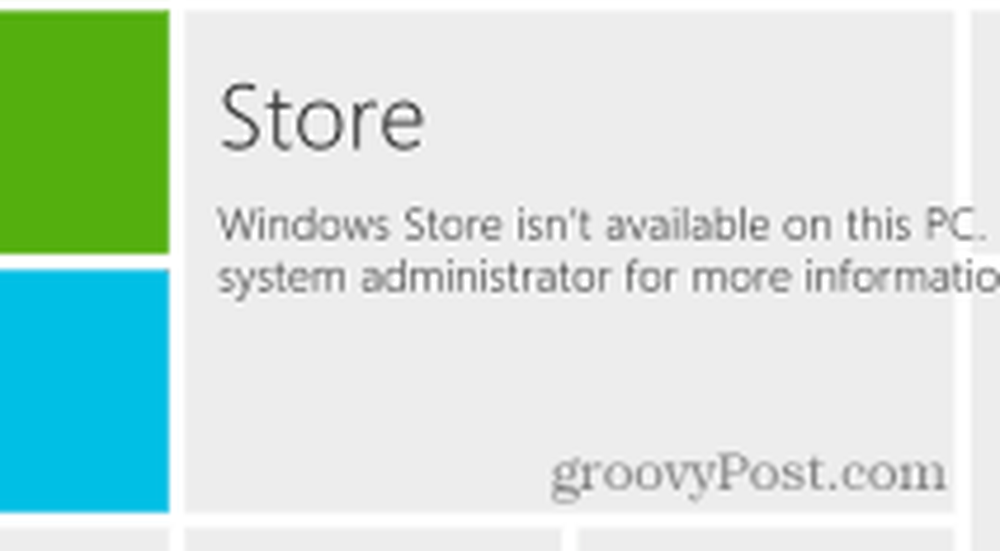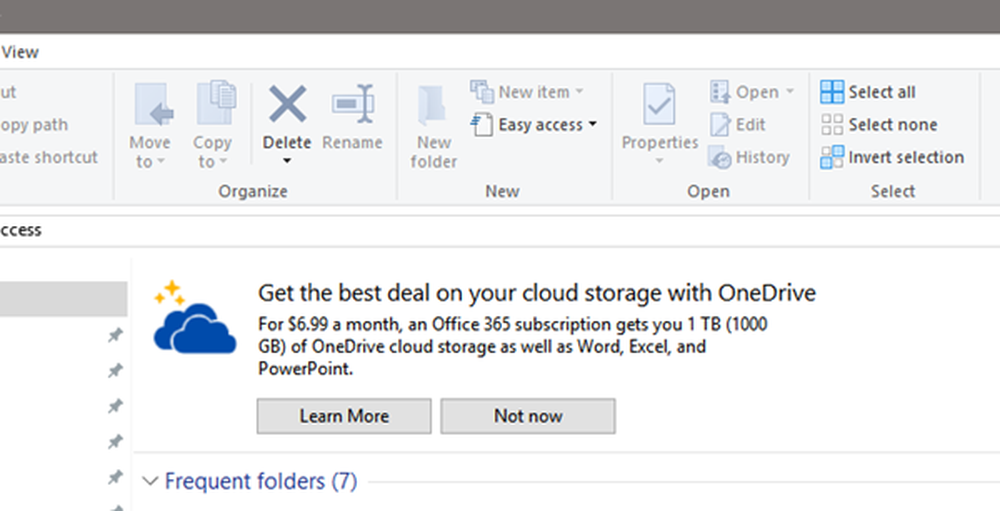Comment désactiver ou désactiver le filtre SmartScreen dans Windows 10
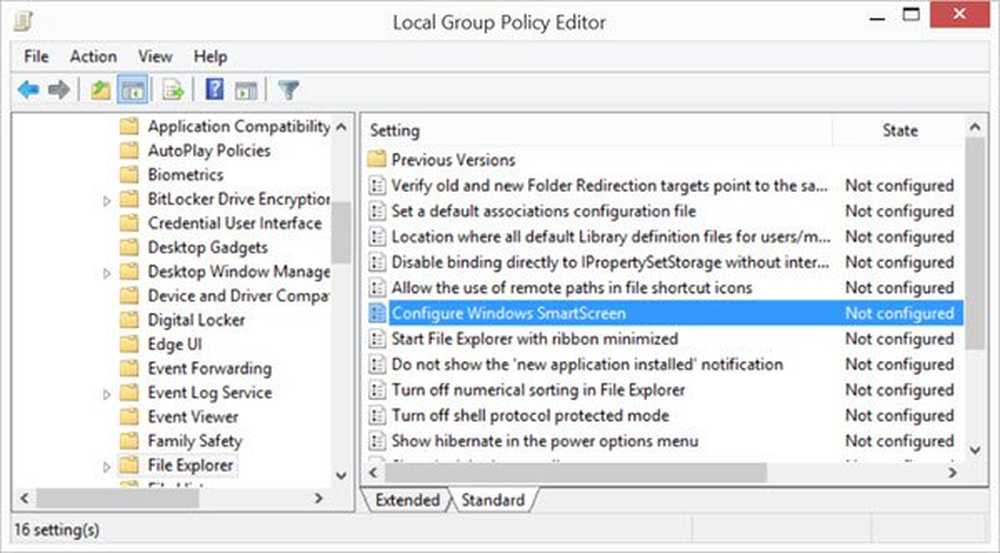
Votre filtre SmartScreen est-il désactivé? Ou recevez-vous le message Le filtre SmartScreen ne peut pas consulter ce site Web? Si tel est le cas, cet article vous montrera comment activer ou désactiver Filtre SmartScreen sur Windows 10/8/7 en utilisant l'interface utilisateur, la stratégie de groupe ou l'éditeur de registre.
Pour ceux qui ne savent pas ce qu'est SmartScreen, il s'agit d'une fonctionnalité qui permet de détecter les sites Web de phishing, mais aussi de vous protéger contre l'installation de logiciels malveillants ou de logiciels malveillants. Ainsi, chaque fois que vous rencontrerez un site suspect, un avertissement s'affichera dans la fenêtre du navigateur pour informer l'utilisateur de la nature du site et lui indiquer s'il souhaite que le propriétaire / l'éditeur du site continue à afficher l'URL fournie..
Lis: Explication des messages d'avertissement relatifs au filtre SmartScreen.
Activer ou désactiver le filtre SmartScreen

Activer ou désactiver le filtre SmartScreen à l'aide de l'interface utilisateur
Ouvrir Microsoft Edge navigateur> Paramètres> Confidentialité et sécurité.

Ici, basculez le commutateur Windows Defender SmartScreen en position Off.
Vous pouvez aussi ouvrir Internet Explorer, allez dans Outils> Options Internet

Allez à l'onglet Avancé et faites défiler pour la catégorie de sécurité. Si vous souhaitez activer / désactiver la fonctionnalité, cochez la case "Activer le filtre SmartScreen”Puis appuyez sur OK.

Maintenant, après avoir activé la fonctionnalité, chaque fois que vous rencontrez une URL suspecte, un message s'affiche, comme indiqué ci-dessous..

Si vous ne souhaitez pas utiliser cette fonctionnalité, vous pouvez simplement décocher la case pour la désactiver, mais cela est vivement recommandé car les attaques de phishing augmentent de jour en jour, ce qui augmente la menace potentielle pour les informations confidentielles des comptes de messagerie..
Vous pouvez aussi ouvrir Centre de sécurité Windows Defender > Contrôle de l'application et du navigateur. Pour le désactiver pour les applications, sous Vérifier les applications et les fichiers, sélectionnez Off. Pour le désactiver pour Edge, sous SmartScreen pour Microsoft Edge, sélectionnez Off.
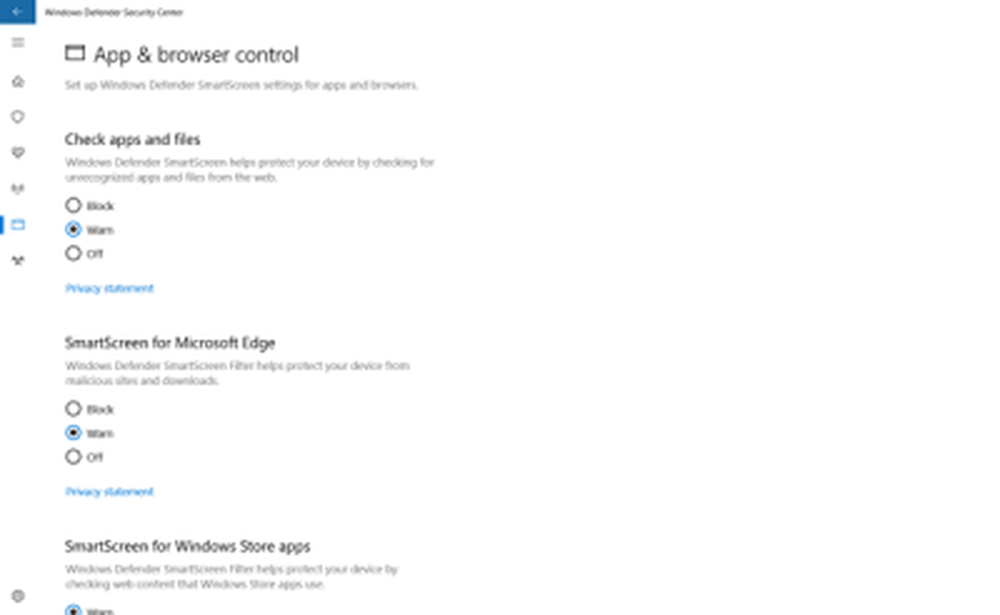
Notez que lorsque vous faites cela, vous laissez votre ordinateur vulnérable.
Si tu utilises Microsoft Edge, Cliquez sur pour ouvrir ses paramètres avancés et assurez-vous que Windows Defender SmartScreen est activé..

Vous pouvez également contourner rapidement le filtre SmartScreen et télécharger des fichiers dans IE ou Edge, sans désactiver le filtre SmartScreen..
Le filtre SmartScreen est désactivé
Si votre SmartScreen est éteint ou si vous recevez le message, suivez ces étapes.
Activer ou activer le filtre SmartScreen à l'aide de la stratégie de groupe

Exécutez gpedit.msc pour ouvrir l'éditeur de stratégie de groupe et accédez au paramètre suivant:
Configuration de l'ordinateur> Modèles d'administration> Composants Windows> Explorateur de fichiers

Dans le volet de droite, double-cliquez sur Configurer Windows SmartScreen pour changer ses paramètres. Dans les versions récentes de Windows 10, il s’appelle Configurer Windows Defender SmartScreen.
Ce paramètre de stratégie vous permet de gérer le comportement de Windows SmartScreen. Windows SmartScreen contribue à la sécurité des ordinateurs en avertissant les utilisateurs avant d'exécuter des programmes non reconnus téléchargés depuis Internet. Certaines informations sont envoyées à Microsoft concernant les fichiers et les programmes exécutés sur des PC avec cette fonctionnalité activée. Si vous activez ce paramètre de stratégie, le comportement de Windows SmartScreen peut être contrôlé en définissant l'une des options suivantes: Demander l'approbation d'un administrateur avant d'exécuter le logiciel inconnu téléchargé, Avertir l'utilisateur avant d'exécuter le logiciel inconnu téléchargé ou Désactiver SmartScreen. Si vous désactivez ou ne configurez pas ce paramètre de stratégie, le comportement de Windows SmartScreen est géré par les administrateurs du PC à l'aide de Windows SmartScreen Settings dans le Centre de maintenance..
Activer le filtre SmartScreen à l'aide de l'Éditeur du registre
Exécutez regedit pour ouvrir l'éditeur de registre et naviguez jusqu'à la clé suivante:
HKEY_LOCAL_MACHINE \ SOFTWARE \ Policies \ Microsoft \ Windows \ System
Dans le volet de droite, vous pouvez trouver la valeur DWORD EnableSmartScreen. Supprimer ce DWORD.
Les valeurs pour cette clé sont les suivantes:
- 0: pour désactiver SmartScreen
- 1: avertir l'utilisateur avant d'exécuter le logiciel inconnu téléchargé
- 2: nécessite l'approbation d'un administrateur avant d'exécuter un logiciel inconnu téléchargé.
- Filtre Windows SmartScreen, Download Reputation, fonctionnalités de sécurité XSS
- Activer ou désactiver le filtre SmartScreen dans Internet Explorer
- Le filtre SmartScreen ne peut pas consulter ce site Web
- Empêcher le contournement des avertissements de filtre SmartScreen.