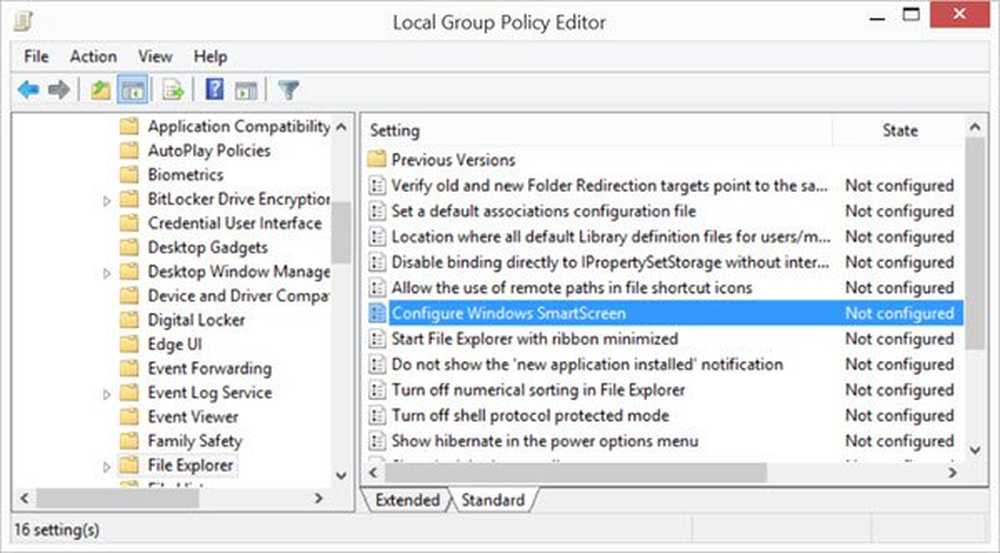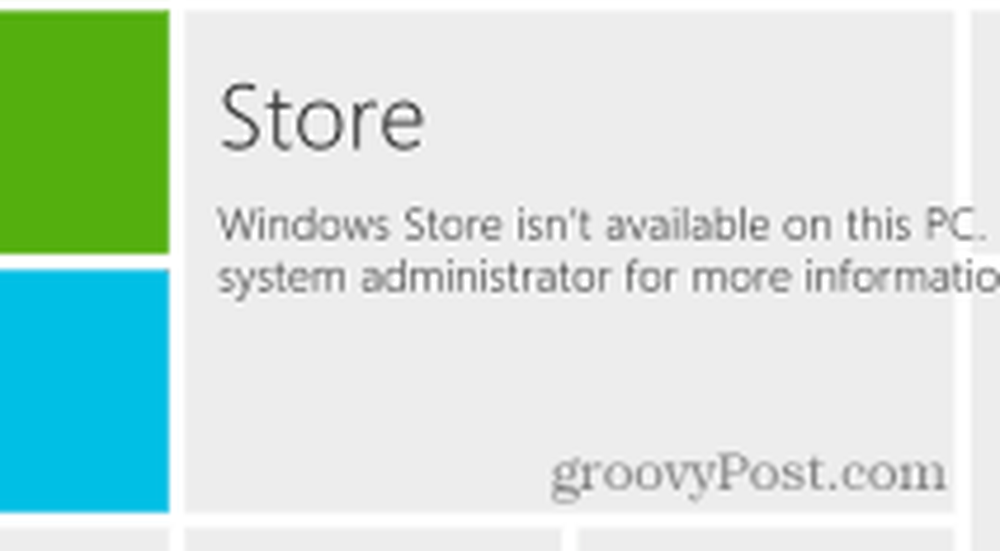Comment désactiver le filtre SmartScreen dans Windows 10

Si vous êtes un utilisateur expérimenté, vous devez déjà savoir ce qui est sûr ou non en matière de téléchargement et d'installation d'applications. Ainsi, vous n'avez pas besoin de la gêne du filtre SmartScreen lorsque vous êtes sur le point d'installer quelque chose.
Note importante: Si vous débutez dans Windows 10 ou si vous êtes un utilisateur novice, je vous recommande de ne pas désactiver SmartScreen. Cela vous protège de l’installation de logiciels malveillants. Microsoft a également amélioré le filtre SmartScreen de Windows 10 pour l’intégrer à Microsoft Edge et IE 11 afin de vous protéger des sites Web malveillants..

Désactiver SmartScreen dans Windows 10
La photo ci-dessous que j'ai reçue l'autre jour alors que j'étais sur le point d'installer VirtualBox. Quand il apparaît, il vous suffit de cliquer sur la case «Je suis d'accord…» et sur le bouton «Exécuter quand même». Cependant, lorsque j'essaie d'être productif et de configurer un nouveau PC, cela ralentit la progression et est tout simplement agaçant..

La chose intéressante est que vous pouvez l'éteindre. Pour ce faire, ouvrez le menu utilisateur avec pouvoir masqué, ouvrez le Panneau de configuration et sélectionnez Sécurité et maintenance. Ou vous pouvez cliquer sur Démarrer et sur type: sécurité et maintenance et sélectionnez le résultat du haut.

Maintenant, cliquez Modifier les paramètres Windows SmartScreen.

Maintenant, vous avez trois options: conservez-le avec l'approbation de l'administrateur pour autoriser l'exécution de l'application (par défaut), avertissez des applications non reconnues sans exiger l'approbation de l'administrateur, ou désactivez-le complètement..

Lorsque vous le désactivez, une notification apparaît immédiatement vous indiquant à quel point vous êtes dangereux..

Mais, si vous ne voulez pas vous inquiéter du fait que vous ayez désactivé SmartScreen, cliquez sur Désactiver les messages concernant Windows SmartScreen sous la section sécurité.

Désactiver le filtre SmartScreen pour IE ou Microsoft Edge
Personnellement, je trouve que SmartScreen est très gênant lors de l’installation de programmes de bureau et pas tellement avec le navigateur. Si vous êtes un utilisateur IE ou Edge, il vaut probablement mieux le laisser. Même le technicien le plus aguerri peut cliquer accidentellement sur un lien malveillant ou sur une annonce. Mais tu peux l'éteindre si tu veux. Dans IE 11, cliquez sur Paramètres (icône représentant une roue dentée)> Sécurité> Activer le filtre SmartScreen.

Puis sélectionnez l'option pour le désactiver et cliquez sur OK.

Microsoft Edge permet de l'éteindre un peu plus facilement. Ouvrez Edge et allez à Paramètres> Afficher les paramètres avancés. Ensuite, faites défiler vers le bas sous Confidentialité et services et désactivez Protégez-moi des sites et téléchargements malveillants avec le filtre SmartScreen.

En fait, si vous rencontrez des difficultés pour télécharger un fichier valide, l'une des étapes de dépannage que nous couvrons consiste à désactiver le filtre SmartScreen. Pour en savoir plus sur les problèmes de téléchargement, consultez notre guide: Comment gérer et dépanner des téléchargements dans Windows 10.
Conclusion
N'oubliez pas que si vous n'êtes pas gêné par les messages SmartScreen et que vous souhaitez conserver tous les avantages en matière de sécurité de Windows 10, laissez-le simplement. Si vous avez des enfants, des parents ou des grands-parents sous Windows 7, 8.1 ou 10, laissez-les allumés pour le bureau et, bien sûr, dans Internet Explorer 11..
Pour ceux d'entre vous qui savent ce que vous faites, il est bon d'empêcher SmartScreen d'apparaître lorsque vous installez un logiciel que vous savez sûr. Particulièrement les programmes Open Source et autres utilitaires. Vous pouvez toujours le réactiver si vous pensez en avoir besoin.