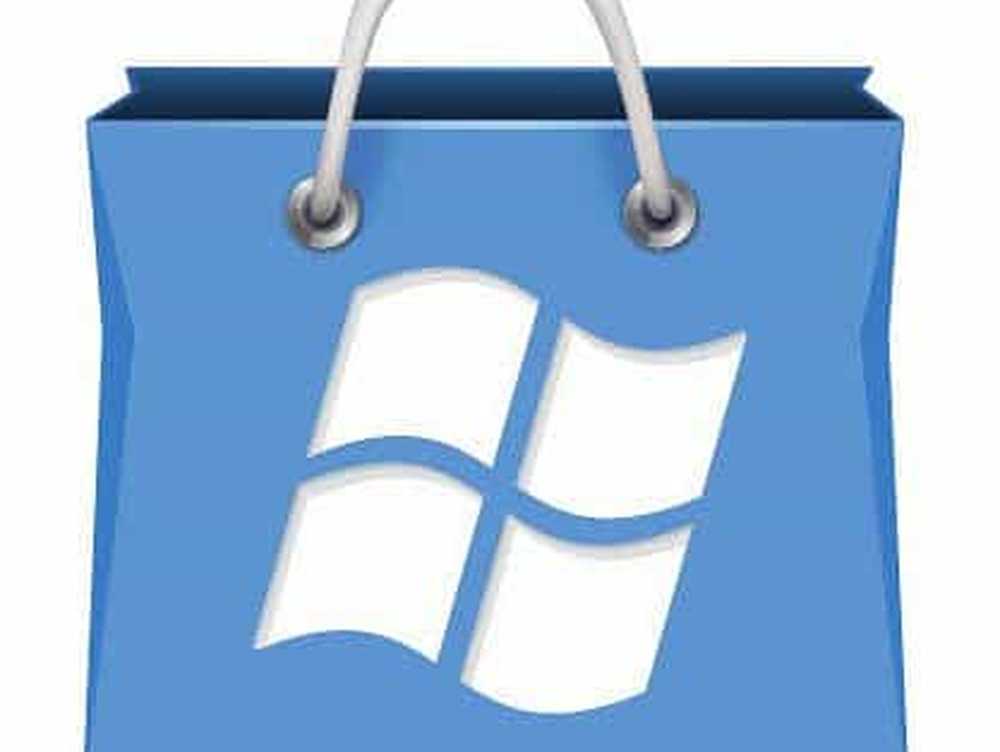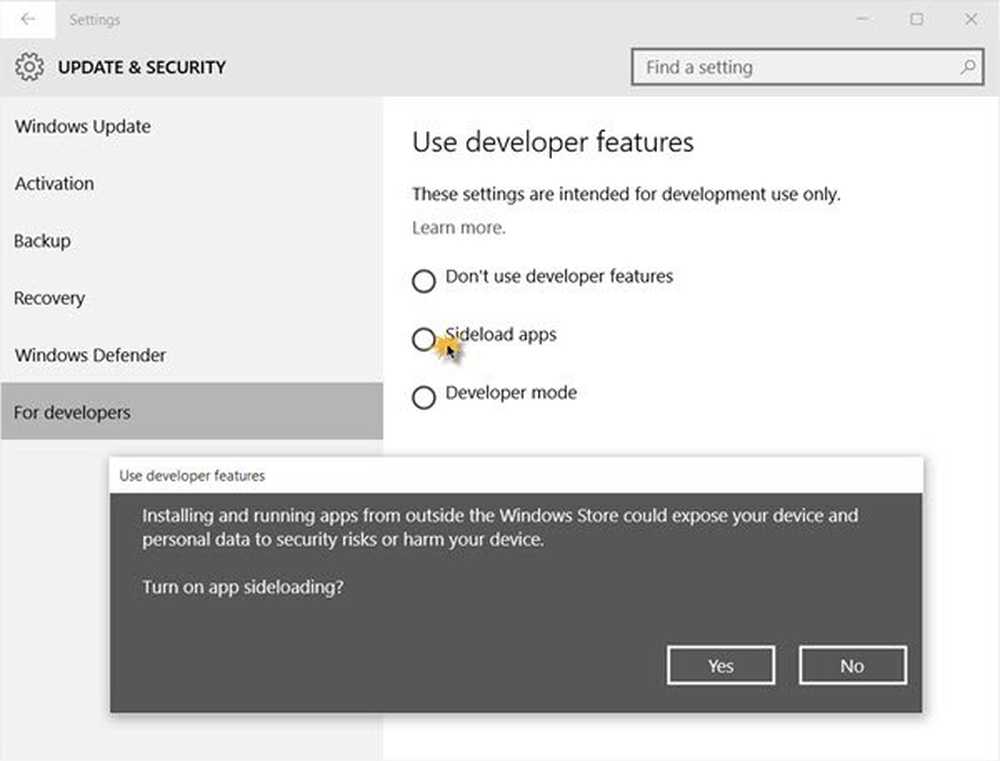Comment arrêter Windows 10 sans installer de mises à jour
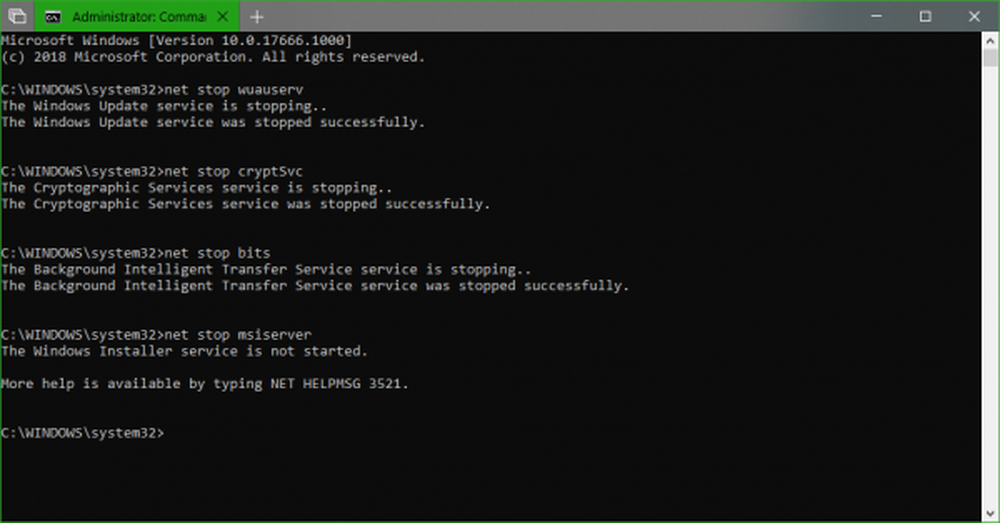
Avec la sortie de Windows 10, Microsoft a adopté le concept de mise à jour et de maintenance selon le principe de WaaS (Windows en tant que service), basé sur le principe de SaaS (logiciel en tant que service). Grâce à cette implémentation, Microsoft a forcé les mises à jour Windows non seulement à être téléchargées sur les ordinateurs des utilisateurs, mais également à les installer pendant que nous arrêtions Windows 10 et parfois même en envoyons à d'autres utilisateurs. Ce concept de répartition a entraîné une charge importante sur les serveurs Microsoft, qui fourniraient ces mises à jour Windows aux utilisateurs plus tôt. L'installation de ces mises à jour peut s'avérer fastidieuse pour les utilisateurs car cela prend beaucoup de temps précieux à leurs utilisateurs. En fait, les gens critiquent cette perte de productivité..

Aujourd’hui, nous allons vérifier deux méthodes simples permettant d’éviter cette installation de mises à jour et de continuer à travailler sans interruption..
Arrêtez Windows 10 sans installer de mises à jour.
1] Effacer le dossier SoftwareDistribution
Les mises à jour Windows téléchargent deux types de mises à jour. Ils sont soit Mise à jour critique et Mises à jour non critiques. Les mises à jour de sécurité, les correctifs de bogues et les correctifs fournis avec Windows 10 appartiennent à la catégorie des mises à jour critiques. Et la livraison d'autres fonctionnalités, les changements visuels entrent dans la catégorie des mises à jour non critiques. Les mises à jour critiques sont celles qui sont publiées le deuxième mardi de chaque mois ou appelées Patch mardi. Les mises à jour non critiques sont celles publiées deux fois par an, apportant de nouvelles fonctionnalités..
Les mises à jour critiques doivent être installées immédiatement au fur et à mesure qu'elles sont téléchargées, tandis que les mises à jour de fonctionnalités ne doivent pas nécessairement être installées immédiatement et peuvent être différées..
Commencez par frapper le WINKEY + X combinaisons et sélectionnez Invite de commandes (Admin) afin de lancer une invite de commande avec des privilèges d'administrateur.

Maintenant, copiez et collez les commandes suivantes une à une dans la console d'invite de commande et appuyez sur Entrer.
net stop wuauserv net stop cryptSvc bits de net stop net stop msiserver
Cela arrêtera tous les services de mise à jour Windows en cours d'exécution sur votre PC Windows 10..
Ouvrez l'explorateur de fichiers et accédez à l'emplacement suivant à partir de la barre d'adresse:
- C: \ Windows \ SoftwareDistribution \ Download
Assurez-vous de remplacer la lettre de lecteur par celle où Windows 10 est installé sur votre PC..
Maintenant, sélectionnez tous les fichiers présents dans le dossier Software Distribution et appuyez sur la combinaison de touches de votre clavier: Maj + Suppr.
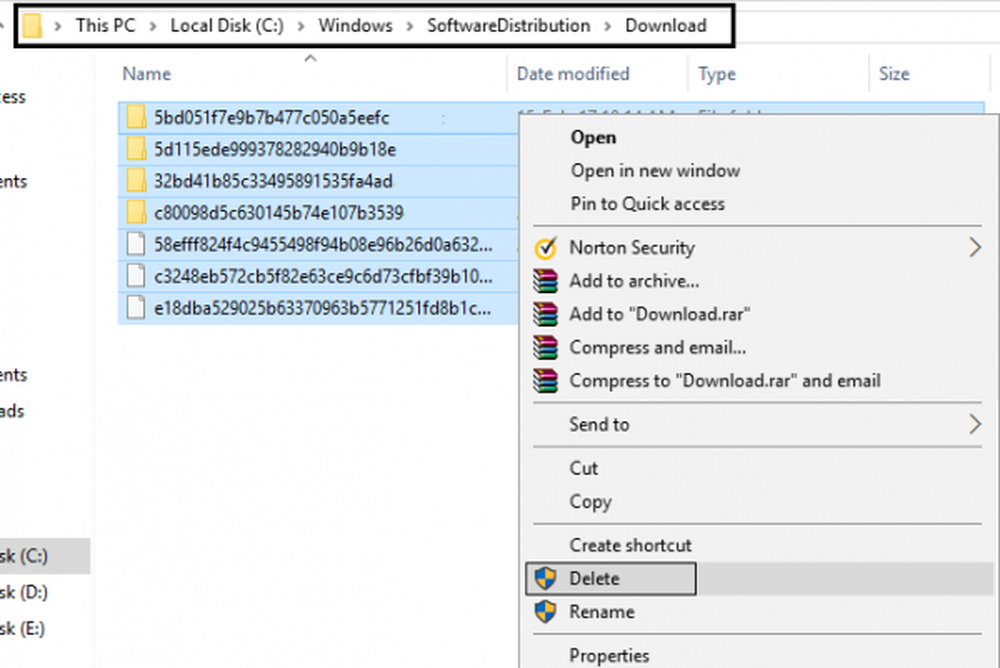
Maintenant, démarrez les services Windows Update sur votre PC en copiant et collant les commandes suivantes dans Invite de commandes avec privilèges d’administrateur et en appuyant sur Entrer:
net start wuauserv net start cryptSvc bits de départ nets net start msiserver
2] Utilisation du bouton d'alimentation pour éteindre votre PC
Tout d’abord, commencez par frapper le WINKEY + R combinaisons de boutons ou recherche de Courir dans la boîte de recherche Cortana pour lancer la boîte de dialogue Exécuter.
À l'intérieur de l'étiquette de texte, recherchez powercfg.cpl et frapper Entrer.
Cela lancera la fenêtre Options d'alimentation.
Sur le panneau de gauche, cliquez sur Choisissez ce que font les boutons d'alimentation.
Dans la liste déroulante pour Quand j'appuie sur le bouton d'alimentation et définissez les menus déroulants sur Fermer.

Cliquez sur le bouton qui dit Sauvegarder les modifications.
Maintenant, vous pourrez éteindre votre PC sans installer de mises à jour Windows..
3] Alternatives à l’arrêt de votre ordinateur
Plutôt que d'éteindre votre ordinateur, vous pouvez de préférence essayer d'autres solutions pour économiser de l'énergie et éviter que votre ordinateur ne soit allumé en permanence. Ils sont - soit vous pouvez essayer de garder votre ordinateur Hiberner mode ou Dormir mode.
À l'aide de l'option Veille prolongée, vos applications sont déplacées de la RAM vers votre disque dur jusqu'à ce que vous allumiez votre ordinateur. Si vous utilisez l'option de veille, votre ordinateur passera dans un état de faible consommation d'énergie, ce qui vous permettra de reprendre rapidement votre travail après avoir allumé votre PC..
4] Comment désactiver la mise à jour et l’arrêt dans Windows 10
Si vous souhaitez désactiver le bouton de mise à jour et d'arrêt, vous devez ouvrir l'éditeur de registre et accéder à la clé suivante:
HKEY_CURRENT_USER \ Software \ Policies \ Microsoft \ Windows
Créez une nouvelle clé sous Windows et nommez-la WindowsUpdate. Créez une autre clé sous celle-ci et nommez-la AU.
Le chemin final serait donc:
HKEY_CURRENT_USER \ Logiciel \ Stratégies \ Microsoft \ Windows \ WindowsUpdate \ AU
Maintenant, sous AU, créez une nouvelle valeur DWORD dans le côté droit. NoAUAsDefaultShutdownOption et lui donner une valeur de 1. Créer aussi NoAUShutdownOption et lui donner une valeur de 1.
Maintenant, vous ne aurez pas l'option de mise à jour et d'arrêt. Windows installera les mises à jour uniquement au redémarrage..
Si vous souhaitez explorer davantage, vous pouvez en savoir plus sur ces options d'alimentation telles que Hibernate et Sleep et consulter notre guide si vous souhaitez désactiver Windows Update de manière permanente..