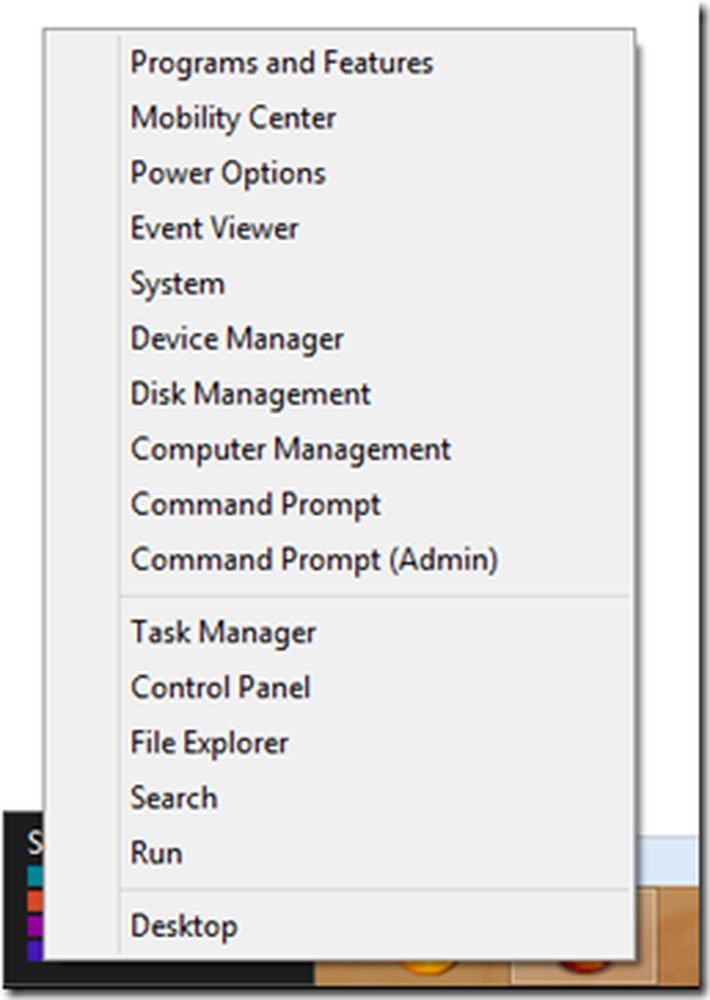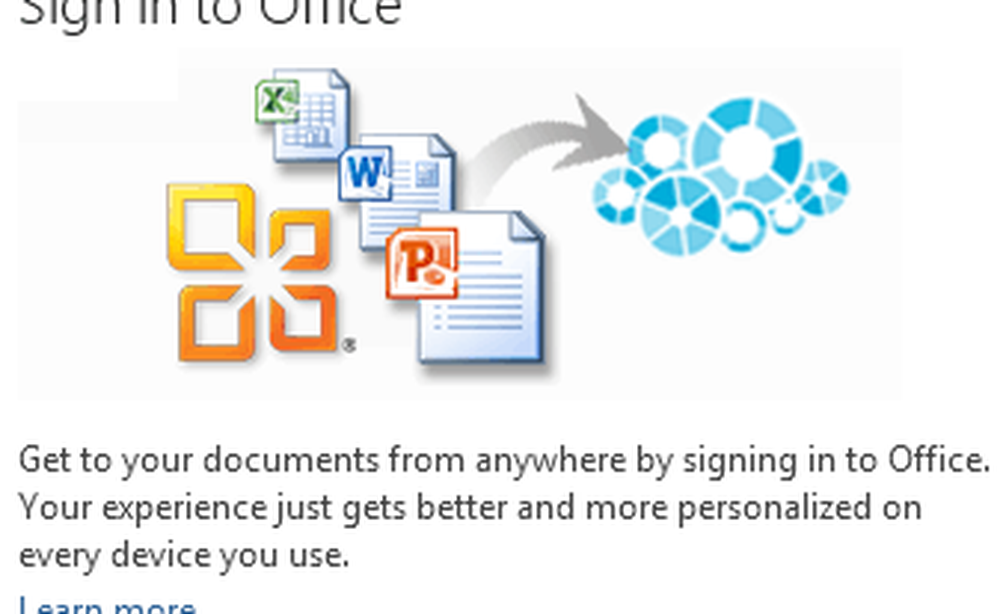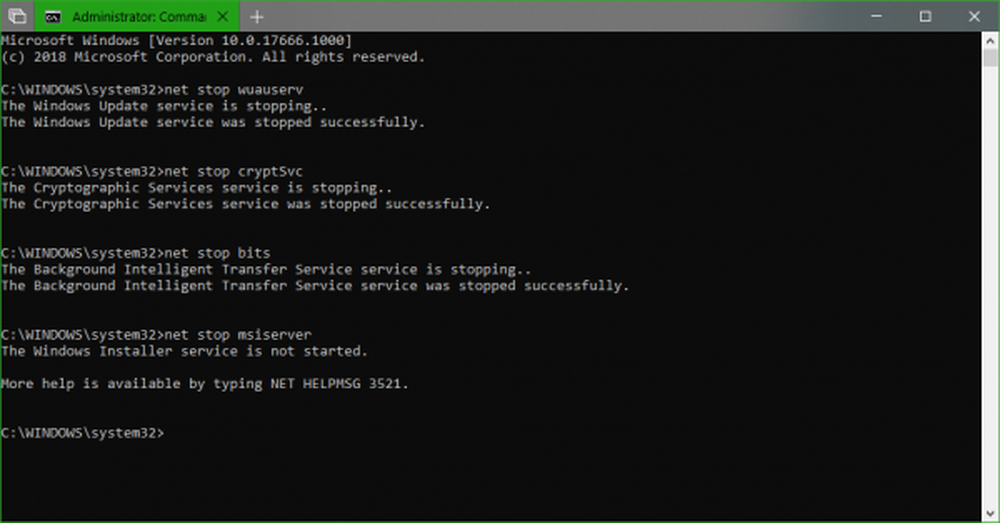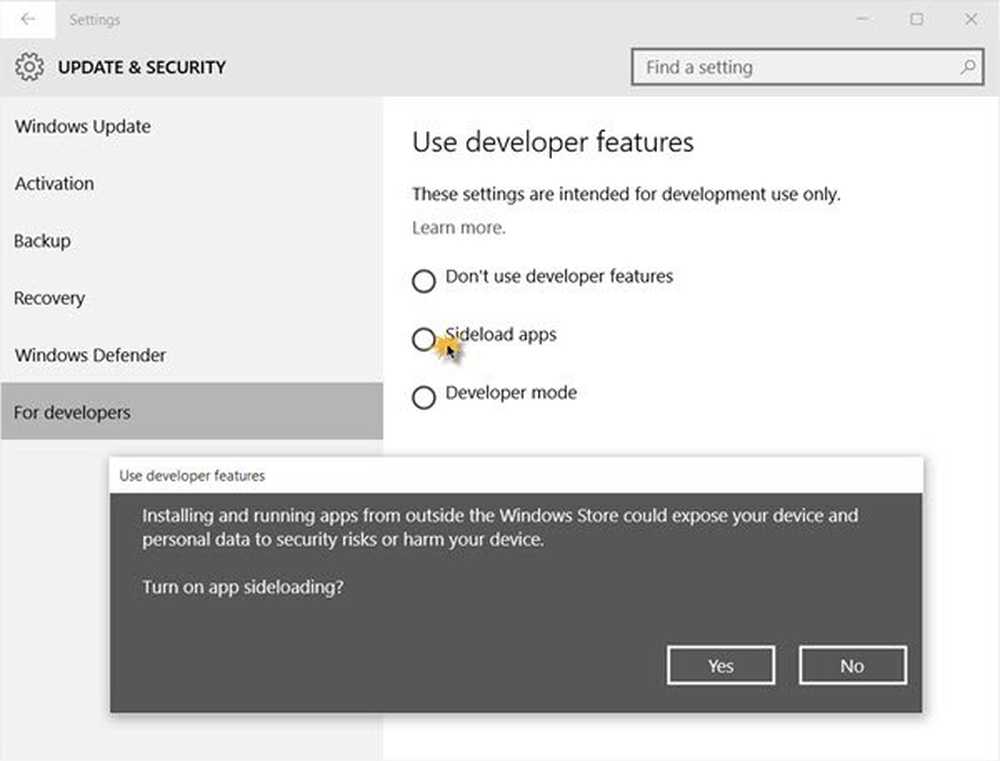Comment charger latéralement des applications depuis une carte SD sous Windows Phone 8
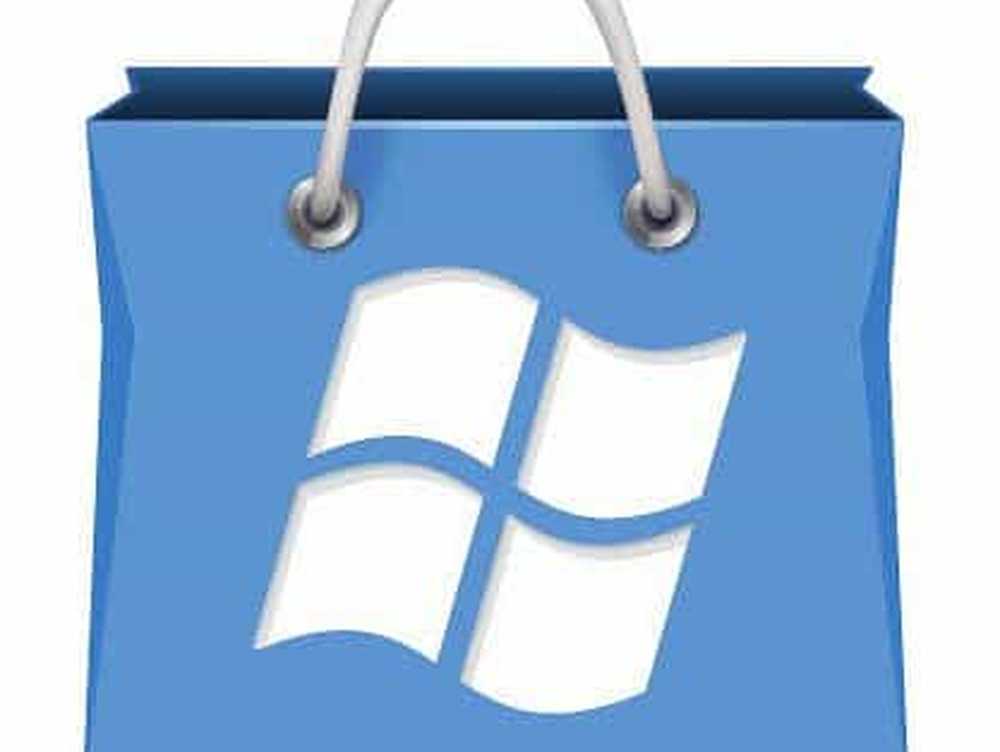
Il y a aussi quelques raisons de ne pas charger avec Windows Phone 8. Par exemple, vous pouvez installer des applications sur le forum des développeurs XDA. Vous pouvez également télécharger des applications sur la carte SD et les installer si vous n’avez pas de connexion de données ou WiFi. Vous pouvez ensuite télécharger des applications volumineuses - généralement des jeux - et les installer. De plus, si vous réinitialisez votre téléphone aux paramètres d'usine, le fait de disposer de toutes vos applications sur la carte SD facilitera leur réinstallation..
Remarque: Vous devrez utiliser la carte micro-SD de votre téléphone pour que cela fonctionne. Vous ne pouvez pas utiliser la mémoire interne de votre téléphone. Donc, si vous possédez le populaire Nokia Lumia 920 ou HTC 8X, vous ne pouvez pas le faire, car ces appareils disposent déjà de beaucoup de stockage, sans option de carte SD. Pour cet article, j'utilise le Nokia Lumia 520 avec une carte micro-SD de 32 Go.Téléchargez les applications du Windows Phone Store sur PC
D'abord, dirigez-vous vers le Windows Phone Store dans un navigateur sur votre PC. Ensuite, recherchez ou parcourez le magasin pour trouver l'application que vous souhaitez. Dans cet exemple, je récupère Jetpack Joyride avec Internet Explorer. Sur la page d'arrivée de l'application, continuez à faire défiler la liste jusqu'à ce que vous voyiez le lien «Télécharger et installer manuellement» et cliquez dessus..

Lorsque le message apparaît au bas d'Internet Explorer, sélectionnez un emplacement sur votre PC pour enregistrer le fichier XAP..

Copier les applications sur la carte SD et installer
Vous devez maintenant copier les fichiers sur votre téléphone. Dans l'explorateur de fichiers, accédez au répertoire racine de la carte SD de votre téléphone et copiez-y les fichiers XAP..

Lorsque vous avez terminé, le répertoire de la carte SD de votre téléphone devrait ressembler à l'image ci-dessous. J'ai téléchargé manuellement trois applications qui affichent le nom de l'application et l'extension de fichier .XAP.

Une fois les fichiers XAP copiés sur la carte SD, débranchez votre téléphone et éteignez-le complètement, puis rallumez-le pour le redémarrer..


Après le redémarrage, reconnectez-vous et accédez au Windows Phone Store. Là, vous devriez voir une entrée nommée Carte SD au bas de la liste. Appuyez sur ce lien et sur l'écran suivant, vous aurez une liste des applications figurant sur la carte. Il suffit de sélectionner ceux que vous voulez, puis appuyez sur Installer.

Une chose à noter à ce sujet est qu’après l’installation des applications, les fichiers XAP restent sur la carte SD. Donc, si vous manquez d'espace, vous devrez connecter votre téléphone à votre PC et les supprimer manuellement.

Personnellement, je garde mes applications les plus souvent utilisées sur la carte au cas où je devrais réinitialiser le téléphone. J'utilise actuellement une carte micro-SD de 32 Go. Il y a donc suffisamment d'espace pour les applications importantes, sans aucun jeu, car elles sont généralement les plus grandes..