Comment afficher la couleur dans le menu Démarrer et la barre des tâches dans Windows 10
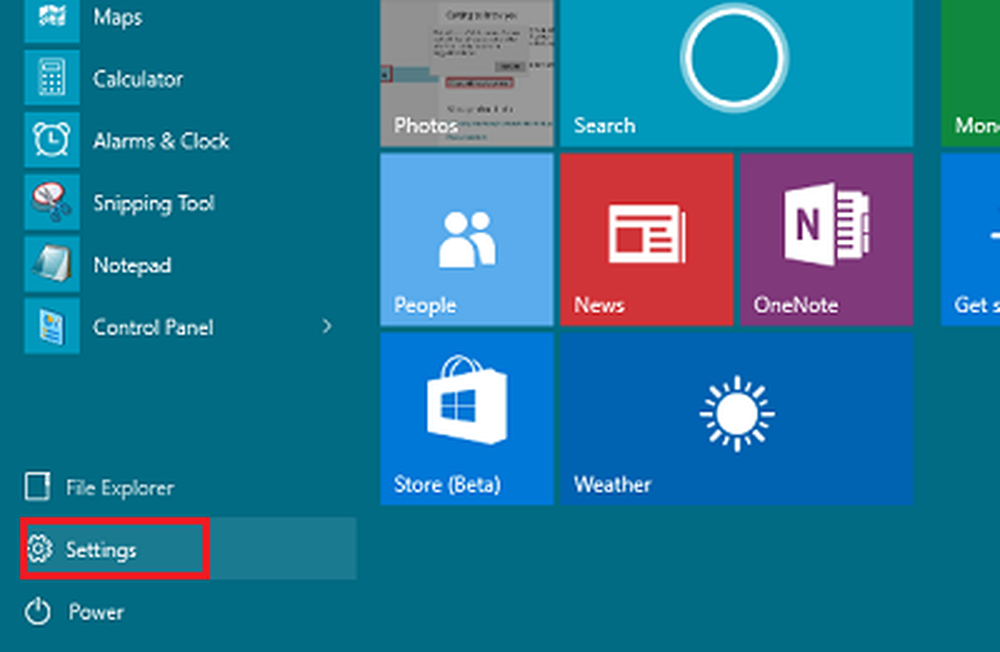
Une différence notable dans Windows 10 est le retour du menu Démarrer auquel on avait manqué dans la version précédente. Le nouveau menu Démarrer affiche un menu Démarrer classique de Windows 7 sur le côté gauche, avec le lien de toutes les applications et un écran de démarrage Windows 8 chargé de tuiles vers la droite. La bonne partie est, vous pouvez montrer couleur sur le menu Démarrer et avec cela, sur la barre des tâches aussi, selon vos préférences. Voici un bref aperçu des modifications suivantes..
Afficher les couleurs dans le menu Démarrer de Windows 10 et la barre des tâches
Pour afficher la couleur dans le menu Démarrer et la barre des tâches de Windows 10, ouvrez le menu Sart, puis cliquez sur Ouvrir. Paramètres.
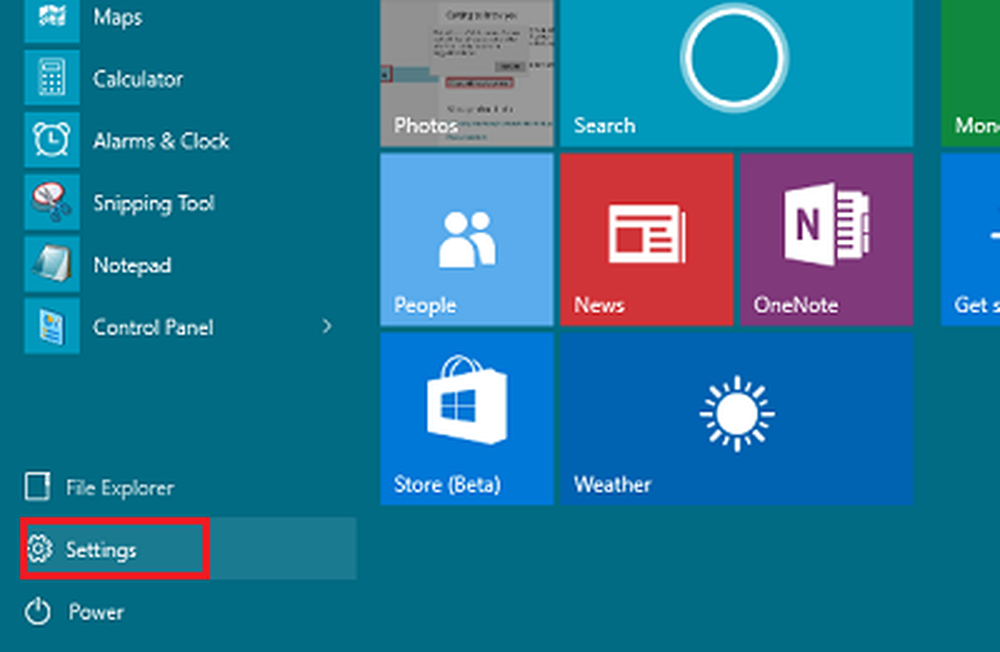
Cliquez sur 'Personnalisation'.

Dans la partie gauche des paramètres de personnalisation, cliquez sur Couleurs. Ici vous pouvez le régler sur Choisissez automatiquement une couleur d'accent de votre fond, en déplaçant le bouton sur la position activée, ou vous pouvez déplacer le bouton en position désactivée et sélectionner et choisissez votre couleur d'accent.
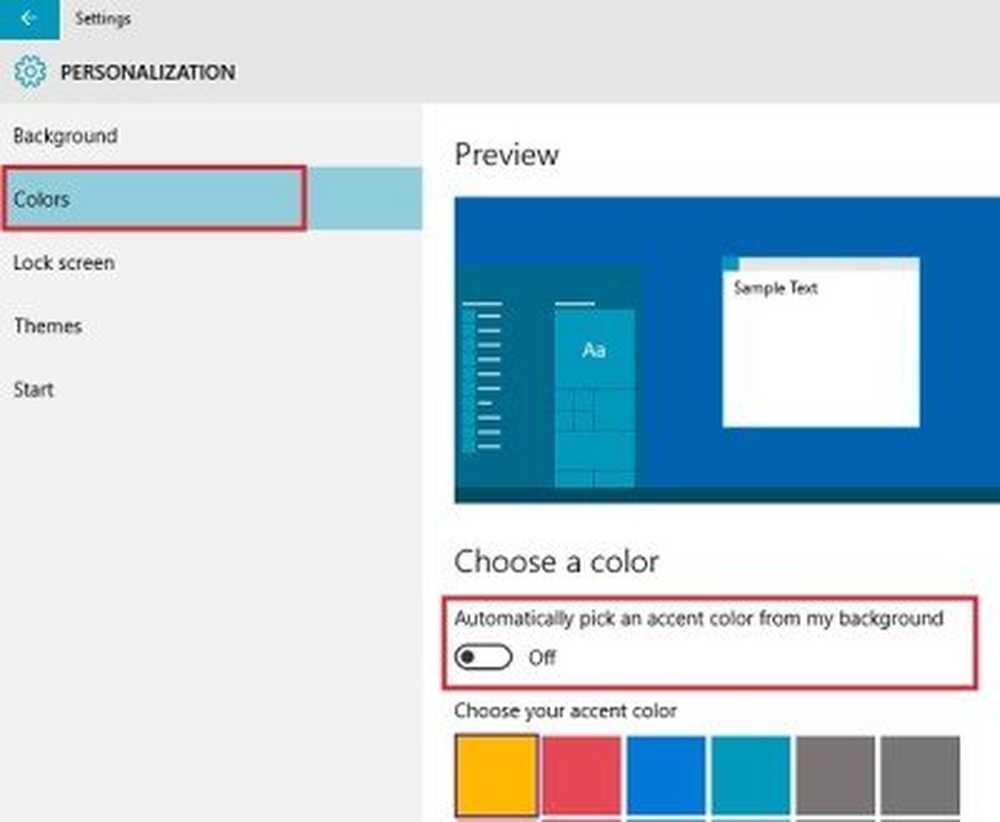
Vous pouvez choisir une couleur d'accent sélectionnée automatiquement à partir de votre image d'arrière-plan. Si vous n'en avez pas besoin, désactivez cette option. N'oubliez pas que si cette option est désactivée, le menu Démarrer, la barre des tâches et le centre d'action afficheront une couleur gris foncé, mais les carreaux apparaîtront coloriés dans la couleur de votre accent. Vous pouvez même choisir de rendre votre menu / écran de démarrage transparent ou opaque.
Cliquez sur une couleur pour sélectionner la couleur et l'appliquer en tant que couleur pour Démarrer, barre des tâches, centre d'action et autres zones choisies du système d'exploitation..
Vous pouvez également vérifier si l'option intitulée Afficher la couleur sur Démarrer, barre des tâches et centre d'action est allumé ou pas. S'il n'est pas allumé, réglez-le sur "On". Vous trouverez ce paramètre juste en dessous du paramètre mentionné ci-dessus.

C'est tout!
Il existe plusieurs autres paramètres que vous pouvez modifier pour personnaliser votre expérience Windows 10. Vous pouvez empêcher les thèmes de changer les icônes du bureau, activer l'écran de démarrage, supprimer la transparence et activer le flou dans l'arrière-plan du menu Démarrer, etc..



