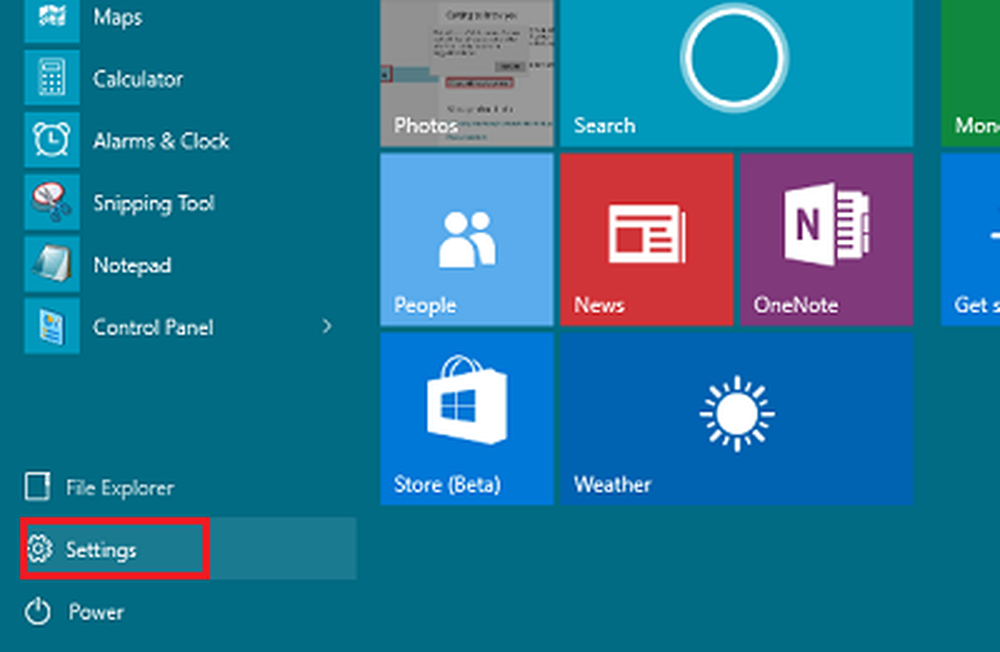Comment afficher et masquer du texte dans Word

Microsoft Word a une caractéristique intéressante à afficher et masquer le texte tu veux. Vous vous trouvez peut-être dans une situation où vous ne souhaitez pas supprimer complètement le texte, mais que vous ne devriez pas l'avoir dans le document. Ensuite, vous pouvez utiliser cette fonctionnalité pour masquer du texte dans Word.
Prenons un exemple d'impression du document. Supposons que vous souhaitiez imprimer deux versions du document avec différentes. Une version doit être imprimée telle quelle et l'autre version doit être imprimée sans certaines parties du texte. Ensuite, au lieu de créer deux documents Word, créez-en un et masquez le texte. Imprimer ce document en choisissant l'option permettant d'imprimer le texte masqué.

De cette façon, vous pouvez avoir un seul document qui vous permet d'imprimer deux versions des documents. Au lieu de supprimer le texte, le masquer est la meilleure option à suivre. Donc, si vous êtes inquiet de savoir comment cacher du texte dans Word, cet article vous sera d'une grande aide. Je vais vous guider étape par étape pour cacher facilement du texte dans Word.
Afficher et masquer le texte dans Word
Pour entrer dans la procédure de masquage du texte dans Word, créez d'abord le document avec l'exemple de texte aléatoire. Voici l'exemple de document que j'utilise pour la démonstration.

Sélectionnez le texte que vous souhaitez masquer. Faites un clic droit sur le texte sélectionné et choisissez Police de caractère du menu.

Police de caractère La boîte de dialogue s'ouvre. Sous Effets section, cochez la case Caché et cliquez D'accord.

Vous pouvez maintenant voir que le paragraphe sélectionné a été masqué et je ne peux avoir aucune idée de l'endroit où mon paragraphe masqué est parti. Même si quelqu'un regarde ce document, il ne peut pas savoir si le texte a été caché ou non.


Alors, que se passe-t-il avec mon texte caché lorsque je le montre à nouveau? Voyons cela dans la section ci-dessous.
Conseillé: 10 meilleurs conseils, astuces et tutoriels sur Microsoft Word.
Afficher le texte masqué dans Word
Donc, maintenant nous avons caché le texte et même entré du texte à la place du texte caché. Maintenant, si vous voulez voir le texte caché, nous devons suivre le même processus que ci-dessus. Cette fois, sélectionnez tout le contenu du document en appuyant sur CTRL + A. Ceci sélectionne le document entier, faites un clic droit sur le document et sélectionnez Police de caractère.

Maintenant, vous pouvez voir que le Caché case à cocher est rempli. Cliquez dessus une fois et la coche apparaît, ce qui signifie que tout le texte est masqué. Cliquez à nouveau sur la case à cocher pour supprimer la coche et il affiche tout le texte, y compris le texte masqué.

Si vous le voyez clairement, nous avons caché le deuxième paragraphe et entré du texte dans l’espace. Lorsque nous avons vu le texte masqué, il a déplacé sa position. Cela signifie que le texte que nous avons entré n'écrit pas plus le texte masqué.

Donc, pour savoir s’il existe du texte caché dans le document avant de le modifier, vous pouvez cliquer sur Afficher / Masquer bouton dans Paragraphe Section sous Accueil languette. Il vous montre le texte masqué avec les lignes en pointillés et les marques. Donc, vous pouvez cliquer à l'endroit où vous voulez entrer le texte et éviter toute confusion.