Comment configurer Family sur Windows 10
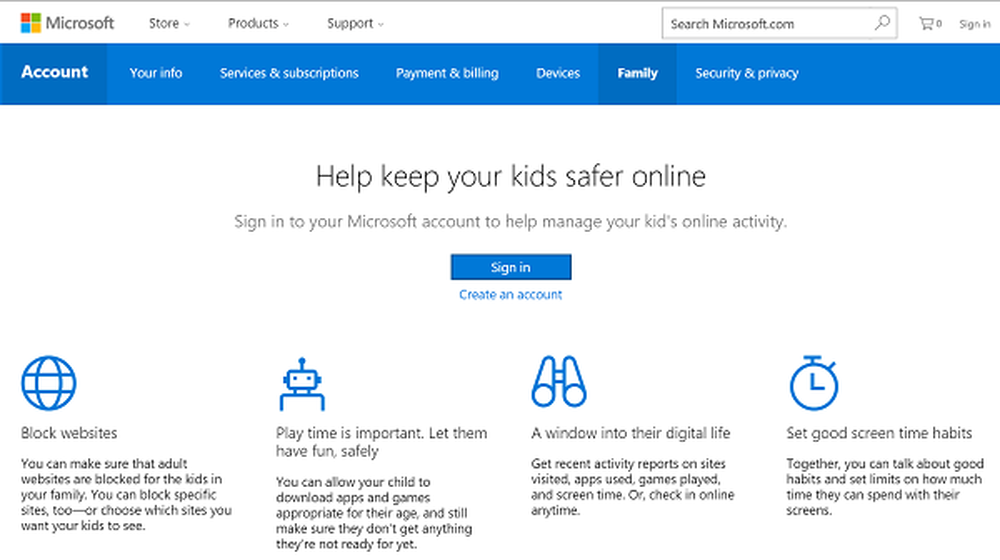
Si votre enfant ne craint pas que vous vous mêliez de ses affaires de navigation, et que vous pensiez pouvoir vous en sortir, vous pouvez configurer Family sur Windows 10.
Cela sert un double objectif:
- Gardez les enfants plus en sécurité
- Permet aux parents de connecter les comptes Microsoft de leurs enfants dans la même famille.
Configurer la famille sur Windows 10
Avant cela, certaines étapes sont nécessaires pour configurer les paramètres. Pour ajouter des adultes ou des enfants à votre famille, vous devez accéder à account.microsoft.com/family et sélectionner se connecter.

Ensuite, cliquez sur Ajouter un utilisateur. Si vous n'avez pas de compte Microsoft, vous pouvez en créer un..

Vous pouvez ensuite inviter votre enfant s'il a un compte de messagerie à rejoindre la famille.

Une fois les comptes configurés, vous pouvez bloquer les sites Web, les applications et les jeux inappropriés, limiter la durée totale de l'écran, voir les rapports d'activité des enfants et ajouter de l'argent à leurs comptes..
Ajoutez le compte Microsoft de votre enfant à votre famille

Votre enfant doit accepter l'invitation à rejoindre le compte familial..

Lorsqu'il accepte votre invitation, les adultes de la famille peuvent leur donner accès à:
- De l'argent pour qu'ils puissent acheter dans les magasins Windows et Xbox sans carte de crédit.
- Consultez les rapports d'activité sur ce qu'ils font sur leurs appareils, y compris l'achat d'applications et la recherche sur le Web..
- voir leur activité en ligne comme quels sites Web ils visitent et tout ce qu'ils font en ligne.
- Définir des limites d'âge pour les contenus classés tels que les applications, les jeux, les vidéos, les films et la télévision.
- Fixer des délais pour combien de temps ils peuvent utiliser les appareils.
La meilleure partie est que vous pouvez les suivre sur une carte lorsqu'ils sortent avec leurs téléphones mobiles Windows 10!
Si votre enfant demande plus de temps à l'écran et demande votre permission, vous pouvez à tout moment refuser ou autoriser une extension de 15 minutes, 1 heure, 2 heures ou 8 heures par e-mail..
Comment vérifier le compte de votre enfant
Faites que votre enfant se connecte au PC.
Aller à Réglages et sélectionnez Compte.
Assurez-vous que l'enfant est connecté à l'aide d'un compte Microsoft. Sinon, déconnectez-vous et connectez-vous avec son compte Microsoft pour vérifier les activités du compte..
Nous verrons ensuite les nouvelles mises à jour et fonctionnalités de Family Safety pour Windows 10..



