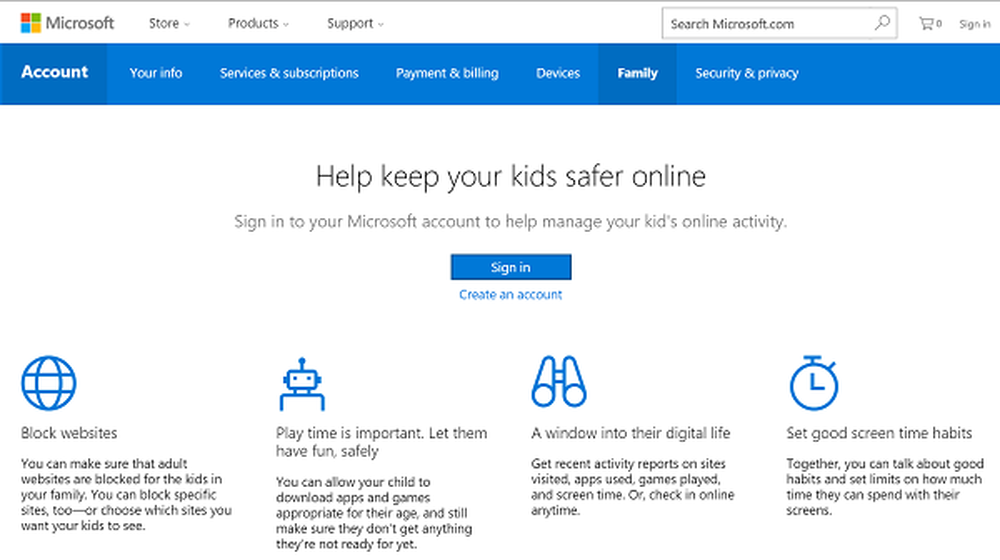Comment configurer Google Voice sur votre téléphone Android

 Tout le monde aime Google Voice, mais quoi de mieux que de l'utiliser depuis votre ordinateur? Utilisation sur votre téléphone bien sûr! Les utilisateurs d'iPhone sont toujours bloqués à l'aide de la version de navigateur HTML5, mais sur Android, vous pouvez télécharger l'application complète qui fonctionne comme un téléphone virtuel sur votre téléphone.!
Tout le monde aime Google Voice, mais quoi de mieux que de l'utiliser depuis votre ordinateur? Utilisation sur votre téléphone bien sûr! Les utilisateurs d'iPhone sont toujours bloqués à l'aide de la version de navigateur HTML5, mais sur Android, vous pouvez télécharger l'application complète qui fonctionne comme un téléphone virtuel sur votre téléphone.!Sur Android, l'application Google Voice s'intègre si bien que vous pouvez basculer complètement vers votre numéro Google Voice de manière parfaitement transparente. Mais qu'est-ce que Google Voice a de si formidable? Pourquoi je me soucie en premier lieu? Voici quelques fonctionnalités que j'apprécie vraiment:
- SMS gratuits Google Voice
- Faire sonner plusieurs téléphones d'un même numéro, y compris votre compte Gmail.
- Conférence téléphonique gratuite pour 4 personnes
- Planification des appels, après 22h, tous mes appels vont directement à la messagerie vocale!
- La transcription et la lecture de la messagerie vocale et un texte en résumé. Personnellement, je déteste appeler pour vérifier ma boîte vocale et cela permet de s'en débarrasser.!
- Plus besoin d’inviter des absurdités pour obtenir un Google Voice #. Tout le monde peut avoir un compte maintenant.
Assez bon pour l'essayer sur votre Android? Permet de le configurer ensuite sur notre Android!
Étape 1 - Téléchargez et installez Google Voice
Sur votre téléphone Android, l'application Market sera située dans le tiroir d'applications, ou sur votre écran d'accueil sous forme de raccourci. Robinet Marché pour l'ouvrir.

Étape 2 - Recherche
Dans le marché Android, Robinet la Chercher icône.

Étape 3
Dans le champ de recherche qui apparaît, Type dans la voix de Google. Robinet la la voix de Google option qui apparaît sous le champ de recherche pour lancer la recherche.

Étape 4 - Assurez-vous d'installer le bon!
Maintenant, les résultats devraient afficher plusieurs applications Google, mais celle qui figure en haut devrait être Google Voice par Google Inc. Robinet la la voix de Google résultat.

Étape 5 - Installer
L'application Google Voice affiche de brèves informations sur sa page, mais vous trouverez ci-dessous ce que nous recherchons.. Robinet Installer.

Étape 6 - CLUF
Comme pour toutes les applications, Android vous avertira que Google Voice aura accès à différentes parties de votre téléphone. Google Voice a certes accès à BEAUCOUP de votre téléphone, mais encore une fois, il doit le faire pour fonctionner correctement. Robinet D'accord confirmer.

Étape 7 - Chargez l'application Google Voice.
Une fois l'installation terminée, votre application Google Voice devrait s'afficher dans votre tiroir d'applications. Assurez-vous de rechercher l'icône Google Voice.! Robinet Voix pour l'ouvrir.

Étape 8 - Bienvenue dans Google Voice
La première chose que vous voyez lorsque l'application est exécutée est l'écran d'accueil. Google va simplement vous dire ce que c'est et ce qu'il fait. Continuer, Robinet Suivant.

Étape 9 - Connectez-vous
À ce stade, vous aurez besoin d’un compte Google et, espérons-le, d’un compte sur lequel vous avez déjà configuré Google Voice. Si ce n'est pas le cas, allez dans votre navigateur et configurez votre compte Google pour qu'il utilise Google Voice, tout le monde peut le faire maintenant qu'il est devenu public.!
Si votre compte Google est déjà configuré avec Voice, entrez les informations de votre compte et Robinet se connecter.

Étape 10
Une fois la connexion terminée, vous êtes informé que vous avez accès à Google Voice à partir de ce téléphone.. Robinet Suivant.

Étape 11 - Ajoutez votre téléphone
Si vous n'avez pas encore ajouté votre numéro de téléphone portable à Google Voice, voici où le faire.. Robinet Ajouter ce téléphone.
OU
Si votre téléphone portable est déjà sur ce compte Google Voice, Robinet ton numéro de la liste.

Étape 12
Contrairement à Google Voice, l'application vérifie automatiquement votre numéro de téléphone en envoyant un message texte. Ceci est juste un message texte standard qui comptera comme un texte sortant selon le plan de textos de votre fournisseur.. Robinet Suivant.

Une fois la vérification terminée, Robinet Suivant encore.

Étape 13 - Préférence d'utilisation de Google Voice
Sur l'écran suivant, Google vous demandera quand vous souhaitez l'utiliser pour passer vos appels téléphoniques.. Ce paramètre s'applique également aux messages texte., Google a juste oublié de le mentionner. Vous avez 4 options:
- Utiliser Google Voice pour passer tous les appels
- N'utilisez pas Google Voice pour passer des appels *
* Avec ce paramètre, vous pouvez toujours passer des appels avec Google Voice, mais vous devez le faire depuis l'application Google Voice.. - Utiliser uniquement Google Voice pour les appels internationaux
- Demander à chaque fois que je passe un appel *
* Une boîte de dialogue apparaît chaque fois que vous envoyez un appel ou un texte vous demandant si vous souhaitez utiliser votre numéro Google Voice pour l'envoyer..

Étape 14 - Configurer la messagerie vocale
D'après ce que je peux dire, la configuration de la messagerie vocale automatique est plutôt boguée. Parfois ça marche, parfois ça ne marche pas. Robinet Suivant pour tenter le coup.

Si tout fonctionne, vous serez prêt, sinon vous verrez une page vous informant que:
«Malheureusement, votre opérateur réseau n'est actuellement pas pris en charge pour la configuration de la messagerie vocale automatique. Pour utiliser Google Voice en tant que fournisseur de messagerie vocale, consultez le centre d'aide Google Voice pour plus d'informations. "
Il existe un moyen manuel de le configurer, mais cela peut être très déroutant. Un moyen beaucoup plus simple de configurer votre messagerie vocale Google consiste simplement à vous rendre sur http://www.google.com/voice, à vous connecter et à le configurer..

Terminé!

Restez à l'écoute au cours des deux prochains jours, car je posterai quelques visites supplémentaires de Google Voice en capture d'écran sur Android ainsi que quelques astuces et astuces.!