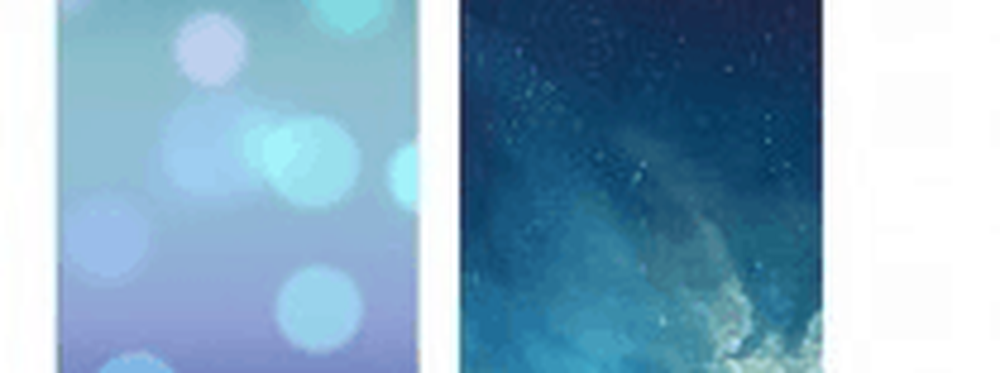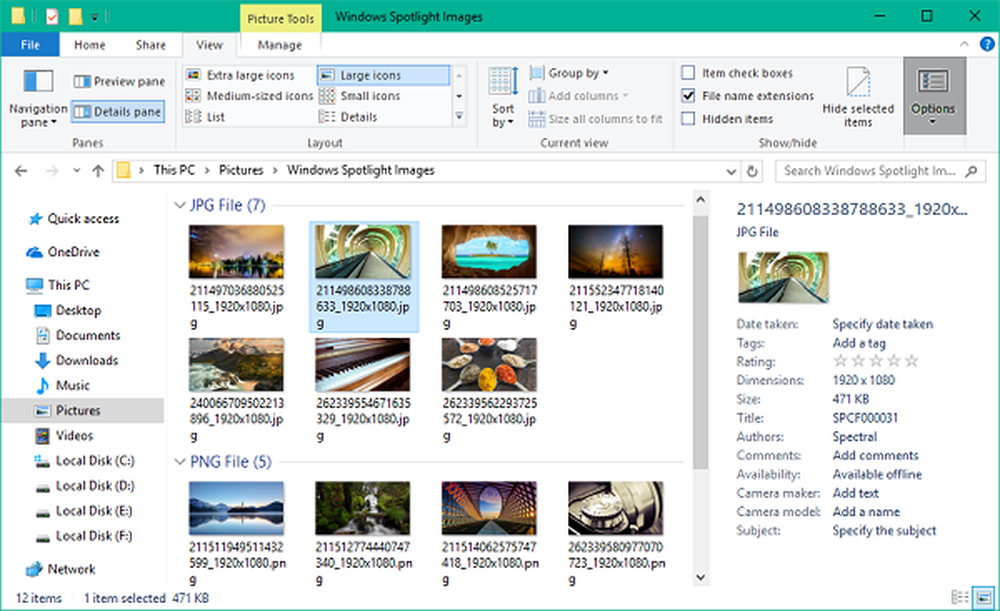Comment définir une image d'ouverture de session utilisateur par défaut pour tous les utilisateurs dans Windows 8.1
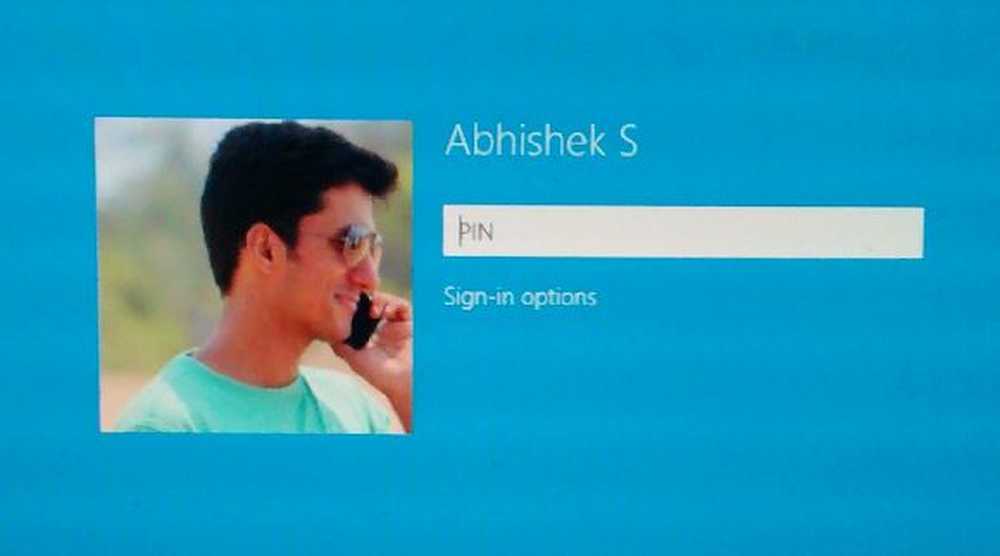
Ce tutoriel est pratique pour les utilisateurs qui veulent savoir comment utiliser définir une image d'ouverture de session utilisateur par défaut pour tous les utilisateurs sous Windows 8.1 et Windows 8. Il peut s’agir d’un ordinateur de bureau dans lequel vous pouvez souhaiter afficher le logo de société par défaut sur un petit nombre d’ordinateurs. Ceci peut être facilement réalisé en apportant de petites modifications au registre Windows ou à la stratégie de groupe..

Définir une image de connexion utilisateur par défaut pour tous les utilisateurs
Pour effectuer cette tâche en une fois, obtenez une image que vous souhaitez afficher comme image de connexion par défaut. L’image peut être au format .JPEG, .BMP, .DIB, .RLE ou .PNG.
La taille de l'image doit être de 125 x 125 pixels, afin de s'afficher correctement. Si l’image utilisée est plus grande que cette taille, elle sera automatiquement recadrée pour s’adapter au cadre de connexion - ou l’image pourrait être coupée..
Activez maintenant Afficher les fichiers cachés via les options des dossiers afin de modifier l’image de connexion par défaut, car Program Data stocke les images de compte par défaut - et est masqué par défaut..
Ensuite, accédez au dossier suivant:
Dans Windows 8 : Images de compte utilisateur C: \ ProgramData \ Microsoft \
Dans Windows 8.1 : Images du compte C: \ ProgramData \ Microsoft \ Default
Ici renommer guest.bmp et user.bmp comme guest.bmp.bak et user.bmp.bak respectivement.
Une fois cela fait, copiez et collez l'image que vous souhaitez afficher comme image d'ouverture de session par défaut, ici.
Fermer le dossier de l'image du compte.
Voyons maintenant comment définir une image de connexion utilisateur par défaut pour tous les utilisateurs.!
Utilisation du registre Windows
Ouvrez l'éditeur de registre. Pour ce faire, appuyez sur Win + R pour ouvrir la boîte de dialogue Exécuter, tapez regedit et appuyez sur Entrée.
Accédez à la clé suivante:HKEY_LOCAL_MACHINE \ SOFTWARE \ Microsoft \ Windows \ CurrentVersion \ Policies \ Explorer
Dans le panneau de droite, cliquez avec le bouton droit de la souris et sélectionnez Nouveau> Valeur DWORD (32 bits). Nommez-le UseTefaultTile.
Cliquez sur Modifier. Entrez les données de valeur en tant que 1 pour ce DWORD (32 bits) et cliquez sur OK. Un nouveau registre entrer sera ajouté.

Une fois cela fait, fermez l’Éditeur de registre et redémarrez l’ordinateur pour appliquer les modifications..
Après le redémarrage du système, cette nouvelle image de connexion utilisateur par défaut apparaît pour tous les utilisateurs..
Si vous ne souhaitez pas conserver l’image de connexion par défaut, accédez simplement à l’éditeur de registre et accédez à la même clé.
HKEY_LOCAL_MACHINE \ SOFTWARE \ Microsoft \ Windows \ CurrentVersion \ Policies \ Explorer
et supprimer UserDefaultTile.
Utilisation de la stratégie de groupe
Si vous avez une compréhension de base de la manière de travailler sur la stratégie de groupe dans un environnement de domaine, ce type de modification peut être effectué en quelques clics. Les modifications affecteront tous les ordinateurs connectés à ce contrôleur de domaine en temps réel. La stratégie de groupe peut être facilement appliquée ou supprimée sans aller au fond des registres.
Si votre version de Windows inclut la stratégie de groupe, alors exécutez gpedit.msc et accédez au paramètre suivant:
Configuration de l'ordinateur> Modèles d'administration> Panneau de configuration> Comptes d'utilisateurs.
Double-cliquez Appliquer l'image de connexion par défaut de l'utilisateur à tous les utilisateurs, et activez ce paramètre. Cliquez sur OK / Appliquer et quitter.
J'espère que cela fonctionne pour toi.
Consultez cet article si vous souhaitez supprimer d'anciennes images de compte d'utilisateur dans Windows 10..