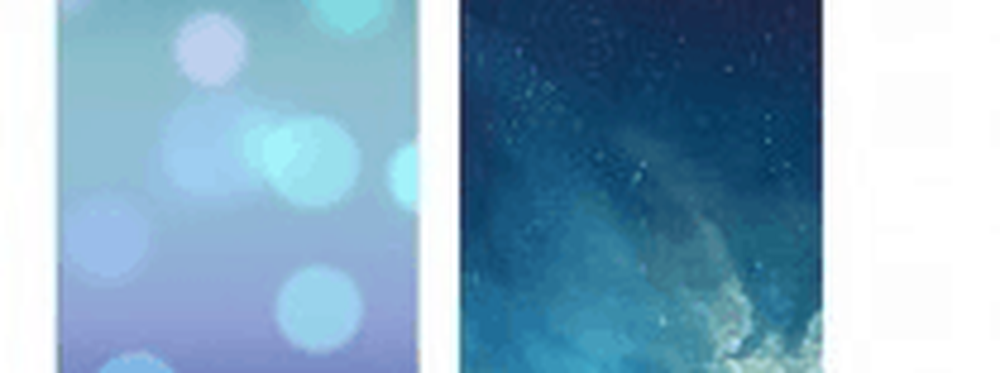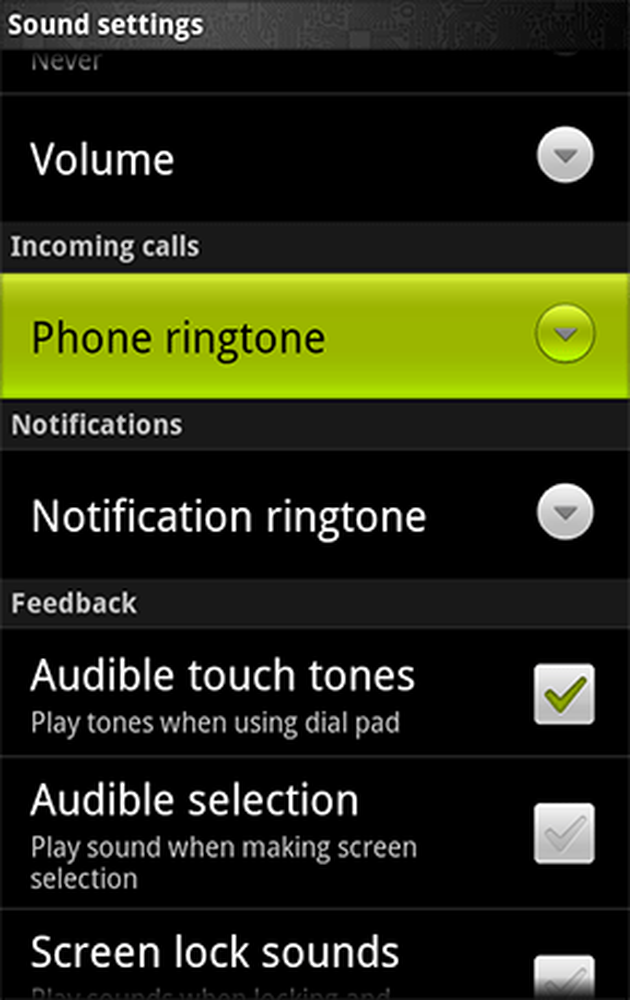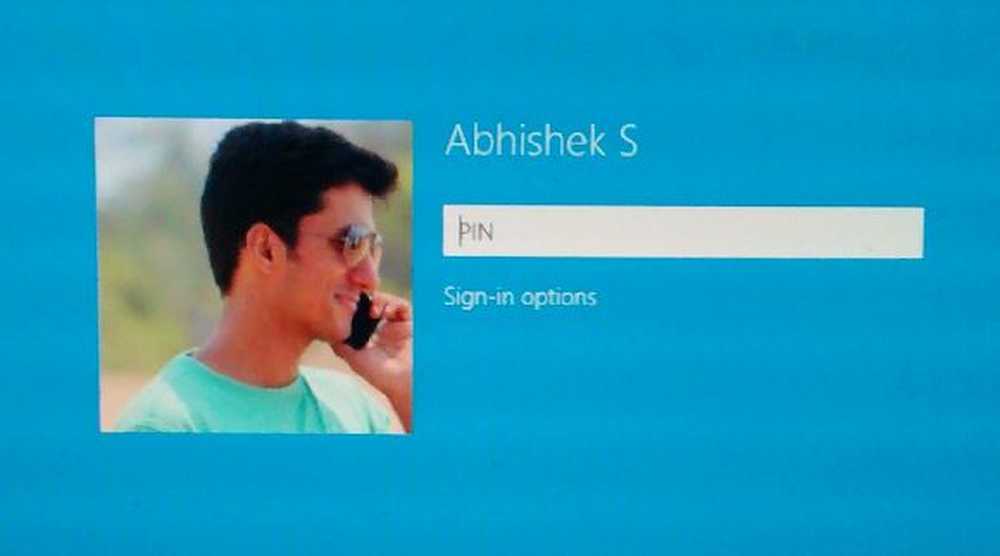Comment définir une vue par défaut pour tous les dossiers dans Windows 10/8/7
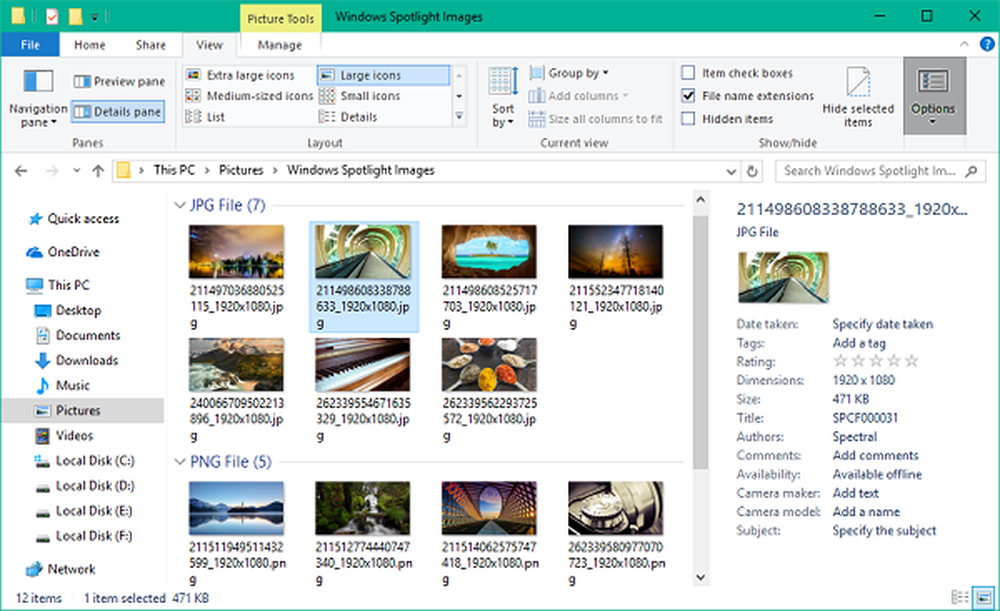
Dans Explorateur de fichiers Windows, vous avez peut-être remarqué les différents paramètres de disposition des dossiers pour différents dossiers. Certains des dossiers ont des icônes plus petites, tandis que d'autres utilisent une grande disposition d'affichage des icônes. Il existe plusieurs configurations de dossiers disponibles dans Windows 10/8/7, parmi lesquelles vous pouvez choisir, pour chaque dossier. Bien que Windows ait défini ces paramètres par défaut en fonction de la nature des fichiers du dossier, vous pouvez également définir, si vous le souhaitez, une vue par dossier pour tous les dossiers. Dans cet article, nous allons définir et appliquer les mêmes paramètres d'affichage du dossier actuel, par défaut, pour tous les autres dossiers de votre PC..
Que sont les modèles de dossiers?
Avant de passer à la modification des paramètres d’affichage du dossier, voyons comment modèles de dossiers travail. Vous avez peut-être remarqué que les dossiers contenant des images ont une disposition d'affichage différente de celle contenant des vidéos ou des documents. C'est le technique d'optimisation de dossier en jeu qui choisit l’un des cinq modèles pour n’importe quel dossier en fonction du contenu qui y est stocké. Ces modèles sont:
- Articles généraux - S'applique à tout dossier contenant une combinaison mixte de fichiers et d'autres sous-dossiers..
- Des documents - S'applique aux dossiers contenant des documents (fichiers Word, fichiers texte, etc.)
- Des photos - S'applique aux dossiers contenant des fichiers image (fichiers .jpg, .png, etc.)
- La musique - S'applique à tous les dossiers contenant des fichiers de musique (.mp3, .wav, etc.)
- Vidéos - S'applique à tout dossier contenant uniquement des éléments vidéo (.mp4, .avi, etc.)

Chaque fois que vous créez un nouveau dossier et y insérez des fichiers, Windows fait de son mieux pour choisir le modèle de dossier en fonction du contenu. Si vous stockez des types mixtes de fichiers dans n’importe quel dossier, Windows attribue automatiquement Articles généraux comme modèle de dossier. Si vous souhaitez afficher le modèle d’un dossier, cliquez avec le bouton droit de la souris sur l’icône du dossier et ouvrez-la. Propriétés la fenêtre. Ici, naviguez vers le Personnaliser onglet où vous pouvez voir le bon modèle optimisé pour le dossier en question.
Définir une vue par défaut pour tous les dossiers
Maintenant que les bases sont claires, passons à la tâche à accomplir. Vous pouvez appliquer les paramètres d'affichage d'un dossier uniquement aux dossiers optimisés pour le même type de modèle de dossier. Une fois que la disposition de la vue est généralisée pour un type de modèle de dossier (par exemple,, La musique), chaque fois que vous modifiez la disposition des icônes de fichiers (des icônes de mosaïque aux grandes icônes), la même chose sera reflétée dans d'autres dossiers optimisés pour La musique modèle. Maintenant, vous pouvez suivre les étapes ci-dessous pour appliquer les paramètres d'affichage de dossier à un type de modèle de dossier:
1. Ouvrir Explorateur de fichiers en utilisant une combinaison de touches Touche Windows + E et accédez au dossier que vous souhaitez utiliser comme source pour les paramètres de disposition de la vue.2. Accédez au Vue onglet dans barre de ruban sur le dessus et modifiez les paramètres selon vos souhaits. Vous pouvez modifier la disposition et choisir les détails du dossier à afficher, ajouter des volets, ajuster la largeur de la colonne, etc..

3. Une fois les modifications effectuées, cliquez sur Les options ouvrir la fenêtre Options des dossiers.
4. Naviguez vers Vue onglet dans la fenêtre Options des dossiers.
5. Cliquez / tapez sur Appliquer aux dossiers bouton.

6. Cliquez / Tapez sur Oui dans la fenêtre de confirmation qui s’affiche..

7. Cliquez / Tapez sur OK dans la fenêtre Options des dossiers pour enregistrer les paramètres..
C'est ça. Vous venez de généraliser les paramètres d'affichage d'un type de modèle de dossier particulier sur le système d'exploitation. J'espère que cela fonctionne pour toi.
Voir ce post si Windows oublie les paramètres d'affichage des dossiers.