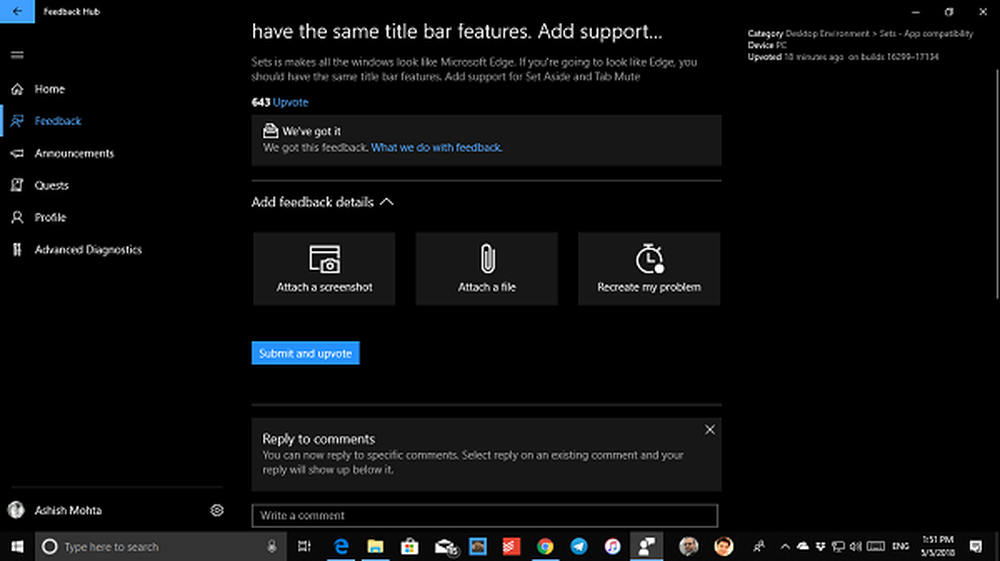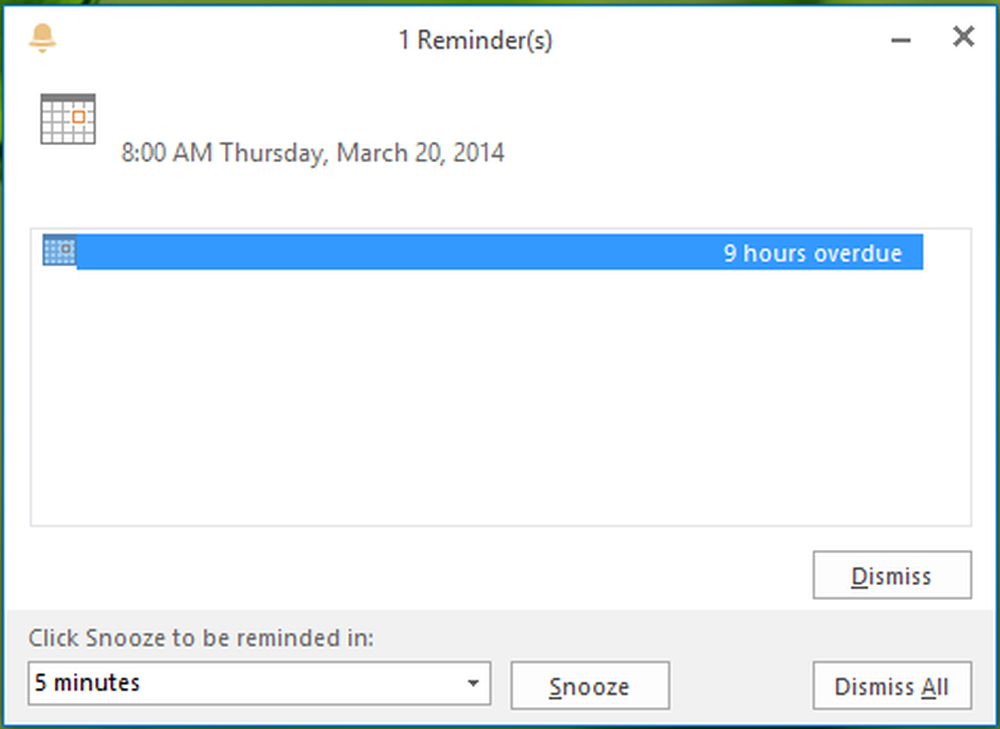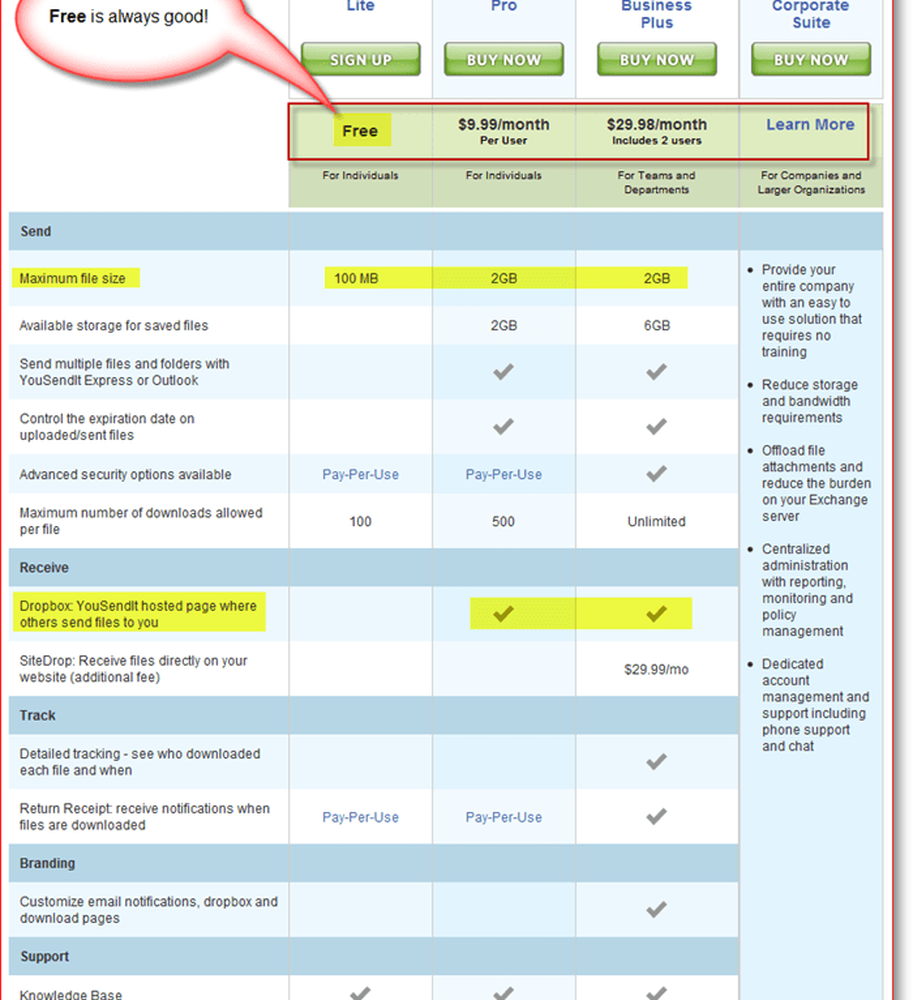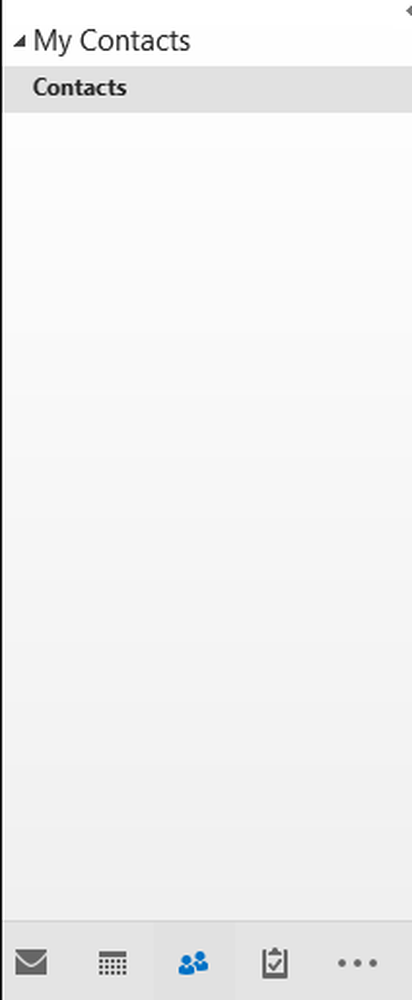Comment envoyer des commentaires ou se plaindre de Windows 10 à Microsoft
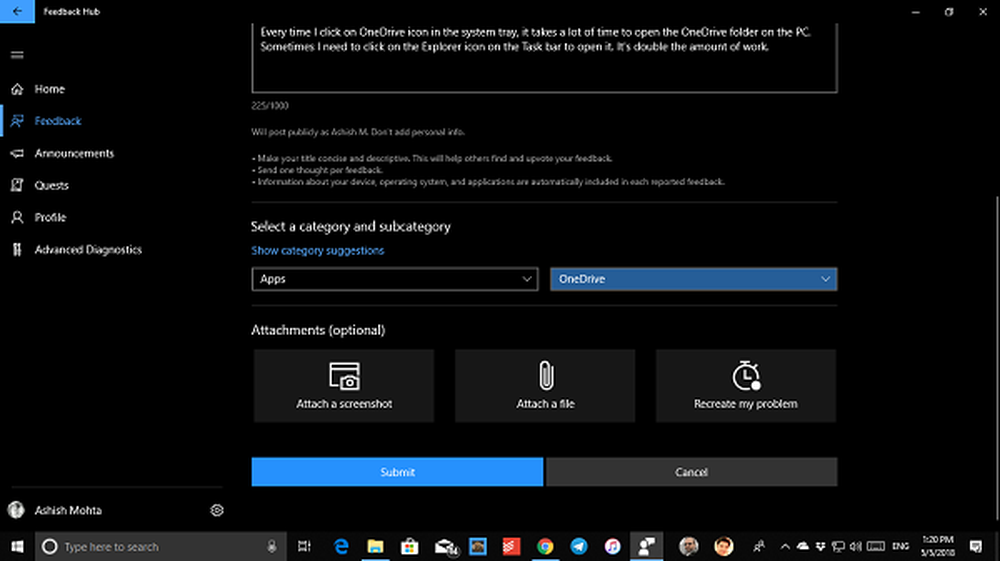
Windows 10 est livré avec une application de Microsoft que vous pouvez utiliser pour envoyer des commentaires, des problèmes et même rechercher des rapports existants pour obtenir une réponse. Dans ce post, nous allons parler de Hub de commentaires, et apprendre à se plaindre ou à envoyer des commentaires sur Windows 10 à Microsoft.
Qu'est-ce que le Feedback Hub?
C'est un lieu central que tous les utilisateurs de Windows sont invités à utiliser pour envoyer leurs commentaires. Il sert également de référentiel central pour savoir si quelqu'un d'autre a le même problème et si quelqu'un a fourni une solution ou une solution de contournement. Au final, cela aide Microsoft à améliorer votre expérience Windows.
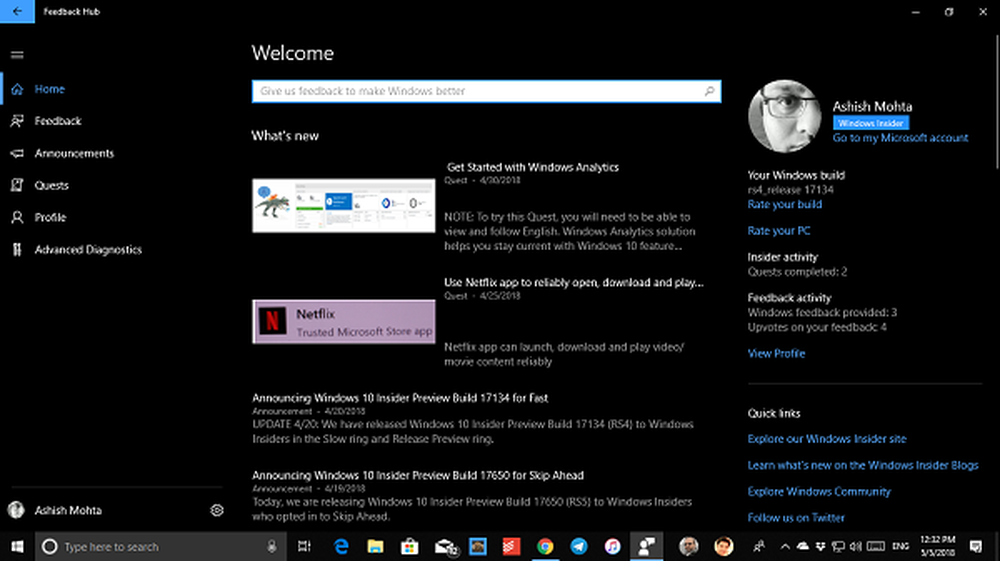
Caractéristiques:
- Vous permet de voter si vous trouvez des commentaires ou des rapports similaires.
- Joignez des captures d'écran ou recréez le problème pour aider l'entreprise et les autres utilisateurs à connaître le vrai problème..
- Un champ de recherche est immédiatement disponible pour connaître votre problème..
- Filtres et tri disponibles pour trouver facilement de nouveaux threads.
- Introduction aux collections. Vous trouverez peut-être vos commentaires fusionnés dans une collection de commentaires similaires..
- le Upvote option à côté des entrées de commentaires afin que vous puissiez ajouter votre voix sans avoir besoin de classer les commentaires en double.
Envoyer les données de diagnostic à envoyer à Microsoft:
Feedback Hub vous permet d'envoyer des commentaires complets si vous choisissez d'envoyer vos informations de diagnostic, ce qui aidera à diagnostiquer les problèmes sur votre appareil. Pour l'activer, suivez les étapes ci-dessous:
- Dans le hub de commentaires, recherchez une icône représentant un engrenage. C'est l'icône des paramètres.
- Sous la section Diagnostics, cochez les éléments suivants:
- Enregistrer une copie locale des diagnostics créés lors de l'envoi de commentaires.
- Enregistrer une copie locale des erreurs Windows.
- Afficher les commentaires de diagnostic avancés.
Plus d'informations sur Microsoft Diagnostics ici.
Envoyez des commentaires à Microsoft à propos de Windows 10
Recherchez Feedback Hub dans votre liste d'applications et lancez-la. Une fois l'application chargée, vous devrez vous connecter avec un compte Microsoft. Nous vous suggérons d'utiliser le même compte que vous utilisez sur votre PC.
Si vous postez ceci, vous devriez voir une section de commentaires brillamment organisée avec tous les FeedBack répertoriés en un seul endroit, ainsi qu'une section de commentaires destinée à contenir tous vos commentaires. Ajoutons maintenant un feedback.
- Chercher Ajouter un nouveau commentaire bouton (couleur bleue).
- Dans l'écran suivant, vous devrez fournir des détails sur les commentaires. La rétroaction peut être une suggestion ou un problème.
- Ajoutez des détails brefs ou exhaustifs à ce sujet.
- Sélectionnez ensuite la catégorie et la sous-catégorie. Donc, si vous sélectionnez des applications, vous obtiendrez une liste d'applications possibles à choisir.
- La prochaine chose que vous demandera le hub de commentaires est une capture d'écran ou un fichier joint pour référence ou Recréé le problème..
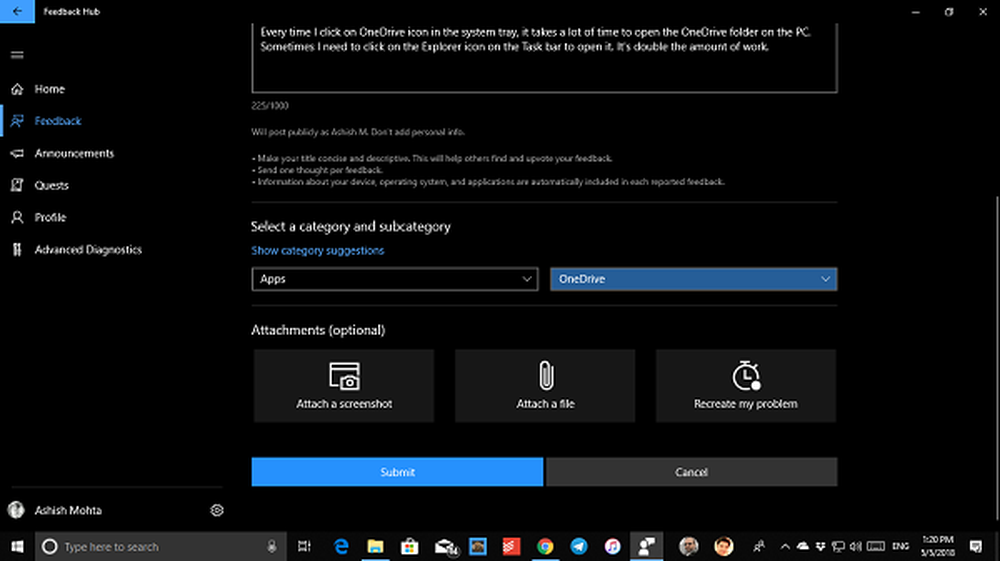
- Bien que les captures d'écran et la connexion de fichiers soient très simples, la recréation d'un problème est une option intéressante. Il vous demandera de refaire les étapes et d'enregistrer tout l'événement.
- Une fois terminé, soumettez les commentaires.
Comment recréer votre problème dans Windows 10 à l'aide de Feedback Hub
Lorsque vous arrivez à enregistrer ma suggestion / à recréer mon problème, il vous sera demandé de partager les données de diagnostic de cette application particulière et d'inclure également des captures d'écran de chaque étape..
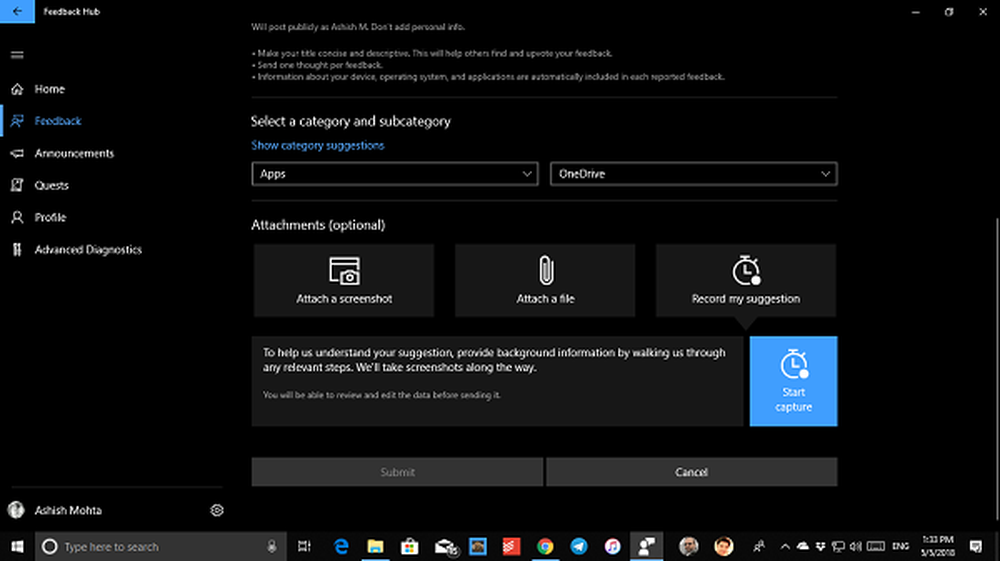
Quand il commence à enregistrer, il devient rouge et à chaque clic de souris, vous verrez un point rouge. Cela vous donne une idée de la capture d'écran. Cliquez sur le bouton Arrêter la capture lorsque vous avez terminé..
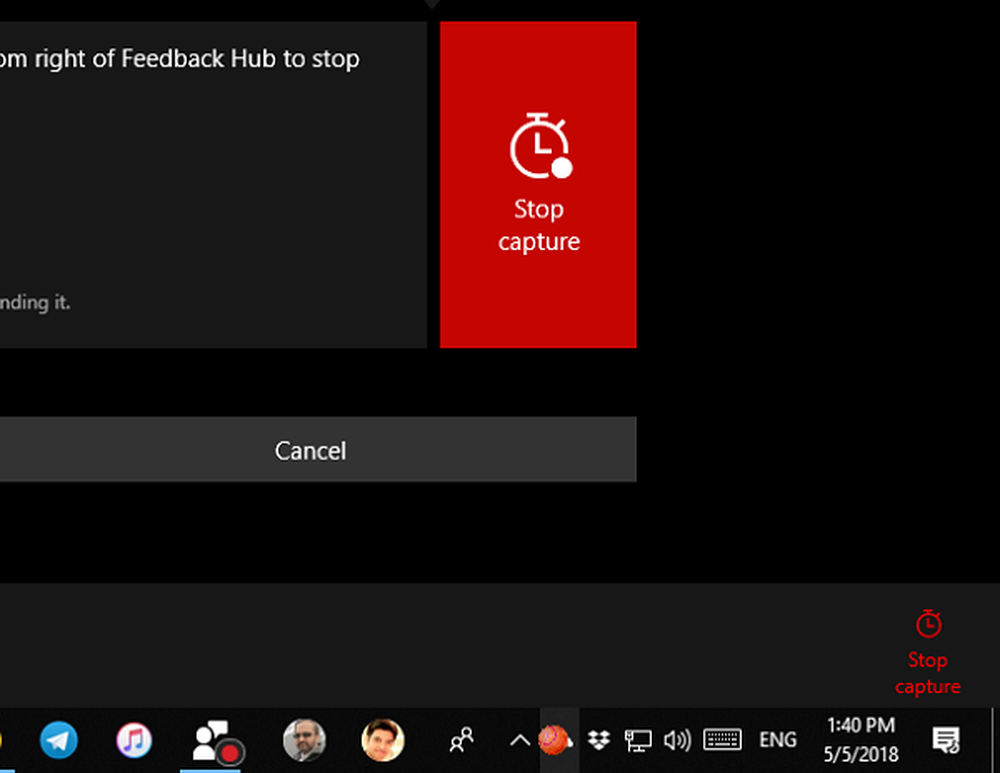
Après l'enregistrement, vous pouvez voir et analyser ce qui a été capturé avant de l'envoyer à l'équipe. Vous pouvez le supprimer si vous avez accidentellement envoyé des données sensibles et recommencer..
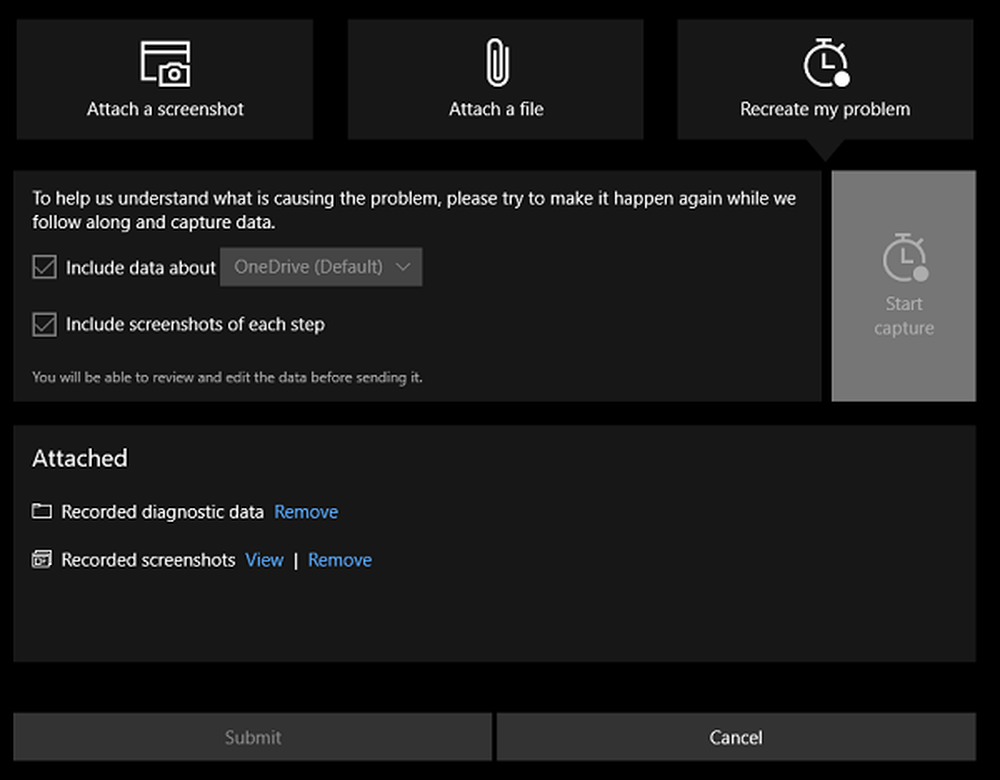
Cliquez sur Soumettre et vous avez terminé.!
Trouvez si votre problème a déjà été signalé et votez
Il y a de grandes chances que quelqu'un ait déjà signalé votre problème. C'est toujours une bonne idée de rechercher votre problème ou votre suggestion avant d'en créer un nouveau. Même si vous le signalez à nouveau, les modérateurs de Microsoft le fusionneront avec un rapport existant qui a également été voté par beaucoup d'autres..
- Ouvrez Feedback Hub et, dans la zone de recherche, saisissez votre problème ou vos suggestions, puis appuyez sur Entrée..
- Dans les résultats de la recherche, recherchez des commentaires similaires aux vôtres..
- Vous pouvez utiliser les outils de tri pour filtrer et pour obtenir les meilleurs résultats, rendre votre requête spécifique et identique à celle que vous aviez rencontrée. Plus votre requête de recherche est précise, plus vous aurez de chances d’afficher des commentaires comme le vôtre..
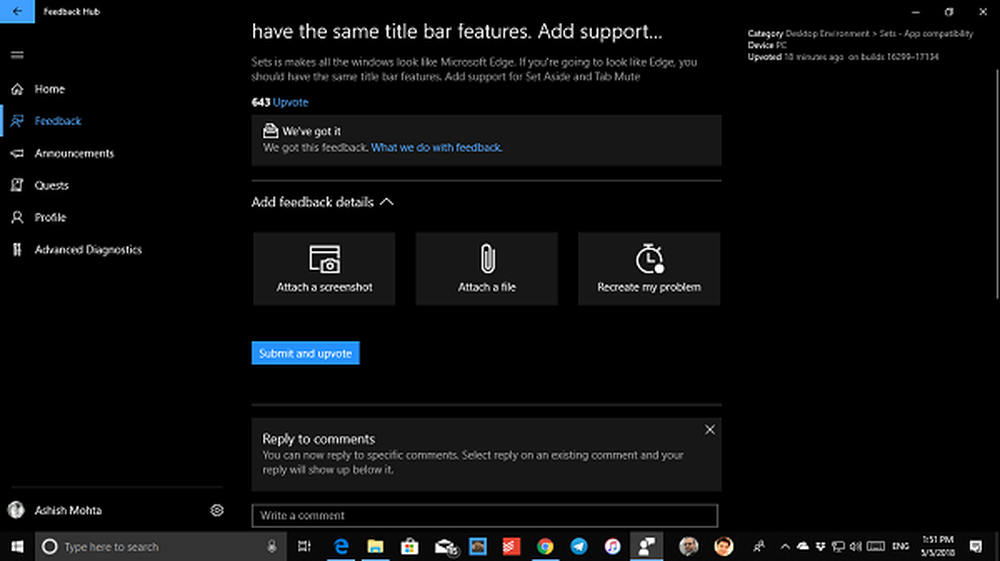
- Si vous trouvez l'exact, invitez-le et ajoutez également vos données pour aider ceux qui le consultent. Pendant votre réponse, vous pouvez également ajouter une capture d'écran, joindre un fichier et recréer le problème, ainsi que votre texte..
IMO, c’est le meilleur outil sous Windows 10 pour résoudre vos problèmes et le signaler instantanément.
De plus en plus d'utilisateurs devraient l'utiliser pour l'envoyer directement et rechercher les problèmes auxquels d'autres ont été confrontés..
Lire la suite: Signaler un bogue, un problème ou une vulnérabilité à Microsoft.