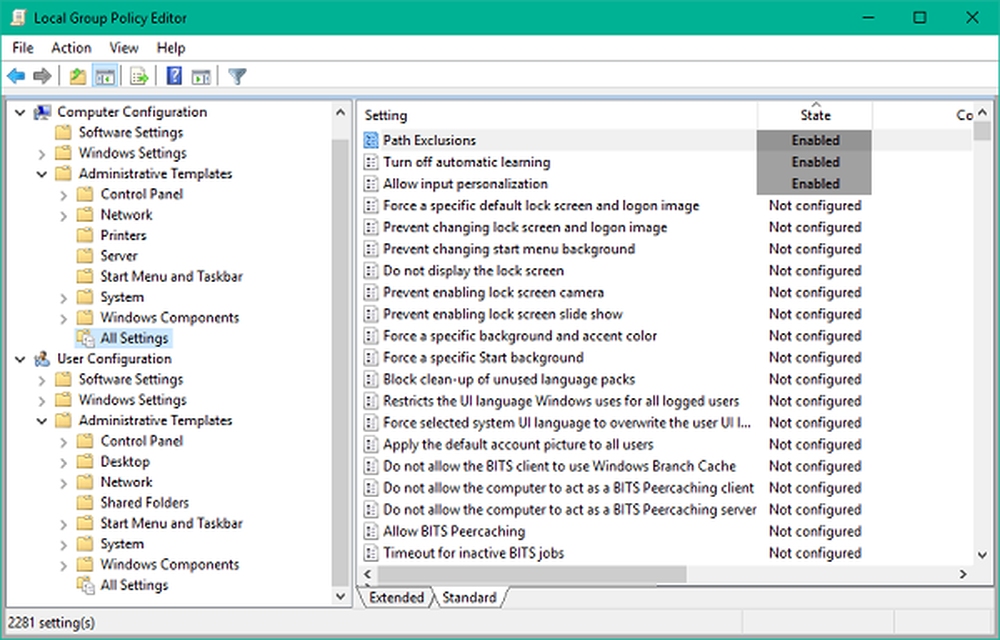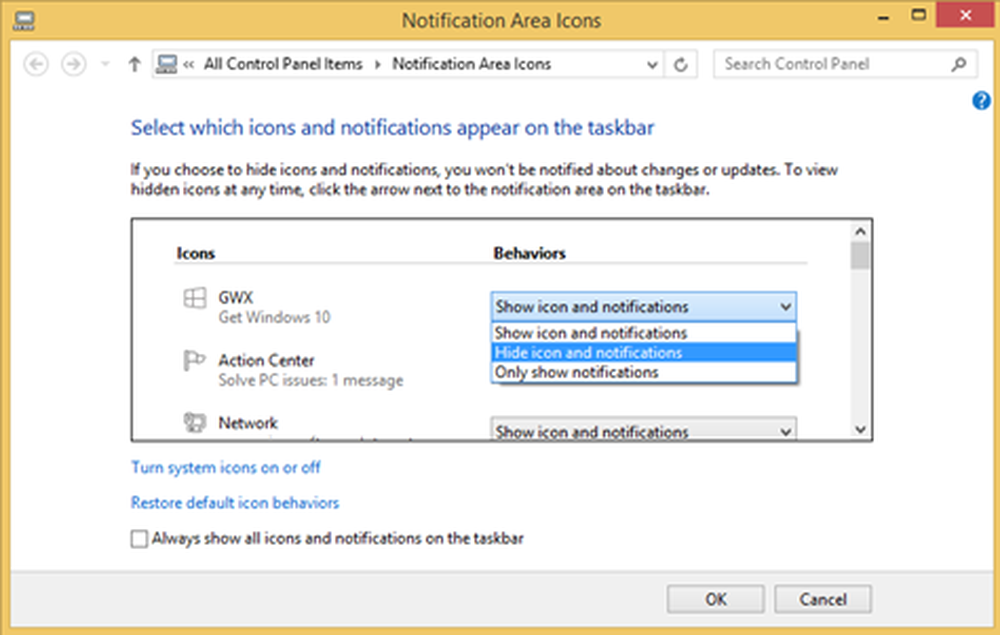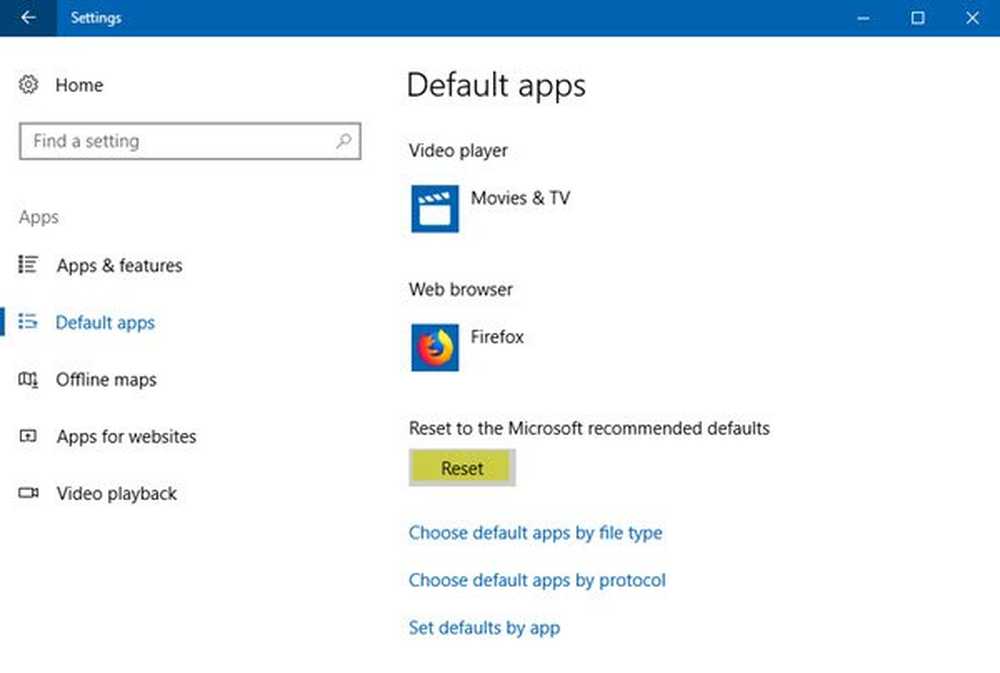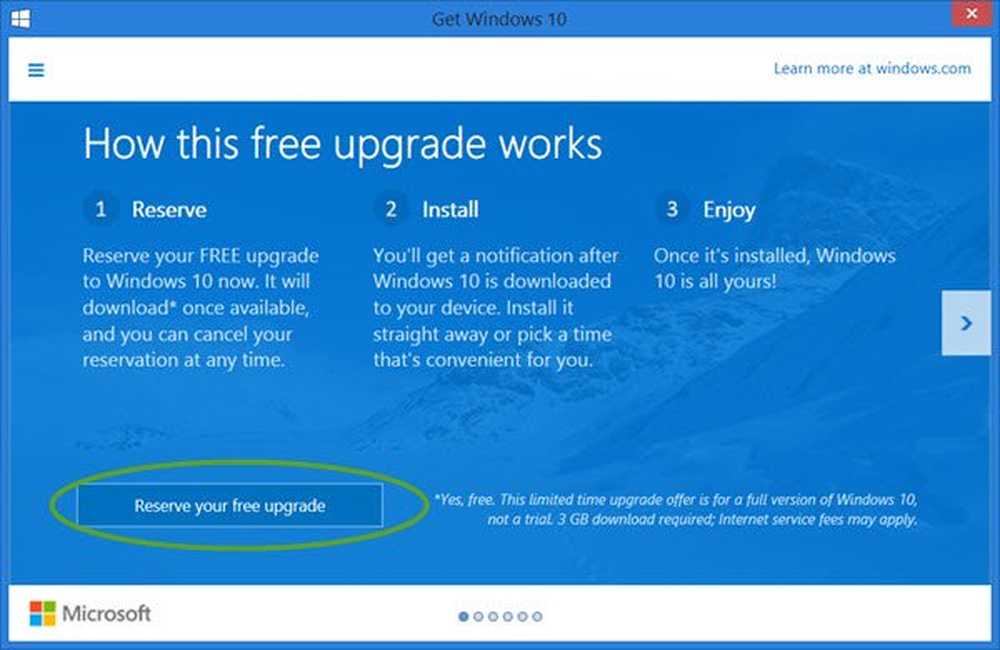Comment réinitialiser, exporter et importer des associations d'applications par défaut sous Windows
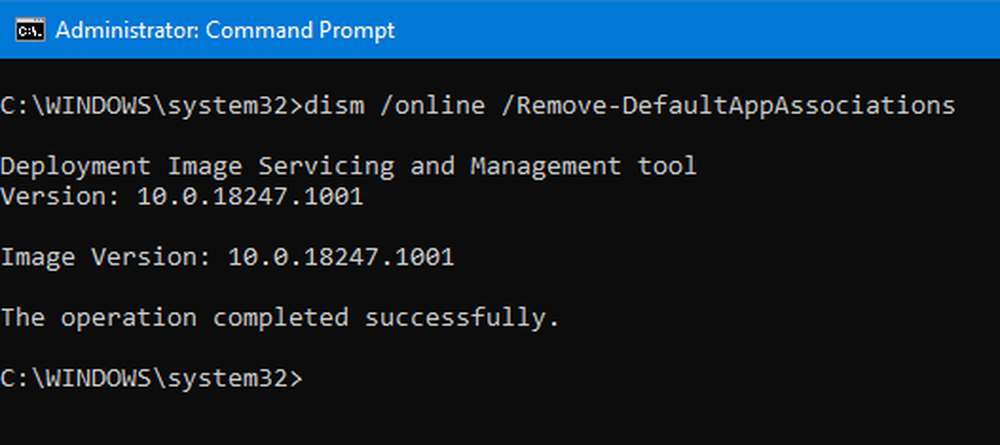
Windows 10 sur le bureau dispose d'une pléthore d'applications disponibles. Presque tous les types de logiciels sont disponibles pour Windows 10. Même si vous souhaitez créer un raccourci pour copier et coller, vous disposez d'un logiciel gratuit pour le faire automatiquement pour vous. Cela donne aux utilisateurs une variété de choix de programmes pour exécuter leurs différents types de fichiers..
Certaines personnes s'attendent à ce que les fichiers HTML ou PHP s'ouvrent avec Visual Studio Code, mais pas avec Notepad, l'éditeur par défaut permettant d'ouvrir ces fichiers. Ou encore, certaines personnes préfèrent que VLC Media Player ouvre leurs fichiers MKV et non l'application intégrée Movies and TV (dans certaines régions, Films et TV). Windows leur permet de faire leurs propres choix, mais lorsque l'utilisateur effectue une mise à jour, ces paramètres ont souvent tendance à être perdus et Windows rétablit les paramètres par défaut. Donc, aujourd’hui, nous allons essayer de créer une sauvegarde de ces paramètres de configuration et d’apprendre à le restaurer simplement pour retrouver tous vos paramètres tels qu’ils étaient avant la mise à jour..

Exporter et importer des associations d'applications par défaut sous Windows
Nous recommandons toujours de créer un point de restauration système afin que, chaque fois que de telles erreurs se produisent, vous pouvez simplement revenir à l'état stable connu précédent de votre ordinateur..
Exporter la configuration avec une invite de commande
Tout d’abord, ouvrez une invite de commande avec des privilèges de niveau administrateur. Pour ce faire, appuyez sur WINKEY + X bouton ou faites un clic droit sur le bouton Démarrer et cliquez sur Invite de commandes (Admin). Cliquez sur Oui pour le message UAC ou Contrôle de compte d'utilisateur que vous recevez..
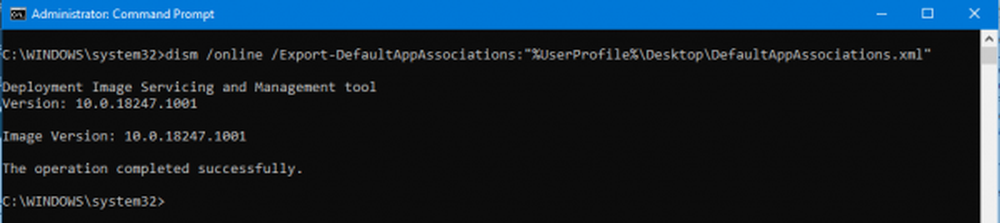
dism / online /Export-DefaultAppAssociations:"%UserProfile%\Desktop\DefaultApplicationAssociations.xml "
Cela créera un fichier nommé comme DefaultApplicationAssociations.xml sur votre bureau.
Lors de son ouverture avec Notepad ou tout éditeur similaire, tel que Visual Studio Code ou Sublime Text, vous verrez apparaître un type de fichier similaire aux types de fichiers et leurs associations avec les programmes..
Vous pouvez utiliser ce fichier pour restaurer votre configuration à tout moment. Donc, faire une sauvegarde de ce fichier est une bonne chose à faire.
Redémarrez votre ordinateur pour que les modifications prennent effet.
Importer la configuration avec une invite de commande
Ouvrez à nouveau une fenêtre d'invite de commande avec des privilèges de niveau administrateur..
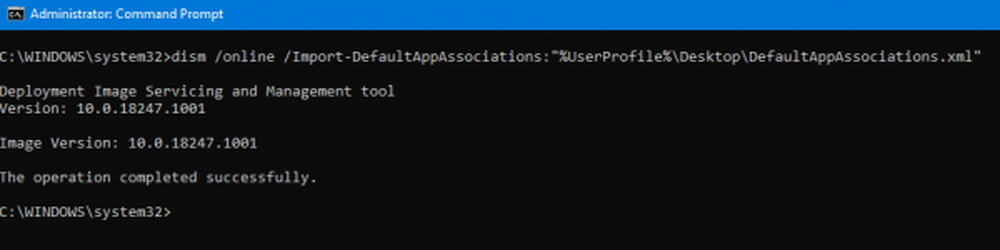
Maintenant, tapez la commande suivante et appuyez sur Entrée.
dism / online /Import-DefaultAppAssociations:"%UserProfile%\Desktop\DefaultApplicationAssociations.xml "
Maintenant, assurez-vous que vous entrez le chemin du fichier d'association de l'application de sauvegarde dans la commande.
Une fois terminé avec succès, il vous donnera un message disant, L'opération s'est bien déroulée.
Redémarrez votre ordinateur pour que les modifications prennent effet.
Réinitialiser la configuration de l'association d'applications avec une invite de commande
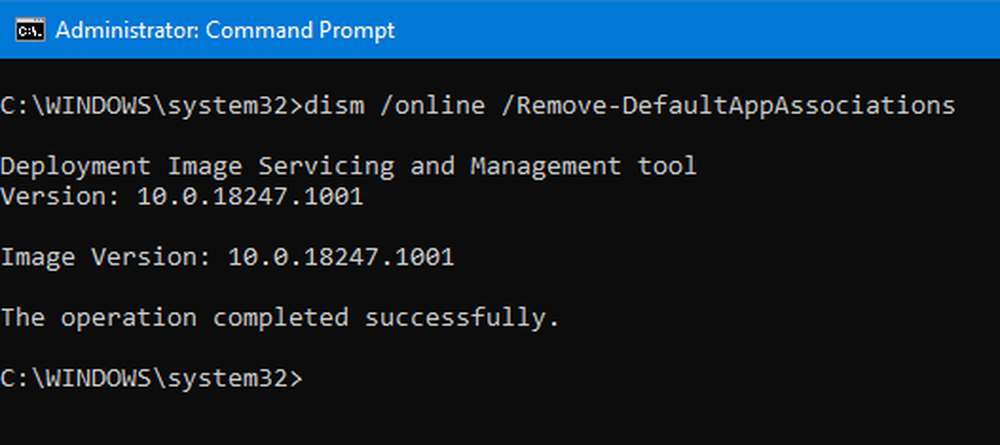
De nouveau, dans une invite de commande avec privilèges élevés, tapez la commande suivante et appuyez sur Entrée.
dism / online / Remove-DefaultAppAssociations
Une fois terminé avec succès, il vous donnera un message disant, L'opération s'est bien déroulée.
Redémarrez votre ordinateur pour que les modifications prennent effet.
J'espère que cette astuce fonctionne pour vous.