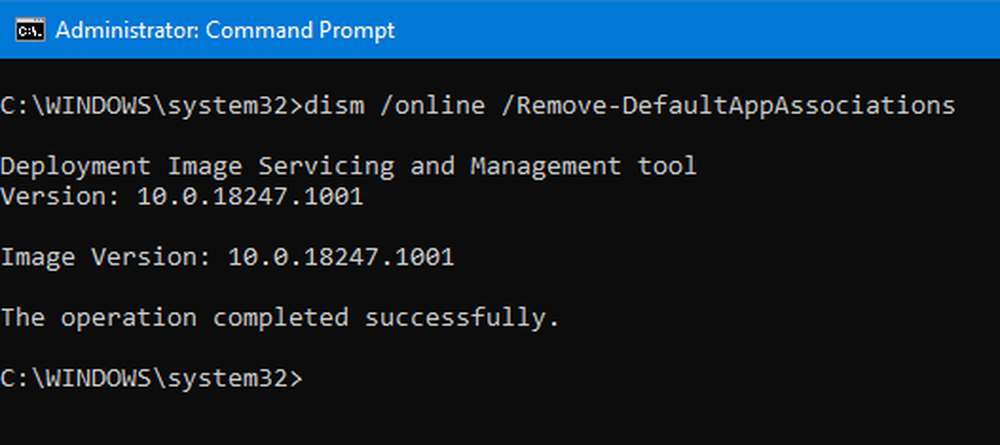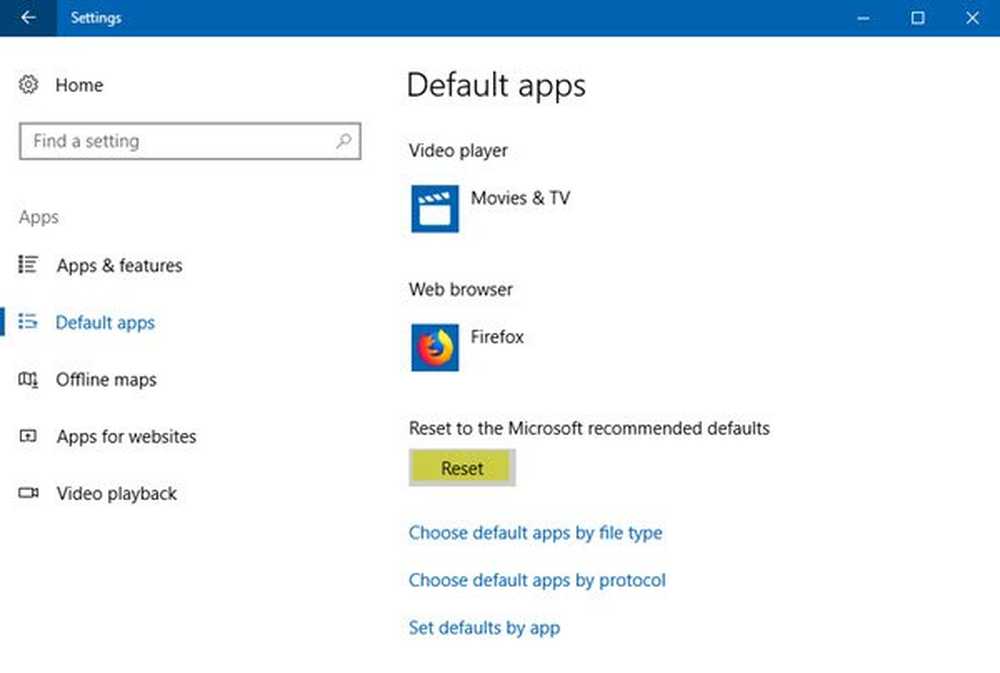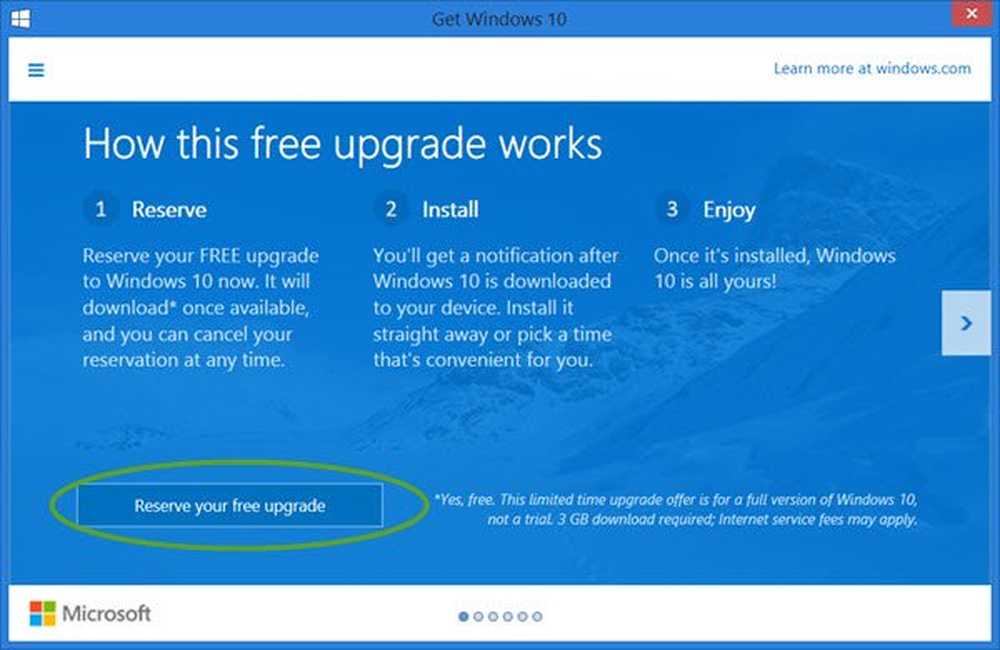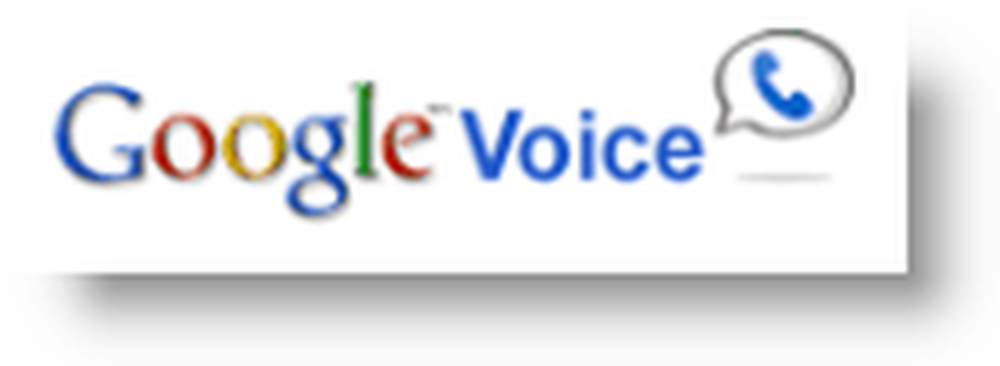Comment reprogrammer ou annuler la mise à niveau de Windows 10
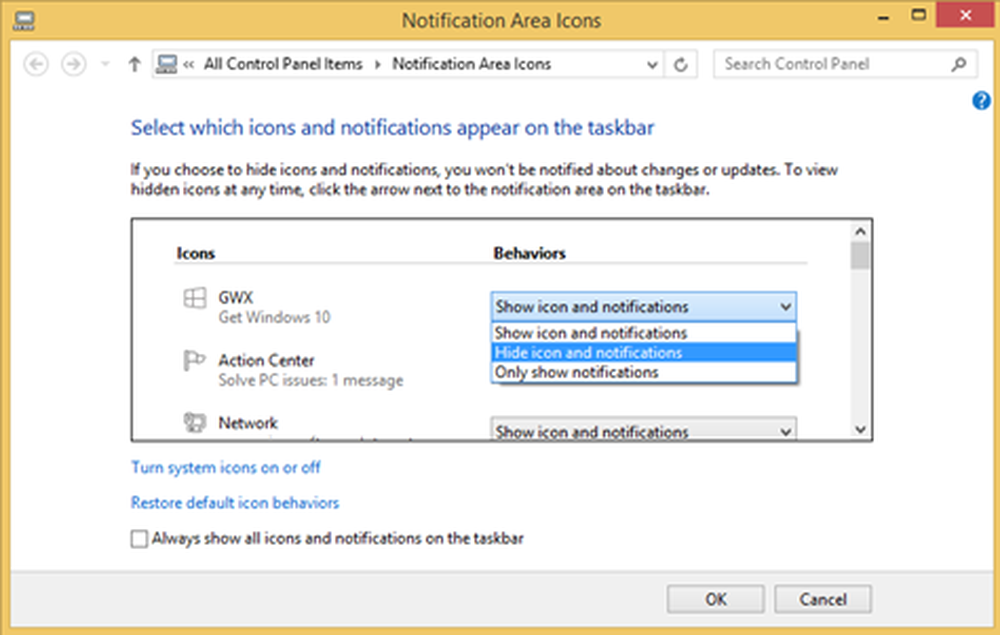
La dernière date de mise à niveau gratuite vers Windows 10 approche. Le 29 juillet 2016 est la date limite pour obtenir une mise à niveau gratuite de la version Windows la plus sécurisée. Bien que Microsoft ait commencé à appliquer Windows 10 d'abord en tant que facultatif, puis en tant que mise à jour recommandée, plusieurs utilisateurs travaillent toujours sur Windows 8.1 ou Windows 7..
Que vous ayez opté pour la mise à niveau gratuite ou non, Microsoft télécharge Windows 10 sur votre ordinateur. Vous n'êtes peut-être pas au courant, mais Microsoft a programmé votre mise à niveau vers Windows 10. Vous avez peut-être même reçu une notification concernant votre mise à niveau planifiée de Windows 10.
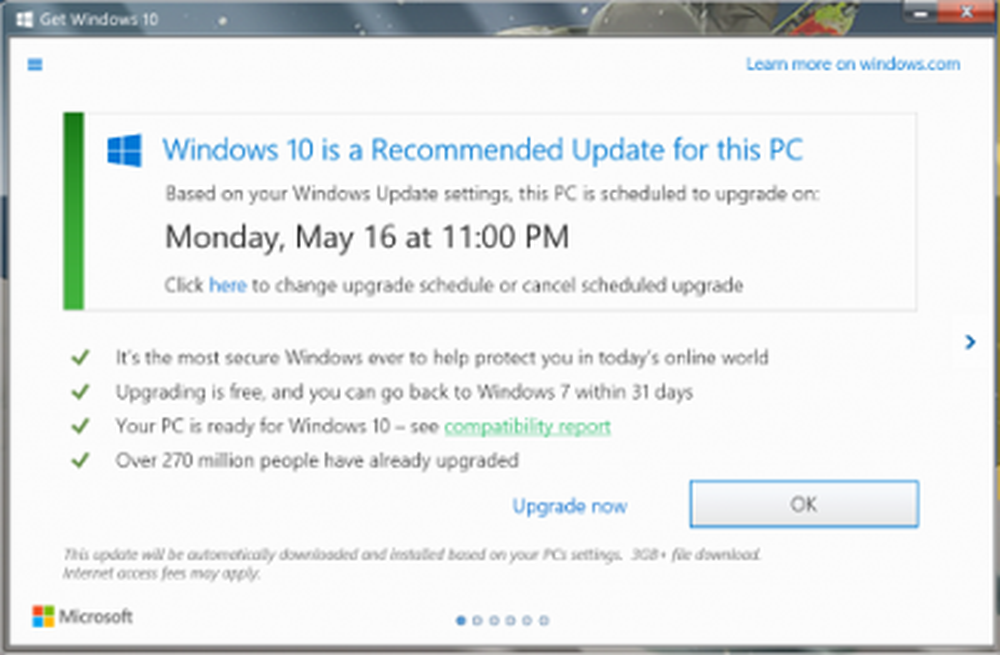
Cette notification indique que votre mise à niveau a été planifiée par la société elle-même. Cependant, vous pouvez toujours modifier la date et l'heure planifiées pour la mise à niveau, ou vous pouvez également exécuter la mise à niveau immédiatement..
Il y a une option disant, Cliquez ici pour modifier le calendrier de mise à niveau ou annuler la mise à niveau planifiée dans la fenêtre de notification.
Cliquez sur le lien pour replanifier ou annuler votre mise à niveau Windows 10. Mais si vous êtes d'accord avec la date et l'heure prévues, il vous suffit de cliquer sur le bouton D'accord bouton ou sur le bouton rouge 'x'. Votre PC se mettra automatiquement à jour à la date et à l'heure prévues.
REMARQUE: Je le répète, cliquer sur le bouton 'x' sera également traité comme un consentement à la mise à niveau vers Windows 10, contrairement au passé, où cliquer sur le bouton rouge 'x' était considéré comme votre refus de vouloir mettre à niveau.
Replanifier ou annuler le programme de mise à niveau de Windows 10
Pour modifier le calendrier de mise à niveau de Windows 10, cliquez sur le lien hypertexte.ici' lien. Une fois que vous avez cliqué dessus, vous recevrez un message contextuel vous demandant la nouvelle heure de mise à niveau vers Windows 10..

Sélectionnez la date et l'heure selon vos préférences et cliquez sur Confirmer.
Cliquer sur "Annuler la mise à niveau planifiée » si vous ne voulez pas que votre PC se mette à jour à l'heure prévue.

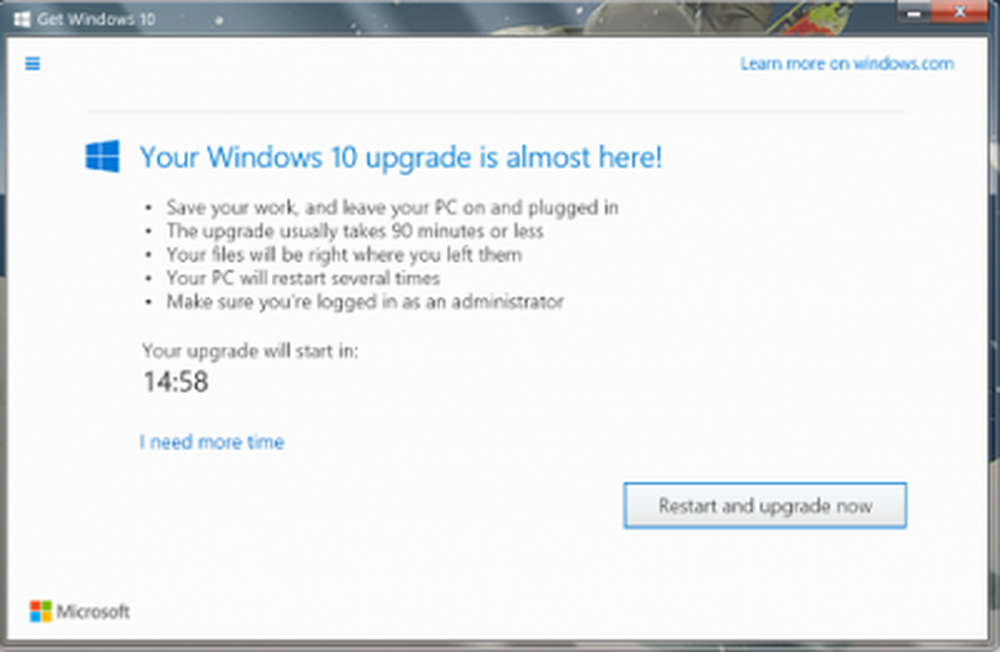
Si vous poursuivez la mise à niveau planifiée, vous devez laisser votre PC allumé et branché. Le PC démarre plusieurs fois au cours de la mise à niveau, mais vos fichiers sauvegardés seront exactement là où vous les avez laissés..
Désactiver les notifications de mise à niveau de Windows 10
Si vous êtes l'un des nombreux utilisateurs qui ne souhaitent pas effectuer de mise à niveau et sont agacés par les notifications de mise à niveau régulières de Windows 10, vous pouvez les désactiver à tout moment et masquer l'application Get Windows 10. Pour ce faire, cliquez avec le bouton droit de la souris sur la barre des tâches (ou maintenez-la enfoncée), puis sélectionnez Propriétés..
Dans l'onglet Barre des tâches, rendez-vous dans la zone de notification et sélectionnez Personnaliser. Dans la fenêtre Icônes de la zone de notification, pour l'icône GWX, sélectionnez Masquer l'icône et les notifications.
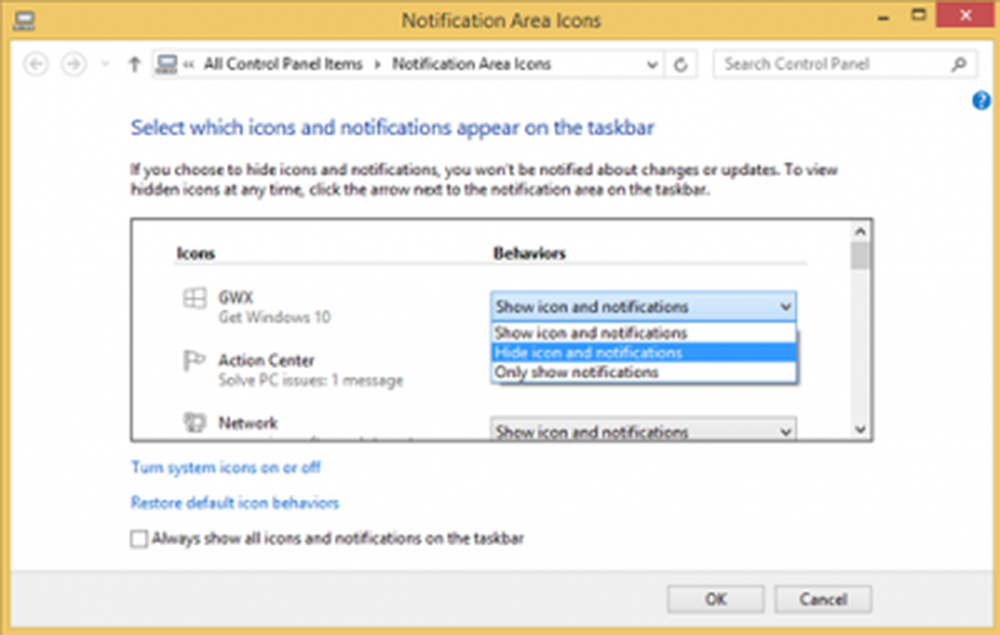
Notez que si la mise à niveau est déjà planifiée, vous recevrez une notification préalable de 15 minutes même si vous désactivez les notifications, indique KB3095675..
Voyez comment vous pouvez arrêter le téléchargement automatique de Windows 10 ou empêcher Windows 10 de mettre à niveau votre ordinateur automatiquement ou de bloquer complètement la mise à niveau de Windows 10 à l'aide de la stratégie de groupe ou du registre. Ces outils gratuits vous aideront à bloquer facilement la mise à niveau de Windows 10.
Maintenant lis: Choses à faire après l'installation ou la mise à niveau vers Windows 10.