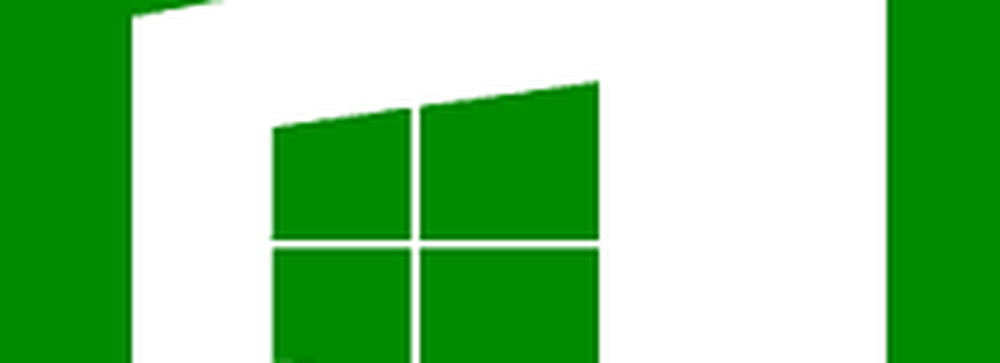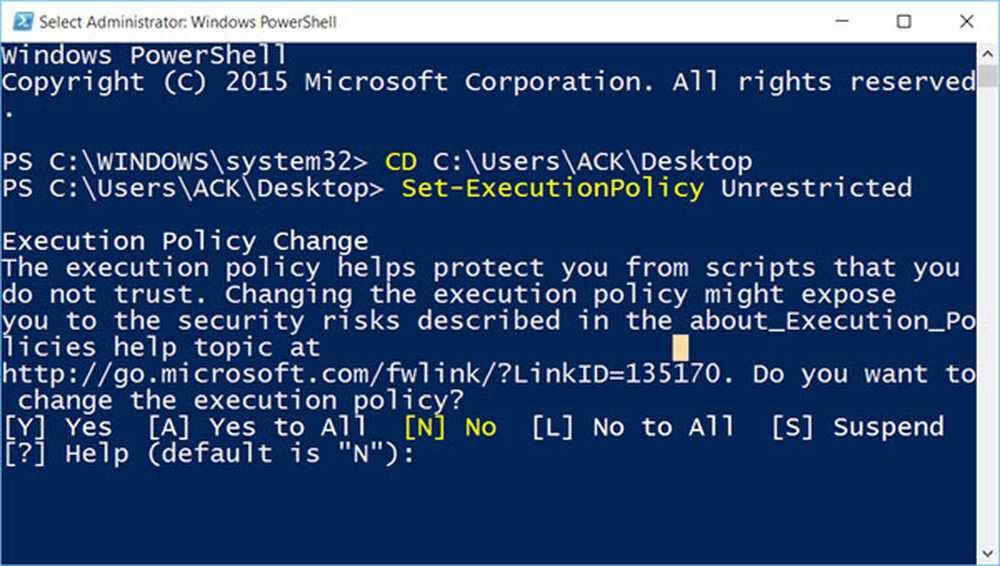Comment réinstaller Windows 10 Home en mode S sur Surface Go
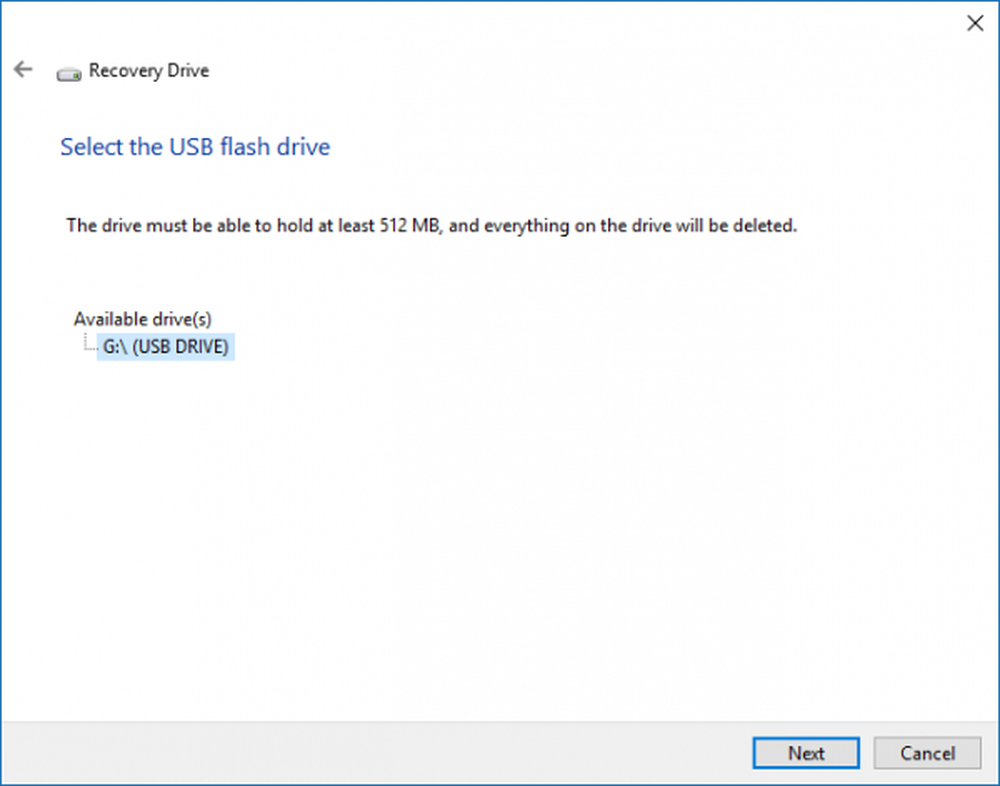
Surface aller Un nouveau périphérique surface de Microsoft livré avec Windows 10 Home en mode S est activé. Mais les utilisateurs ont le droit d'associer le système d'exploitation à la version normale de Windows 10 Home. Cela leur offre indirectement un Surface Go exécutant la version complète de Windows 10 Home. Mais il peut arriver qu'après avoir quitté le mode Windows 10 S, vous souhaitiez peut-être revenir à Windows 10 Home. Bien qu’une partition de récupération soit disponible dans Surface Go par défaut, la méthode que nous allons voir apporte la dernière version de Windows 10 à votre Surface Go..
Réinstallez Windows 10 Home en mode S sur Surface Go
Comme pour tout autre processus de récupération, ce processus comprend également 3 étapes principales. Ils sont GET, SET et DEPLOY-
- GET signifie que nous allons d'abord obtenir la dernière image de récupération de surface
- SET signifiait que nous allons créer la partition de récupération dans une clé USB.
- DEPLOY signifie que nous allons enfin le déployer sur nos appareils.
Vous pouvez utiliser n’importe lequel pour télécharger l’image de récupération et créer la partition de récupération..
Télécharger l'image de récupération de surface
Tout d’abord, commencez par télécharger l’image Surface Recovery. Vous devez être connecté à votre compte Microsoft pour que vos périphériques soient automatiquement répertoriés sur la page..
Vous pouvez également ignorer cette étape et dans la liste déroulante, sélectionnez votre produit en tant que Surface Go..
Entrez le numéro de série de votre Surface Go. Vous pouvez le trouver dans votre application Surface sur votre appareil ou sous la béquille.
Cliquez sur Continuer.
Cela vous redirigera vers une nouvelle page à partir de laquelle vous pourrez obtenir la dernière image de récupération disponible pour votre appareil. Ce sera environ 6 Go en taille.
Téléchargez et conservez-le en lieu sûr.
Créer un lecteur de récupération USB
Maintenant que nous avons l'image de récupération téléchargée par nous-mêmes, pour créer un lecteur de récupération Surface, nous devons l'écrire comme prévu sur une clé USB, d'une taille d'au moins 16 Go et qui devrait être vide..
Une fois que vous êtes prêt, branchez votre clé USB et recherchez Créer un disque de récupération dans la zone de recherche Cortana. Cliquez sur le résultat pour ouvrir l'assistant.
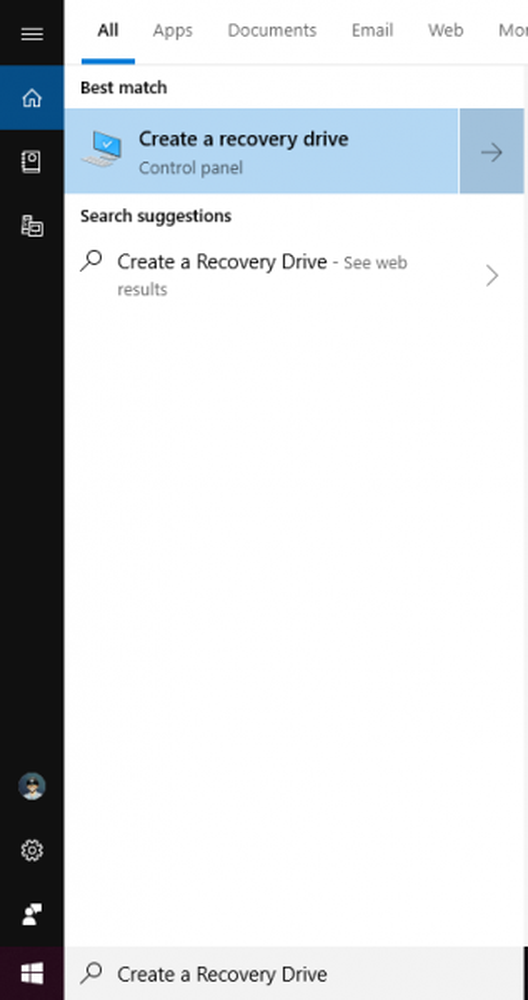
Désélectionner Sauvegarder les fichiers système sur le lecteur de récupération puis cliquez sur Suivant.
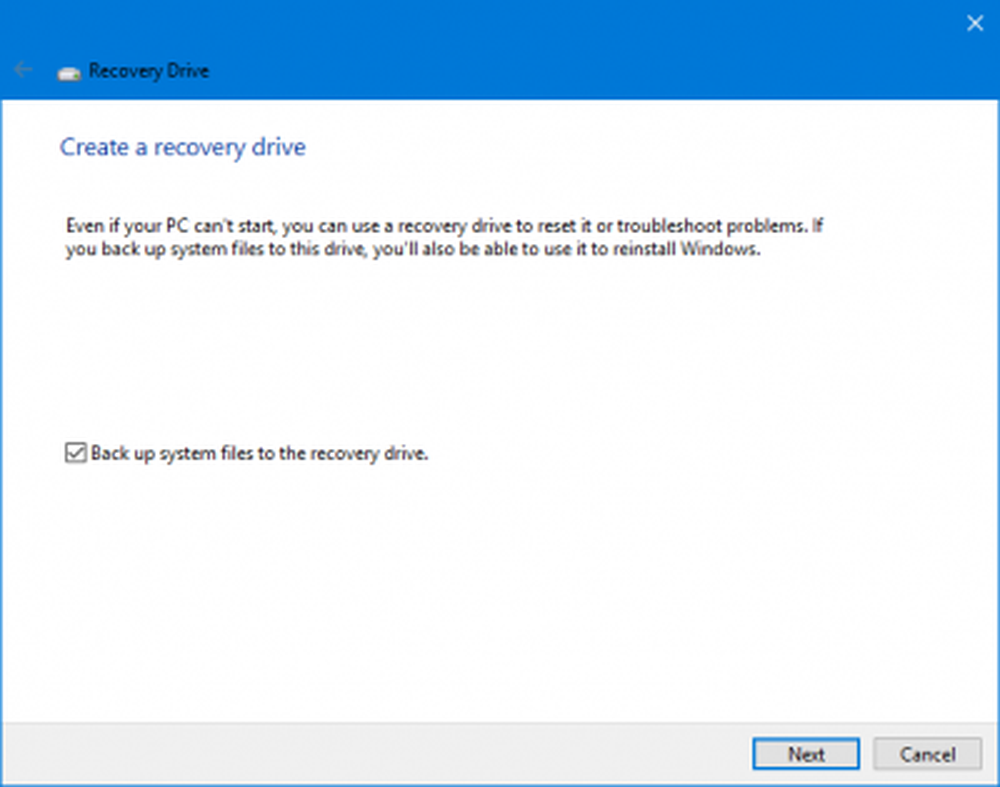
Ensuite, il vous sera demandé de sélectionner votre clé USB. Sélectionnez-le et cliquez sur Suivant.
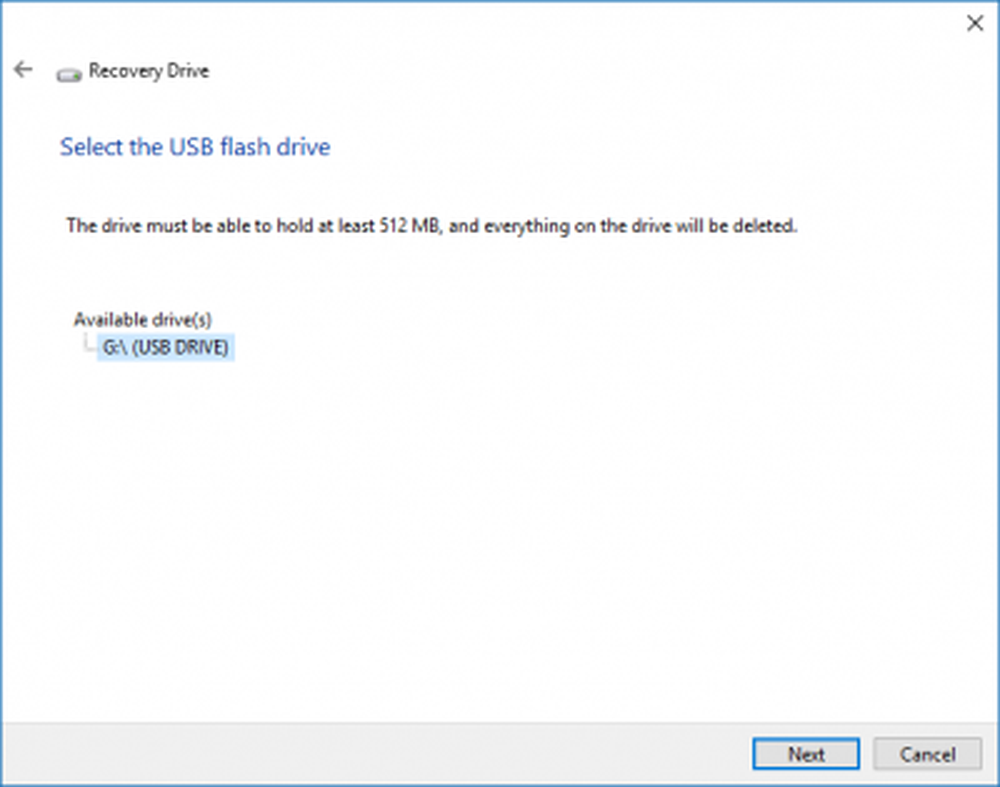
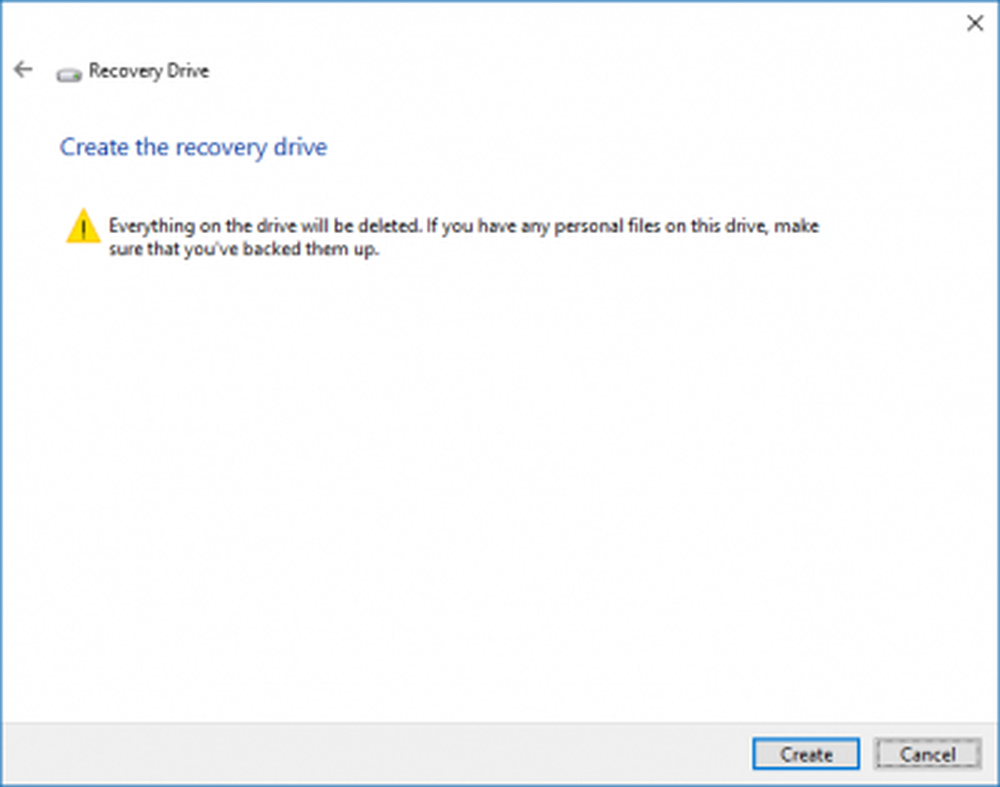
Cliquez sur Créer pour finaliser la création.
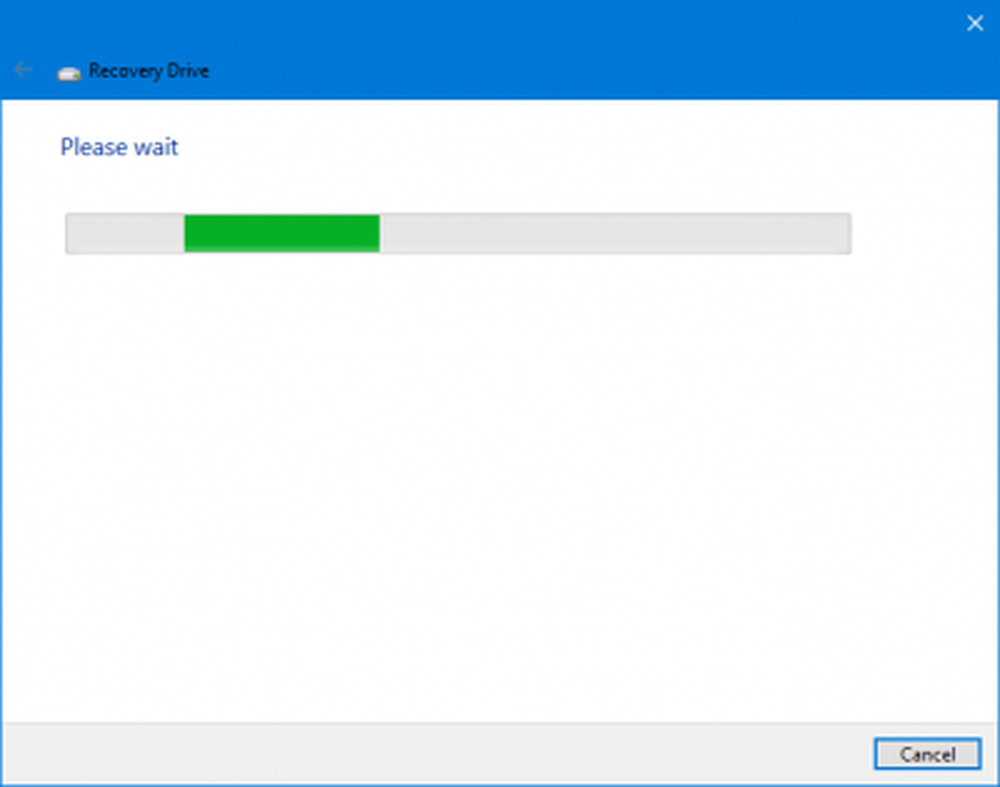
Votre disque de récupération est prêt!
Extraire les fichiers de récupération
Une fois que votre clé USB de récupération est prête, vous pouvez extraire les fichiers de récupération..
Localisez l'image de récupération que nous avons téléchargée au début. Faites un clic droit dessus et cliquez sur Extraire tout.
Vous obtiendrez une nouvelle mini-fenêtre où il vous suffira de cliquer sur Extrait obtenir les fichiers extraits dans le même dossier.
Ouvrez le dossier créé en raison de l'extraction de fichiers et copiez-les sur le lecteur de récupération USB que nous venons de créer..
Vous pouvez recevoir des invites vous demandant si vous souhaitez remplacer les fichiers existants, cliquez sur Oui.
Une fois que vous avez fini de copier ces fichiers, vous pouvez continuer à récupérer votre Surface Go maintenant.
Récupérez votre Surface Go
Maintenant que votre disque de récupération est prêt, nous sommes prêts à le restaurer sur son système OOBE..
Tout d’abord, éteignez votre Surface Go. Ensuite, insérez votre clé USB Recovery dans un des ports USB et maintenez la touche enfoncée. Baisser le volume et Bouton marche en même temps.
Dès que le logo de la surface apparaît, relâchez les boutons.
Maintenant, vous recevrez une invite pour sélectionner une langue pour les paramètres de langue et de clavier. Puis sélectionnez Dépanner puis cliquez sur Récupérer d'un lecteur.
Vous aurez deux options à savoir, Il suffit de supprimer mes fichiers et Nettoyez complètement le lecteur. Choisissez celui qui vous convient le mieux.
Juste pour votre information, nous allons décrire ce que chacune de ces options fera pour vous..
- Il suffit de supprimer mes fichiers: Il supprimera vos documents et téléchargements - mais si vous avez également d'autres partitions, ces fichiers ne seront pas supprimés..
- Nettoyez complètement le lecteur: Cela nettoiera tout le contenu du disque de stockage de votre Surface Go et réinstallera Windows 10 Home avec le mode S activé.
Après avoir fait votre choix, vous serez redirigé vers un nouvel écran où l’impact de votre choix vous sera adressé..
Vous pouvez cliquer sur Récupérer si vous voulez continuer. Si vous souhaitez revoir votre sélection, vous pouvez cliquer sur Annuler.
Si vous avez sélectionné Nettoyez complètement le lecteur, il faudrait un certain temps pour apporter les modifications demandées à votre Surface Go, et si vous avez sélectionné Il suffit de supprimer mes fichiers, cela prendrait moins de temps que celui de l'autre option.
C'est tout; votre Surface Go sera restauré sur Windows 10 Home avec le mode S activé.