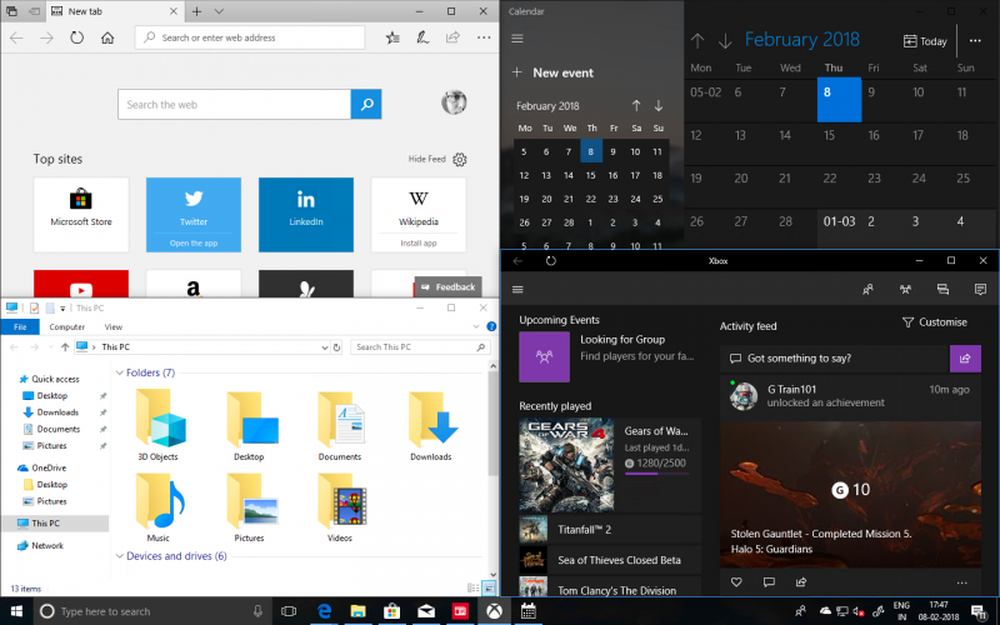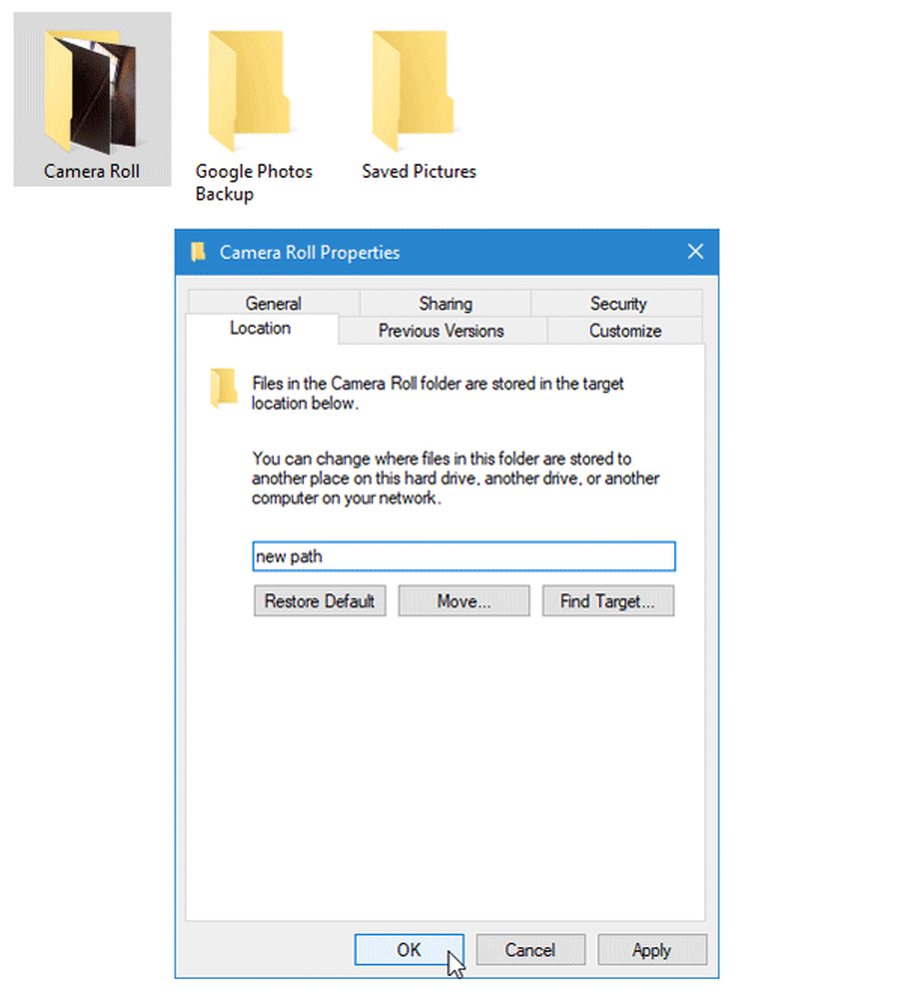Comment déplacer des fenêtres sur des bureaux virtuels sous Windows 10
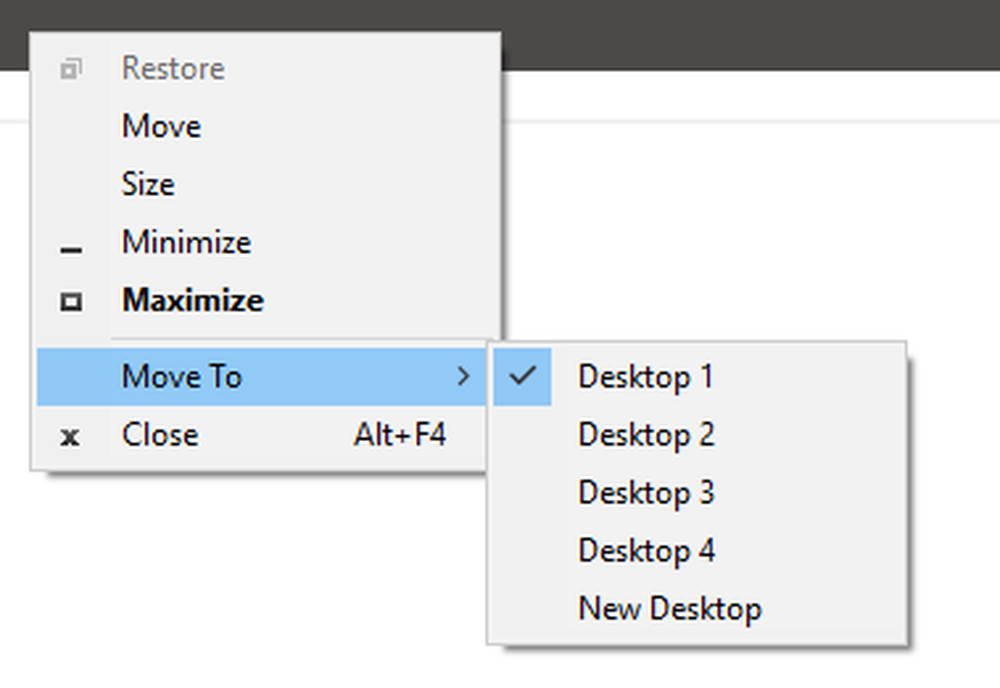
Windows 10 introduit la fonctionnalité intégrée pour les bureaux virtuels. Même si vous n'utilisez pas plusieurs moniteurs, les bureaux virtuels peuvent s'avérer très utiles lorsque vous souhaitez passer du travail au jeu ou inversement. Vous pouvez créer de nombreux bureaux virtuels et profiter du multitâche à un autre niveau. Mais la plupart des gens ne sont pas conscients du fait que les fenêtres ouvertes d'un bureau peuvent également être déplacées vers d'autres ordinateurs de bureau. Dans ce post, nous avons discuté de la façon de déplacer des fenêtres et des applications à travers Bureaux virtuels sur Windows 10. Vers la fin du post, nous avons examiné un outil appelé MoveToDesktop qui vous permet de le faire d'une meilleure façon.
Déplacer des fenêtres sur des bureaux virtuels
Le processus est assez basique et simple. Vous pourrez le faire très facilement en suivant ces étapes:
Ouvrez quelques programmes que vous souhaitez déplacer vers un autre bureau virtuel..
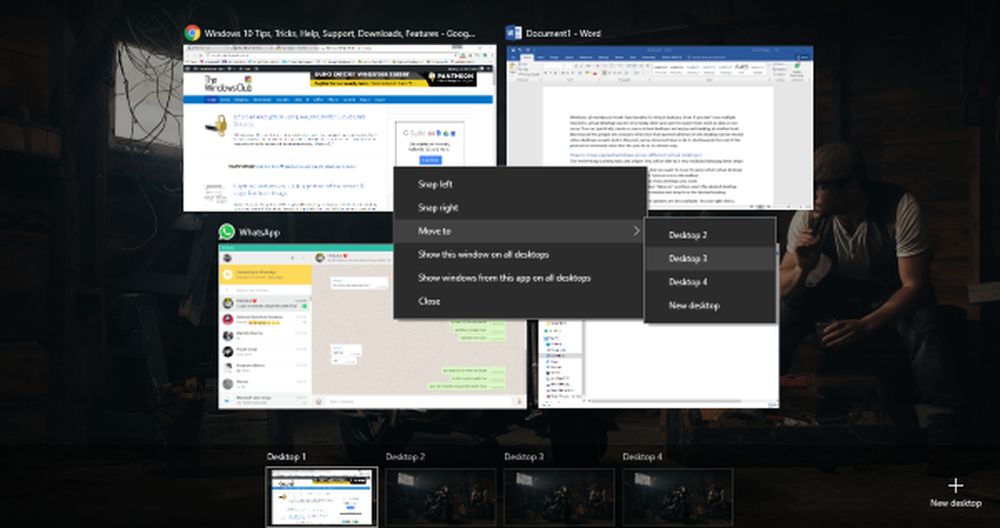
Frapper le 'Vue des tâches'bouton à côté de l'icône Cortana dans la barre des tâches.
Ensuite, cliquez sur le 'Nouveau bureau'bouton pour ajouter autant de bureaux virtuels que vous le souhaitez.
Maintenant, faites un clic droit sur une fenêtre puis sélectionnez 'Déménager à'puis, parmi les options proposées, sélectionnez le bureau souhaité..
Alternativement, vous pouvez simplement faire glisser la fenêtre et déposez-le sur le bureau souhaité.
Il existe quelques autres options également disponibles. Vous pouvez cliquer avec le bouton droit sur une fenêtre, puis sélectionner "Afficher cette fenêtre sur tous les ordinateurs de bureau'. La sélection de cette option affichera une fenêtre particulière sur tous les bureaux virtuels. Cette fonctionnalité est pratique lorsque vous avez une application que vous souhaitez afficher à l'écran indépendamment des bureaux virtuels..Il existe également une autre option disponible qui vous permet d'afficher toutes les fenêtres d'une application sur tous les ordinateurs de bureau. Cette option offre une configuration plus cohérente sur tous les bureaux virtuels. Ces paramètres peuvent être pareillement rétablis à tout moment.
Outil MoveToDesktop
Pourquoi s'embêter même d'ouvrir la vue des tâches? MoveToDesktop est un petit utilitaire qui déplace les fenêtres d’un bureau virtuel à un autre. Une fois l'application en cours d'exécution, vous pouvez cliquer avec le bouton droit de la souris sur la barre de titre de n'importe quelle fenêtre, puis sélectionner "Déplacer vers". Puis choisissez le bureau sur lequel vous souhaitez déplacer cette fenêtre..
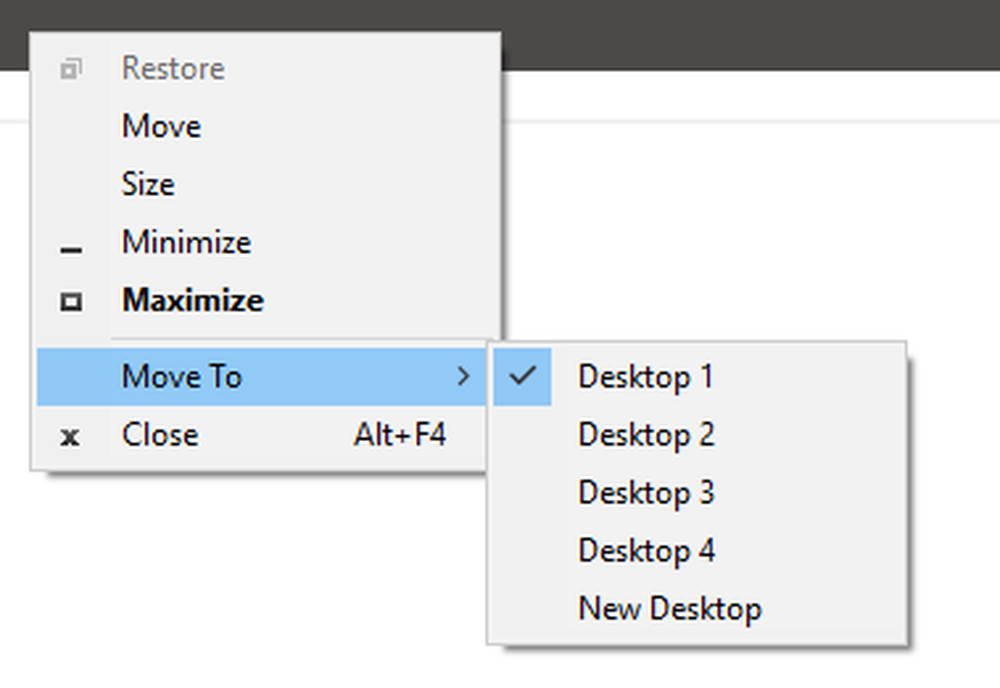
Cet outil facilite le déplacement des applications et donne même l’impression qu’il a été intégré par défaut au système d’exploitation Windows. Vous pouvez déplacer toutes les applications et même créer un nouveau bureau en quelques clics. Cet outil offre une méthode plus rapide et si vous souhaitez ignorer l'utilisation de la vue des tâches.
Cliquez sur ici télécharger MoveToDesktop à partir de GitHub.
Nous aurions aimé cet outil encore plus s'il y avait une disposition pour créer des raccourcis clavier pour déplacer des applications.