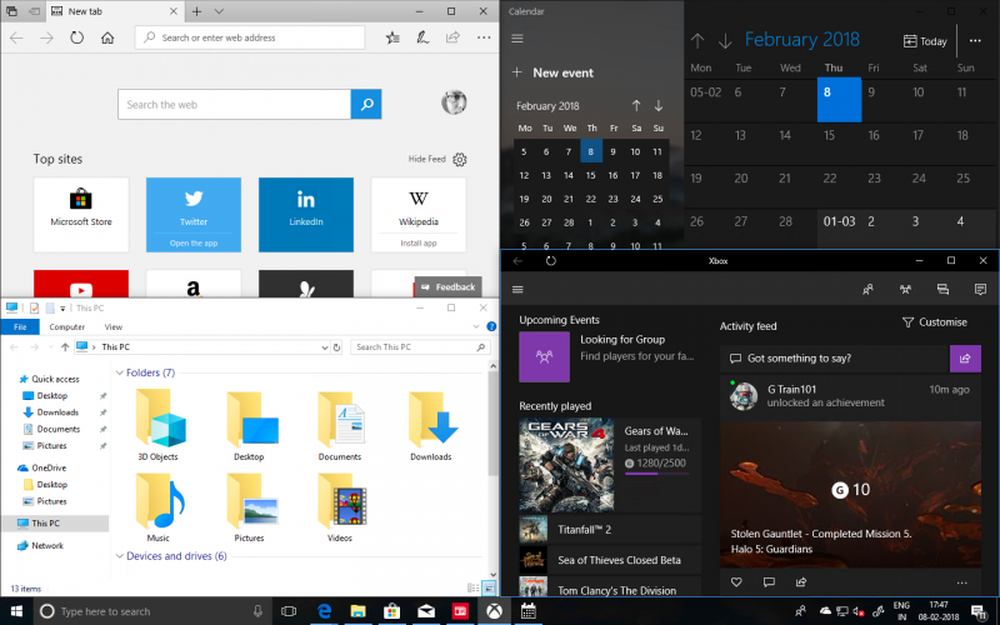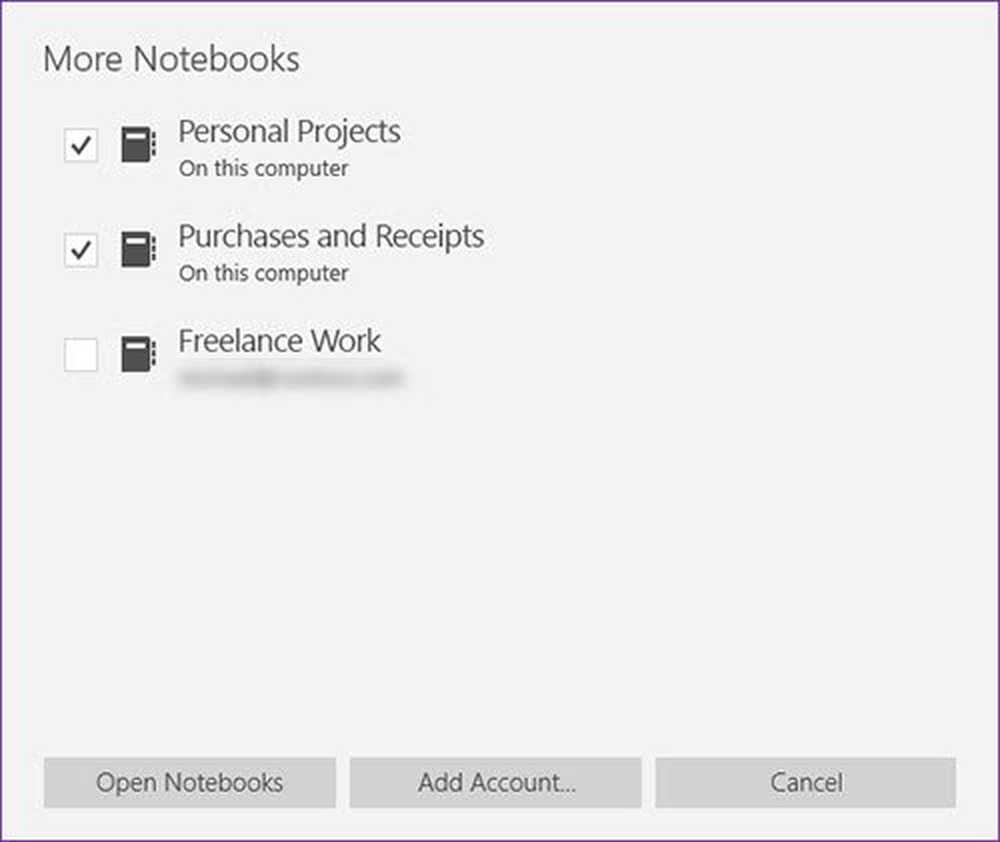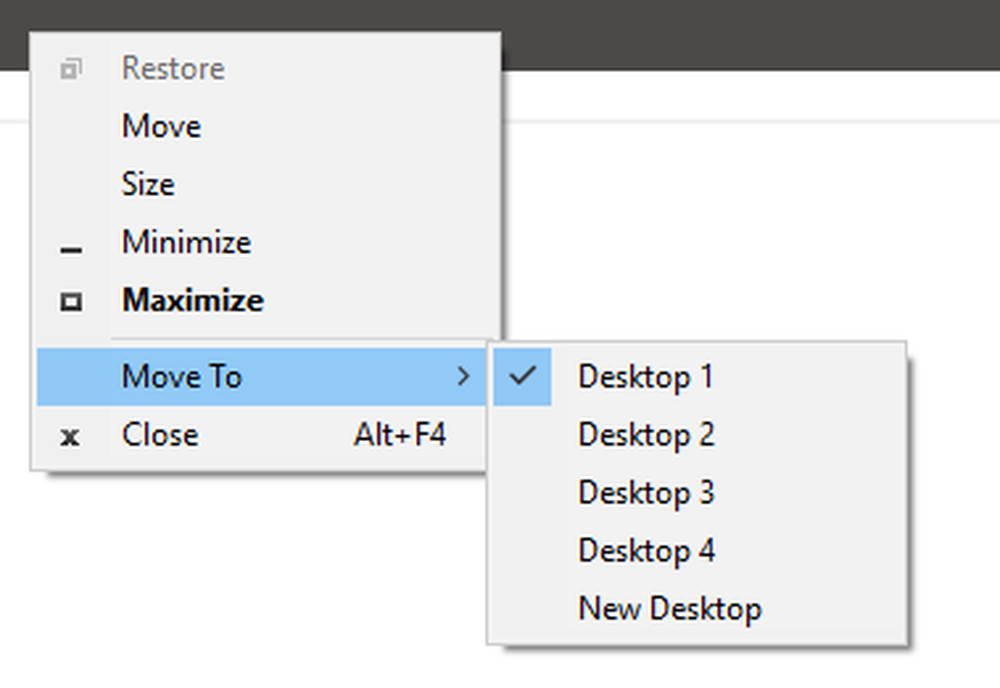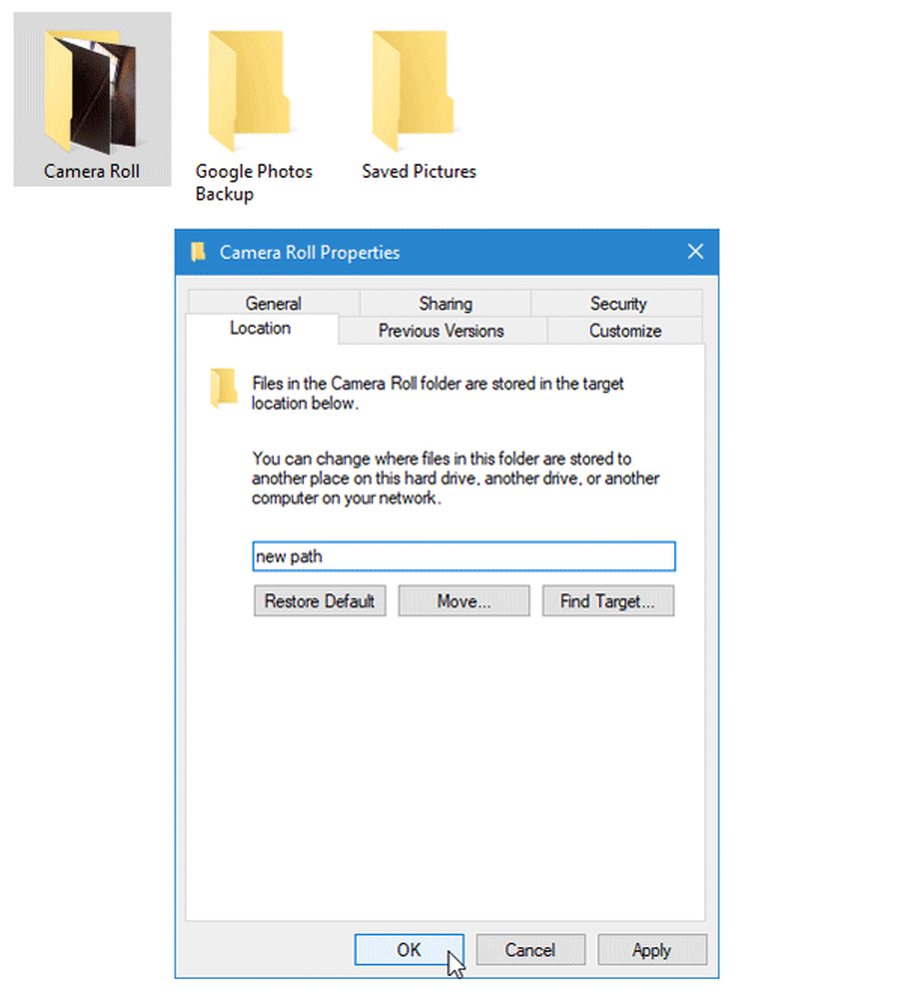Comment déplacer les dossiers de profil des utilisateurs Windows


Si vous souhaitez modifier le nom de votre compte Windows 7 ou Vista, c'est simple. Toutefois, même lorsque vous modifiez le nom, le nom du dossier de votre profil utilisateur reste le même. Si vous essayez de renommer le dossier, il gâchera gravement votre compte. En conséquence, la plupart des gens sont parvenus à la conclusion qu'il était impossible de changer le nom de votre dossier de profil Windows sans tout casser. Cependant, dans ce tutoriel, nous verrons comment le renommer et le déplacer où bon vous semble sans déranger rien d’important..
Avertissement: Avant de commencer, sachez que le déplacement de votre profil présente quelques effets secondaires possibles..
- Les raccourcis de votre menu Démarrer pourrait pause, ils apparaîtront toujours sur votre menu Démarrer mais ils devront être recréés.
- Personnel les préférences dans certains les applications peuvent être perdues.
- Certains les programmes peuvent penser que vous venez de les installer
- Vous devrez réindexer votre ordinateur pour que les documents apparaissent dans les résultats de la recherche du menu Démarrer.
C’est à peu près tout ce que j’ai remarqué jusqu’à présent, alors sans plus tarder, commençons.
Étape 1
Nous aurons besoin d'utiliser le compte administrateur pour ce tutoriel, nous devons donc d'abord l'activer..
S'ouvrir cmd (Exécuter en tant qu'administrateur) et Type les 2 commandes suivantes:
administrateur utilisateur net / actif: oui
administrateur utilisateur net yourpasswordhere
Pour «yourpasswordhere», indiquez le mot de passe que vous souhaitez attribuer au compte administrateur. Cela peut être presque tout, assurez-vous de vous en souvenir..
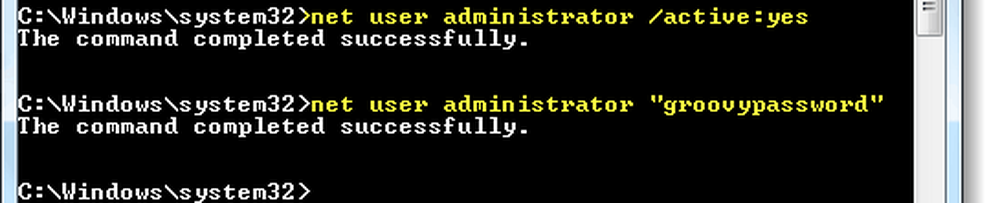
Une fois cela fait, vous devriez maintenant pouvoir vous connecter au compte administrateur..
Étape 2
Déconnectez-vous complètement de votre compte actuel et se connecter au compte administrateur.

Étape 3
Avertissement: Cette étape peut durer très longtemps en fonction de la taille de votre dossier de profil d'utilisateur Windows. Je ne suggère pas de le démarrer, sauf si vous n'avez pas besoin d'utiliser l'ordinateur pour autre chose que des tâches simples pendant une heure ou deux..
Maintenant que nous sommes dans le compte administrateur, ouvrez le cmd encore. Cette fois, nous allons copier l'intégralité du profil existant vers un nouvel emplacement. Il est donc nécessaire d'utiliser xcopy pour que vos programmes continuent de fonctionner correctement. Pour cela, utilisez la commande suivante, je l'expliquerai plus en détail ci-dessous:
xcopy / h / e / o / k / x / c / j / b C: \ Utilisateurs \profil d'origine C: \ Utilisateurs \nouveau profile
La commande ci-dessus, xcopy, conserve les attributs de fichier et les paramètres système lors de la copie. Il continuera également à copier en dépit des erreurs en cours d'exécution. L'emplacement du dossier en rouge doit correspondre au dossier que vous souhaitez déplacer, tandis que l'emplacement en bleu doit correspondre au dossier dans lequel vous souhaitez le déplacer. Par exemple, mon système Windows a nommé mon profil utilisateur «grooveDexter.GDEXMACHINE» au lieu de ce que je cherchais, juste «grooveDexter». J'ai utilisé le code suivant pour le changer, mais adaptez le vôtre à cette capture d'écran:

Étape 4
Maintenant que tout est copié dans le nouvel emplacement, nous devons supprimer l'ancien. Pour faire ça type la commande suivante dans cmd:
del / s / q C: \ Utilisateurs \ancien profil
rmdir C: \ Users \ancien profil
Le "del / s / q”Commande supprimera tout le contenu du dossier et“ rmdir ”supprimera le dossier une fois vide. Notez que rmdir ne fonctionnera que si le répertoire est complètement vide.
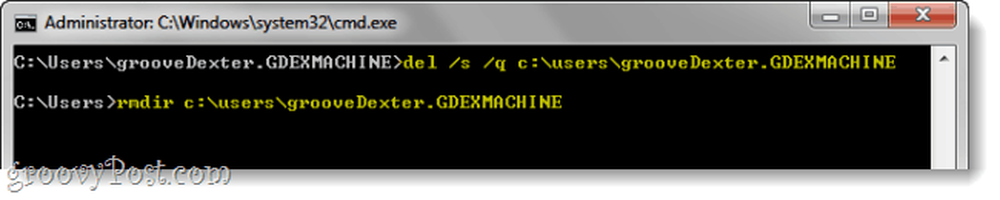
Étape 5
Maintenant, nous devons créer une jonction de lien symbolique afin que vos applications installées fonctionnent toujours. Pour ce faire, tapez ce qui suit dans la commande suivante:
mklink / J C: \ Utilisateurs \ancien profil C: \ Utilisateurs \nouveau profile

Terminé!
Votre profil utilisateur doit maintenant être déplacé vers un nouvel emplacement, tout en maintenant 99% de ses fonctionnalités. Vous pouvez vous déconnecter du compte admin et commencer à utiliser votre autre compte pronto!