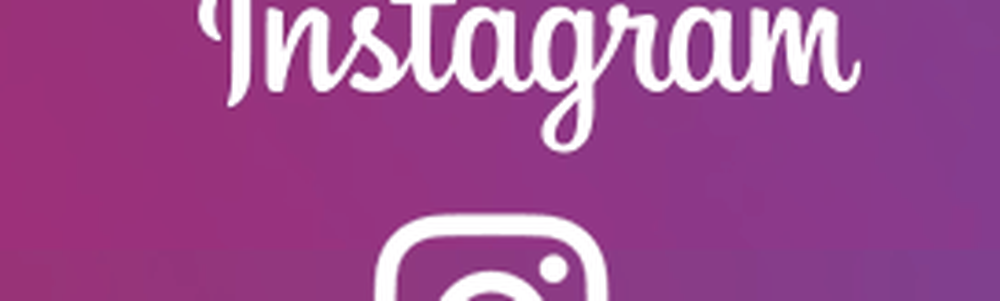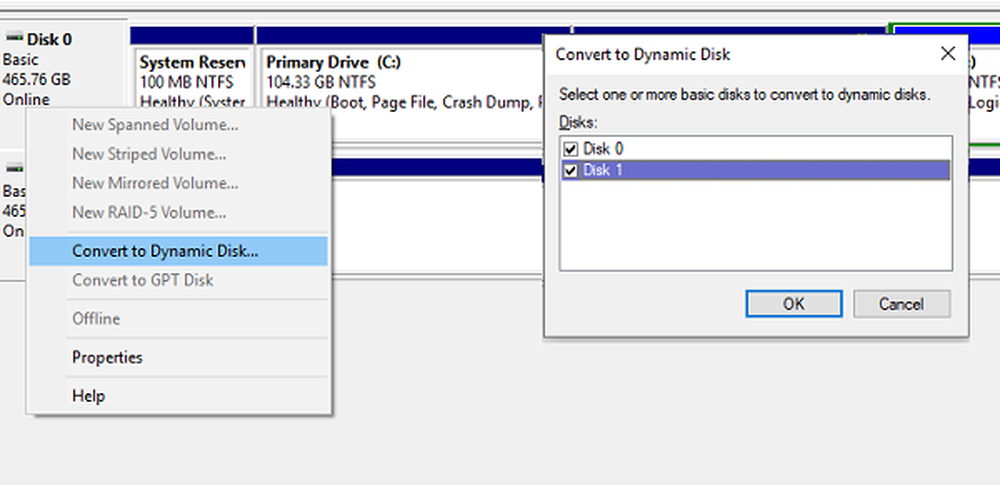Comment mettre en miroir l'écran Windows 10 sur un autre périphérique

Miroir de l'écran est une chose commune ces jours-ci et il y a beaucoup de situations où vous voulez refléter votre écran Windows 10 sur un autre périphérique Windows 10. Mais la mise en miroir de l'écran nécessite une connexion Internet exceptionnellement bonne et toute la configuration consomme beaucoup de données. Lorsque vous le faites sur le réseau local, il est facile à réaliser si vous disposez d'une connexion Wi-Fi assez rapide ou d'une connexion filaire, vous pouvez facilement refléter l'écran d'un PC et même le contrôler avec un autre ordinateur..
Mise en miroir d'écran Windows 10
Windows 10 est livré avec une fonctionnalité intégrée qui vous permet de refléter l’écran avec d’autres périphériques disponibles sur le réseau. Le périphérique récepteur peut être un téléviseur, une clé de lecture en continu ou même un autre ordinateur Windows. Tout ce que vous avez à faire est d’ajuster quelques paramètres sur votre ordinateur et celui sur lequel vous souhaitez projeter. Consultez ce petit guide sur la projection de l'écran de votre ordinateur sur un autre PC Windows.
Transférer l'écran de Windows 10 sur un autre périphérique

Pour commencer, nous devons modifier quelques paramètres sur l’ordinateur récepteur. Donc, assurez-vous d’avoir accès à l’ordinateur récepteur et suivez ces étapes sur cet ordinateur.
- Ouvrir Réglages et ensuite ouvrir Système.
- Faites défiler pour trouver 'Projection sur ce PC ' dans le menu de gauche.
- Maintenant, dans le premier menu déroulant, sélectionnez,Disponible partout'.
- Et dans la deuxième liste déroulante, sélectionnez,Première fois seulement'.
- Activer "Exiger un code PIN pour le jumelage" et modifier d'autres paramètres selon vos besoins.
Pour en savoir plus sur ces paramètres, vous pouvez lire les descriptions fournies ou utiliser 'Obtenir de l'aide'. Donc, maintenant vous avez activé votre ordinateur récepteur. Cet ordinateur peut être utilisé comme écran pour d’autres ordinateurs et téléphones Windows..
Il est maintenant temps de connecter l'ordinateur en projection. Assurez-vous que les deux ordinateurs sont sur le même réseau local. Maintenant sur le PC dont l’écran doit être projeté, allez leCentre d'action'et frapper'Relier'. Il faudra un certain temps pour rechercher les périphériques disponibles, puis vous pourrez trouver l’ordinateur récepteur dans cette liste. Sélectionnez l'appareil et appuyez sur 'Relier'.Maintenant, retournez à l'ordinateur récepteur et cliquez sur 'Oui'pour permettre la connexion. Vous serez peut-être invité à saisir le code PIN affiché sur l'ordinateur récepteur. Une fois la connexion établie, vous pourrez voir une nouvelle fenêtre contenant la sortie d’écran du deuxième ordinateur..
Il y a encore quelques options disponibles sur l’ordinateur de projection. Par exemple, vous pouvez modifier le mode de projection en considérant l’autre ordinateur comme un écran externe. Vous pouvez choisir parmi les quatre modes de projection standard disponibles. Qui sont 'PC Screen Only', 'Duplicate', 'Extend' et 'Second Screen Only'.
En outre, vous pouvez autoriser la saisie depuis un clavier ou une souris connectés à l’ordinateur récepteur. Cette fonctionnalité donne essentiellement un accès complet à l’autre ordinateur et peut être utile pour résoudre certains problèmes de votre ordinateur avec l’aide d’un expert..
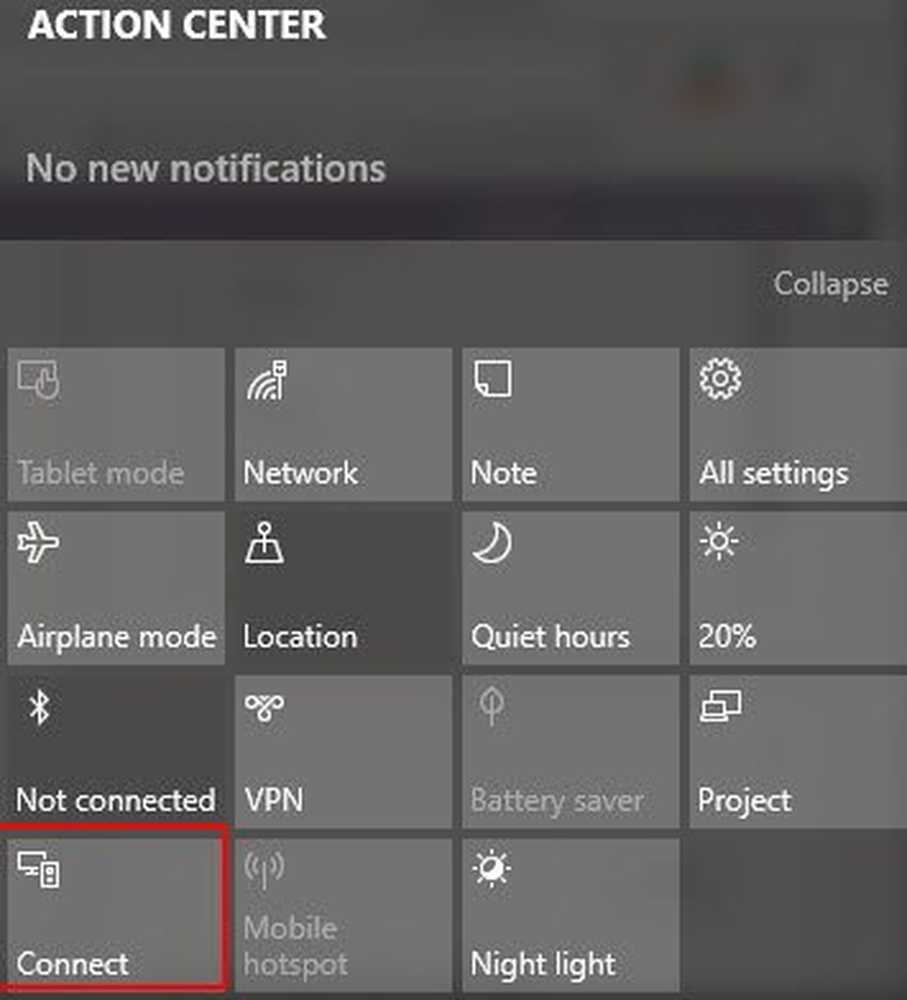
Le 'Relier'fonctionnalité dans Centre d'action a été introduit dans Windows 10 mais 'Projection sur ce PC'n'a été introduit que dans Windows 10 v 1607. Ainsi, vous pourrez peut-être projeter l’écran à partir d’un ordinateur Windows non mis à jour. Mais vous devez avoir votre ordinateur récepteur complètement à jour.
Donc c'était tout à propos de ce tutoriel. Des étapes presque similaires s'appliquent si vous souhaitez projeter l'écran de votre mobile.
Lire aussi:- Comment projeter l'écran de votre ordinateur Windows sur un téléviseur
- Comment configurer et utiliser Miracast sur Windows 10.