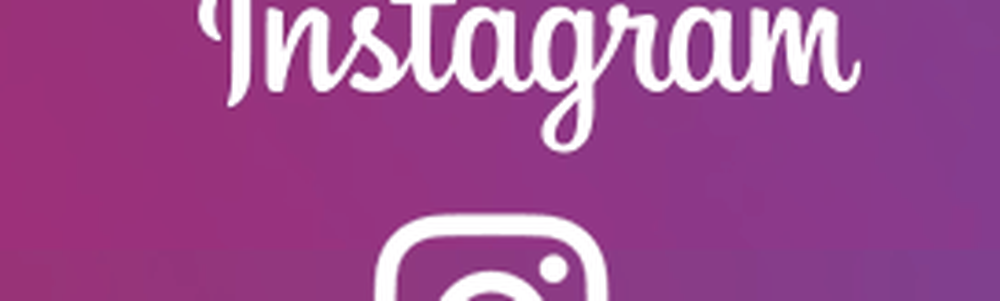Comment mettre en miroir le disque dur d'amorçage pour UEFI sous Windows 10
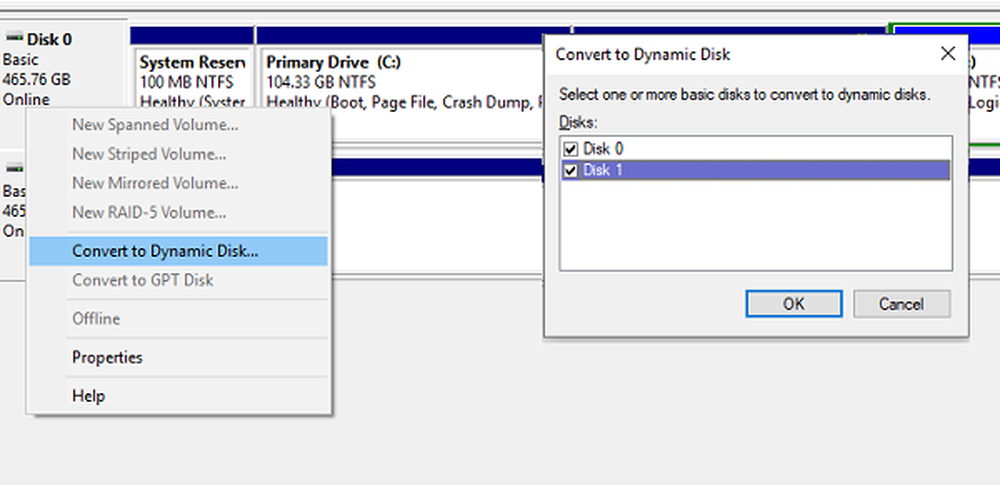
Ce guide vous guide pas à pas dans les étapes qui vous aideront à mettre en miroir le disque dur de démarrage sous Windows (Legacy ou UEFI). C'est utile lorsque le disque dur principal tombe en panne et vous aidera à démarrer à partir du lecteur secondaire. Juste avant de commencer et de parler des étapes, quelques conditions doivent être remplies.
Configuration minimale requise pour mettre en miroir le disque dur d'amorçage sous Windows 10
- Assurez-vous de choisir un deuxième lecteur de la même taille que le lecteur que vous souhaitez mettre en miroir..
- Identifiez si vous utilisez un système Legacy ou UEFI. Méthodes pour les deux diffèrent.
- Désactiver l'hibernation sur l'ordinateur à l'aide de powercfg.exe / h désactivé
Disque dur d'amorçage miroir pour partition UEFI
En supposant que vous compreniez bien le type de lecteur, voyons comment identifier si vous possédez un système Legacy ou basé sur UEFI. Alors que le système Legacy utilise le style de partition MBR, un système UEFI utilise le style de partition GPT..
FStyle de partition ind - MBR ou GPT

Type diskmgmt.msc dans Commencer la recherche et appuyez sur la touche Entrée pour lancer Gestion de disque.
Clic droit sur Disque 0 et sélectionnez Propriétés.
Passez à l'onglet Volumes et notez le style de partition
Dans l'onglet Volumes, vérifiez le style de partition du volume..
- S'il s'agit d'un enregistrement de partition maître, vous disposez alors d'un ordinateur hérité.
- S'il s'agit d'une table de partition GUID, vous possédez un système basé sur UEFI..
Si le disque secondaire n'a pas été configuré, connectez-le, puis initialisez le disque dur. Veillez à utiliser le MBR comme style de partition lors de son initialisation. Cela garantira la cohérence du disque. Créez également un disque alloué et affectez un espace identique ou supérieur au lecteur C du disque 0..

Si vous ne pouvez pas initialiser le disque dur, vérifiez comment vous pouvez le faire pour un disque standard et pour des lecteurs USB 3.0..
Ensuite, suivez la partie du tutoriel basée sur votre style de partition.
Lecteur de démarrage Windows 10 en miroir sur un style de partition UEFI ou GPT
Pour mettre en miroir le lecteur Windows 10 Boot qui se trouve sur un système UEFI, trois étapes sont nécessaires. Vous devez d'abord mettre en miroir la partition de récupération, puis la partition système EFI, puis la partition du système d'exploitation. Assurez-vous de bien comprendre les commandes de gestion de disque avant de poursuivre..
Ouvrez l'invite de commande, puis tapez DiskPart commande et appuyez sur Entrée. Diskpart s'ouvrira dans une nouvelle invite pour le reste de l'opération.
Il y a deux hypothèses ici.
- DISK 0 est votre lecteur principal et DISK 1 est le lecteur secondaire..
- Votre disque dur contient des partitions de récupération, système, réservées et principales..
Suivez ces étapes pour refléter la partition de récupération.
1] Trouver le type ID et la taille de la partition du disque 0
Exécutez la commande suivante dans une invite de commande avec privilèges élevés, l'un après l'autre, jusqu'à ce que les détails de la partition s'affichent..
sélectionnez le disque 0 sélectionnez la partition 1 partition de détail
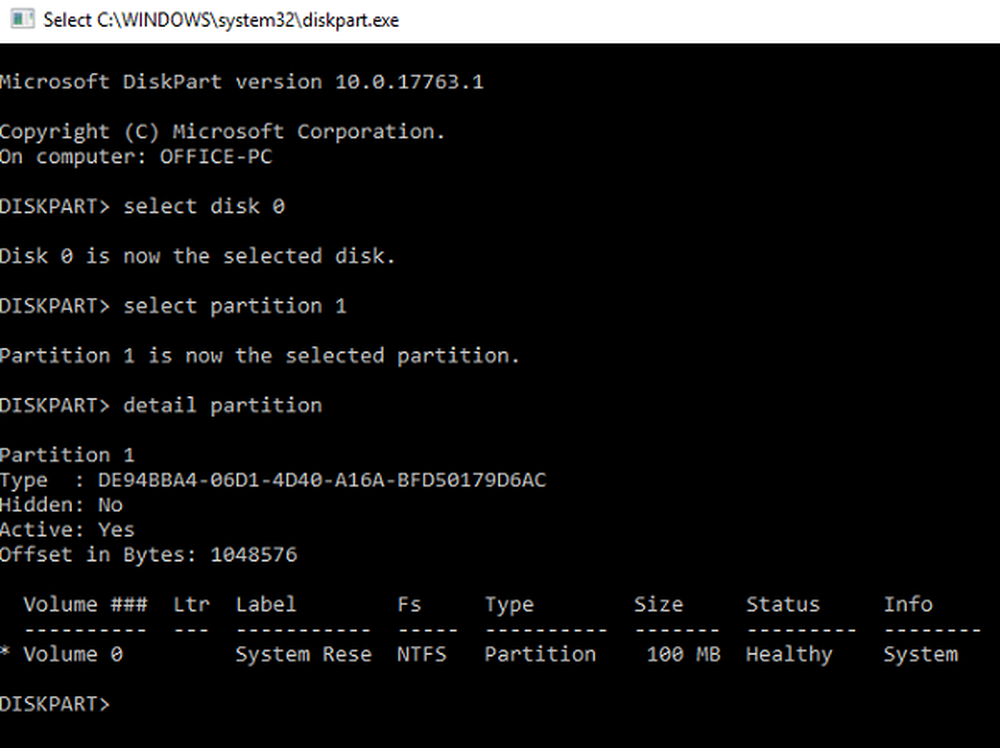
2] Convertir le disque secondaire ou le disque 1 en contenu GPT & copier.
Ici, nous devons nous assurer de convertir le lecteur en style de partition GPT, créer une partition de récupération de la même taille, puis copier le contenu de la partition disque 0 sur le disque 1..
Créer une taille de partition de récupération principale-
select disk 1 convertir gpt select partition 1 delete partition override créer la même taille = 100
Format et ID de jeu pour la partition de récupération principale du disque 1-
format fs = ntfs quick label = partition de récupération 1 jeu id = DE94BBA4-06D1-4D40-A16A-BFD50179D6AC
La taille et l'ID doivent être identiques à ceux du DISK 0
Attribuer la lettre à la partition de récupération principale-
sélectionner le disque 0 sélectionner la lettre 1 assigner lettre = q sélectionner le disque 1 sélectionner la partition 1 assigner lettre = z
Quitter à la fin de l'opération.
Enfin, vous devez copier le contenu de la partition de récupération principale du disque 0 sur la partition de récupération principale du disque 1. Utilisez la commande suivante-
robocopy.exe q: \ z: \ * / e / copyall / dcopy: t / xd "Informations sur le volume du système"
En supposant que Q est la lettre de la partition active sur le disque 1 et que Z est sur le disque 2.
Étapes à suivre pour reproduire la partition système EFI
1] Trouver la taille du système et de la partition réservée dans le disque 0
Dans l'invite de dispart, tapez sélectionnez le disque 0, puis tapez partition de liste. Il montrera toute la partition avec la taille. Notez la taille du système et de la partition réservée..
Supposons que la taille du système ou EFI est de 99 Mo et que la taille de la partition réservée est de 16 Mo
2] Créer la partition système et réservée sur le disque 1
sélectionner le disque 1 créer une partition taille EFI = 99 format fs = fat32 lettre d'attribution rapide = Y créer une partition taille MSR = 16
3] Copier le fichier du disque 0 sur le disque 1
Comme nous devons copier le fichier de la partition système et réservée du disque 0 vers le disque 1, nous devrons également affecter les lettres du disque 0. Première utilisation sélectionnez le disque 0, sélectionnez la partition 2, et alors assigner une lettre = S commande dans le CMD. Ensuite, utilisez la commande robocopy.
robocopy.exe S: \ Y: \ * / e / copyall / dcopy: t / xf BCD. * / xd "Informations sur le volume du système"
Étapes pour mettre en miroir la partition de système d'exploitation sous Windows 10
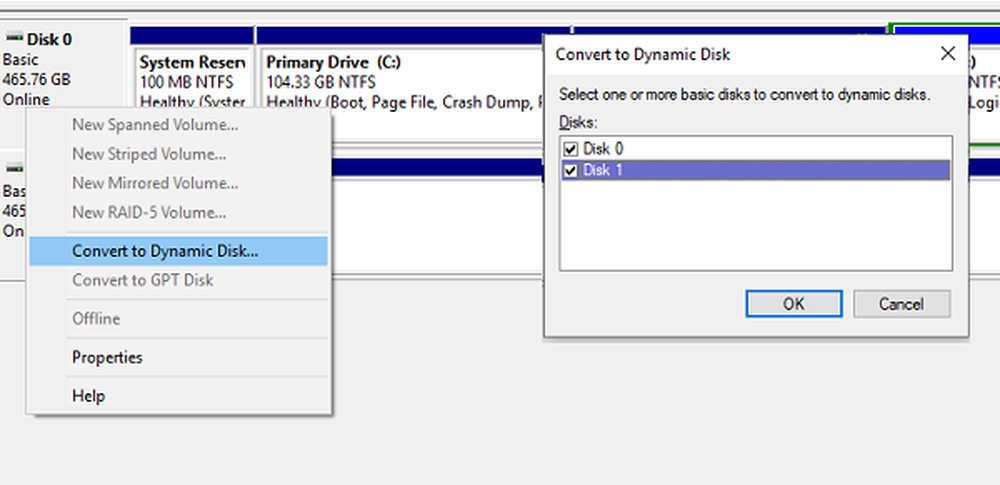
Maintenant, étant donné que la partition est identique dans tous les paramètres, il est temps d'ouvrir l'interface utilisateur de gestion des disques et d'effectuer le miroir final..
- Faites un clic droit sur le disque 0 et sélectionnez Convertir en disque dynamique.
- Le convertisseur s'ouvrira et vous pourrez choisir ici les disques 0 et 1. Cliquez sur ok.
- Enfin, faites un clic droit sur le lecteur / volume C sur le disque 0 et sélectionnez Ajouter un miroir
- Sélectionnez le disque 0, puis décidez de l'espace que vous souhaitez allouer. Il doit être égal à la taille du lecteur C.
- Suivez l'assistant jusqu'à son achèvement.
En ce qui concerne les TPG, la mise en miroir est plutôt compliquée comparée à celle des appareils basés sur l'héritage, qui vient ensuite.
Lecteur de démarrage Windows 10 en miroir sur des systèmes hérités ou un style de partition MBR
Ce message vous montrera comment créer un lecteur de démarrage Windows 10 en miroir sur des systèmes hérités. Au cours du processus, si vous notez que le Ajouter un miroir Si l'option est grisée, cela signifie que l'espace non alloué sur le lecteur secondaire est plus petit que le lecteur d'amorçage. Vous pouvez réduire la taille pour la rendre égale.
Rappelez-vous que la mise en miroir garantit que votre système continue à fonctionner en cas de défaillance de votre première partition. Ce n'est pas une solution de secours.