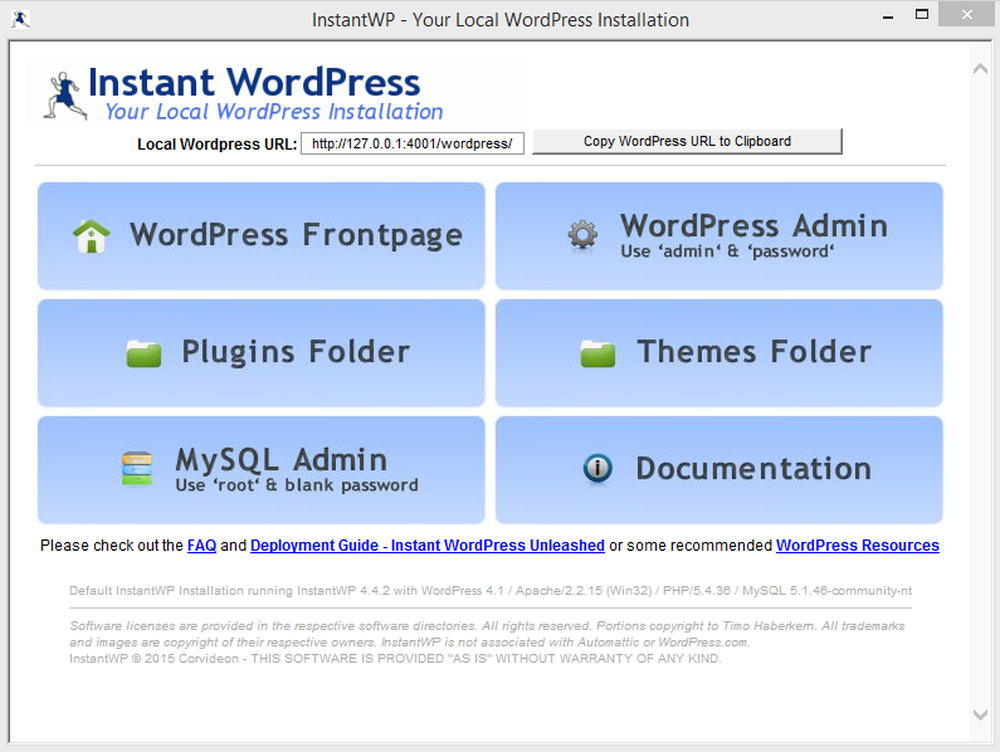Comment installer le système d'exploitation Windows sur VirtualBox - Capture d'écran et didacticiel vidéo

Dans l'article, je vais vous montrer comment installer Système d'exploitation Windows sur Oracle VirtualBox. Ce message s'applique à Windows 10, Windows 8.1 ainsi qu'aux systèmes d'exploitation Windows Server..
Quelques points à connaître avant de commencer:
- Votre matériel devrait être compatible avec la virtualisation
- Vous devez avoir un processeur 64 bits
- vous devez activer la virtualisation dans votre BIOS. Reportez-vous au manuel de votre carte mère pour plus d'informations.
- Avant de poursuivre, vous devez disposer d'au moins 20 Go d'espace libre sur votre disque dur..
Installer le système d'exploitation Windows sur VirtualBox
Étape 1: Téléchargez l'édition du système d'exploitation Windows que vous souhaitez installer et VirtualBox (hôte Windows). Ensuite, installez VirtualBox sur votre ordinateur et ouvrez l'application.

Étape 2: Cliquez sur "Nouveau" dans la barre d’outils et vous verrez le Assistant de création de machine virtuelle. Cliquez sur Suivant.
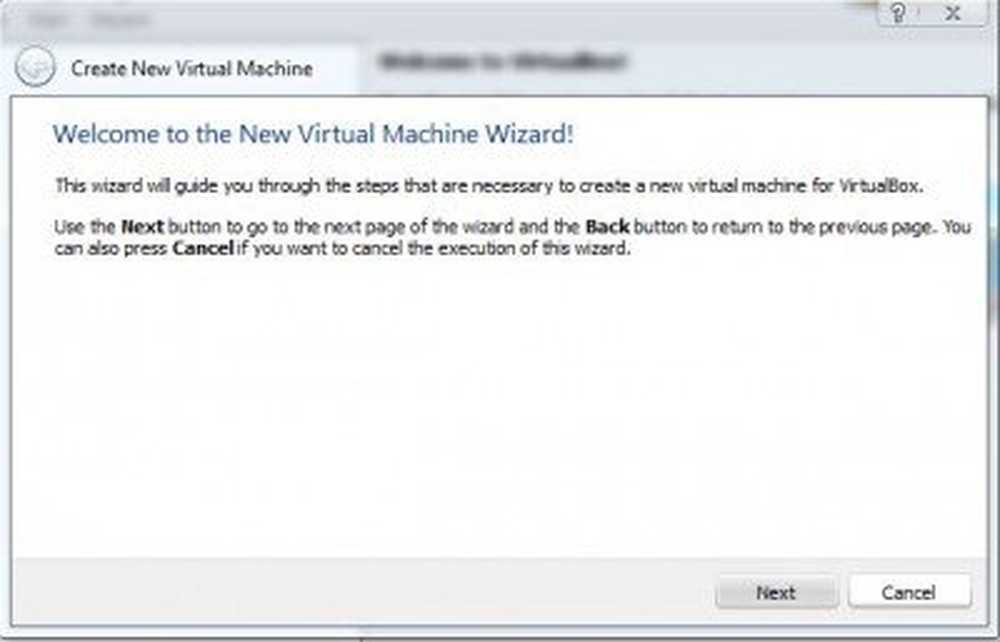
Étape 3: Entrez un nom pour votre machine virtuelle, puis sélectionnez le type de système d'exploitation. Pour Windows 32 bits, sélectionnez «Windows» et pour Windows 64 bits, sélectionnez Windows (64 bits) dans le menu déroulant..
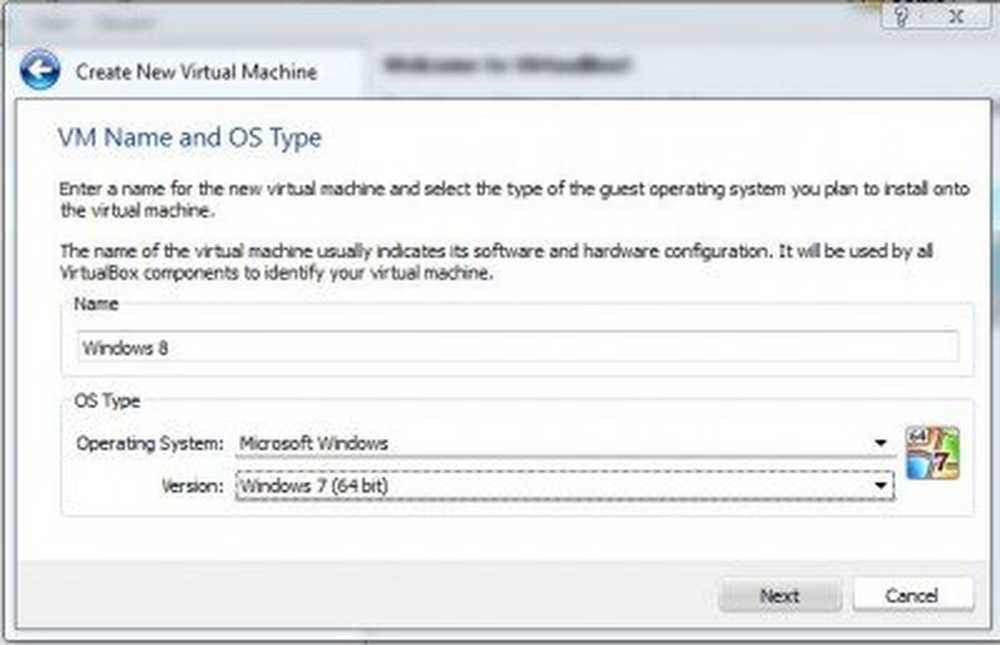
Étape 4: Ajustez la mémoire (RAM) que vous souhaitez allouer à votre machine virtuelle.
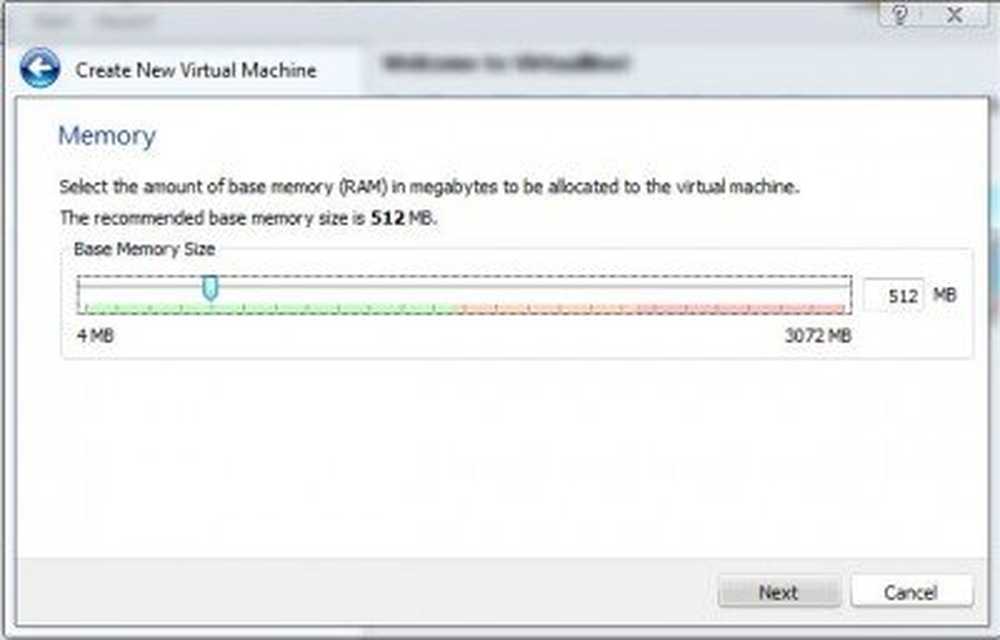
Étape 5: Nous devons maintenant créer le disque dur virtuel. Laissez l'option par défaut comme indiqué dans la capture d'écran ci-dessous et cliquez sur Suivant.
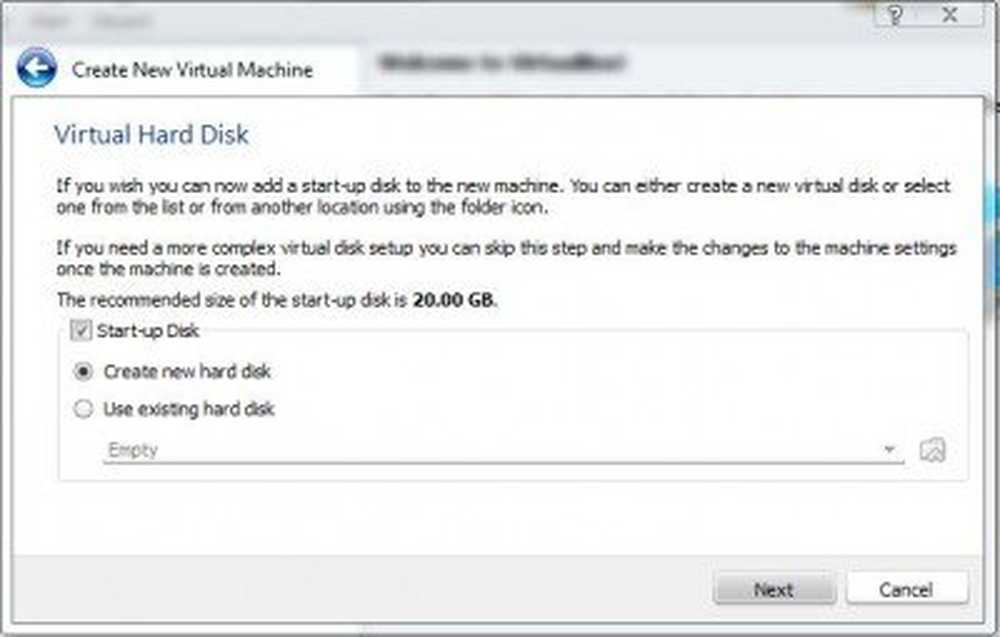
Étape 6: Sélectionnez le type de disque dur virtuel que vous souhaitez créer. J'ai sélectionné VHD (disque dur virtuel).
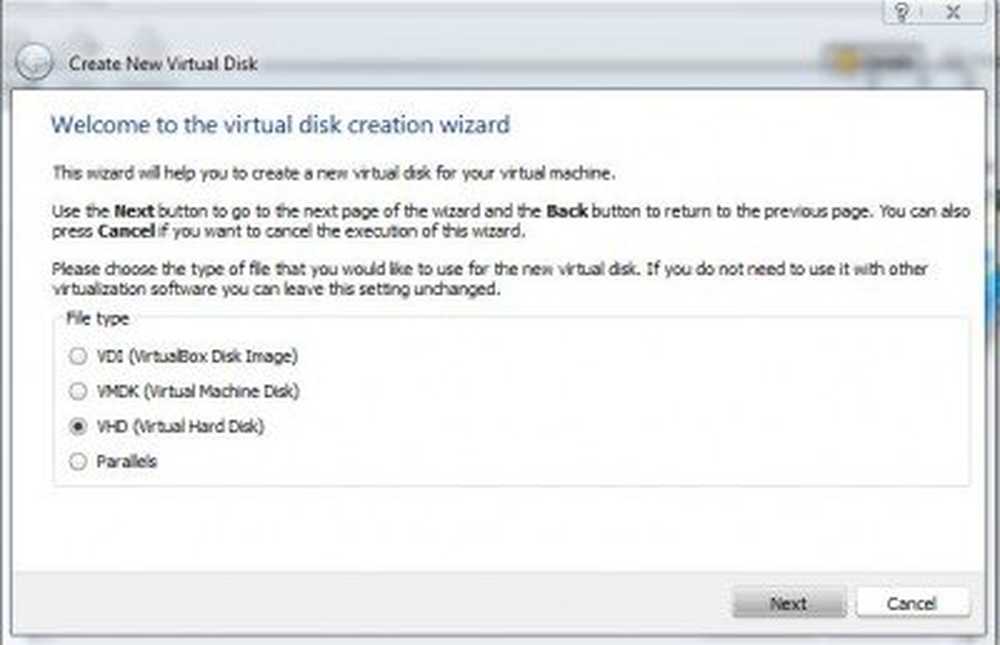
Étape 7: Ensuite, sélectionnez l’allocation de stockage pour le disque dur virtuel sous «Affecter dynamiquement»..
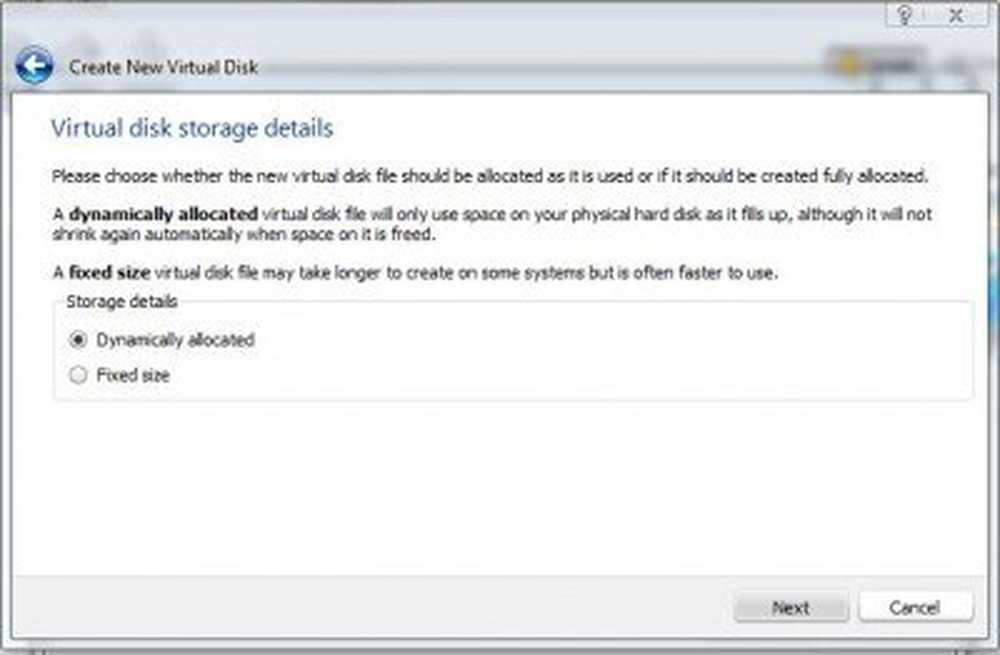
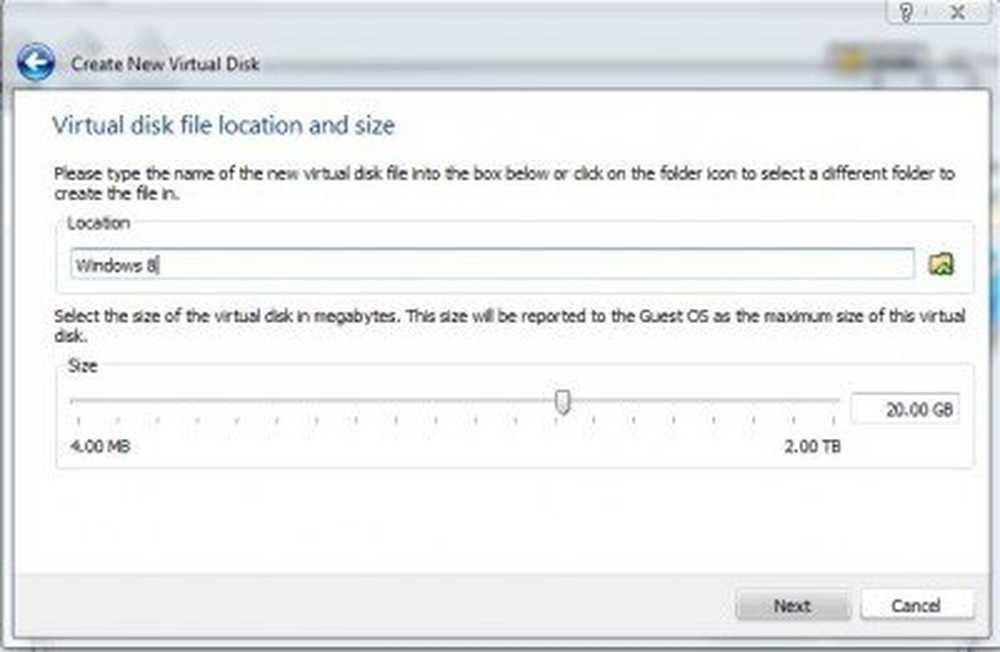
Étape 9: Enfin, vous verrez le résumé de la configuration. Cliquez sur Créer procéder.
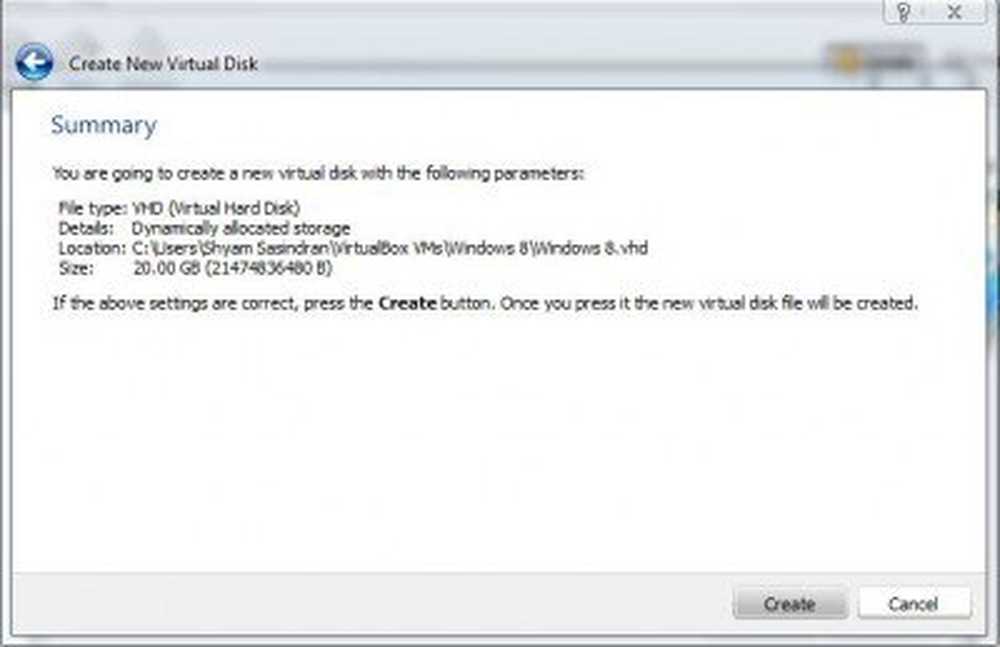
Étape 10: Vous pouvez maintenant voir la configuration de votre machine virtuelle dans Virtual Box Manager. Sélectionnez votre machine virtuelle et cliquez sur Démarrer dans la barre d'outils..
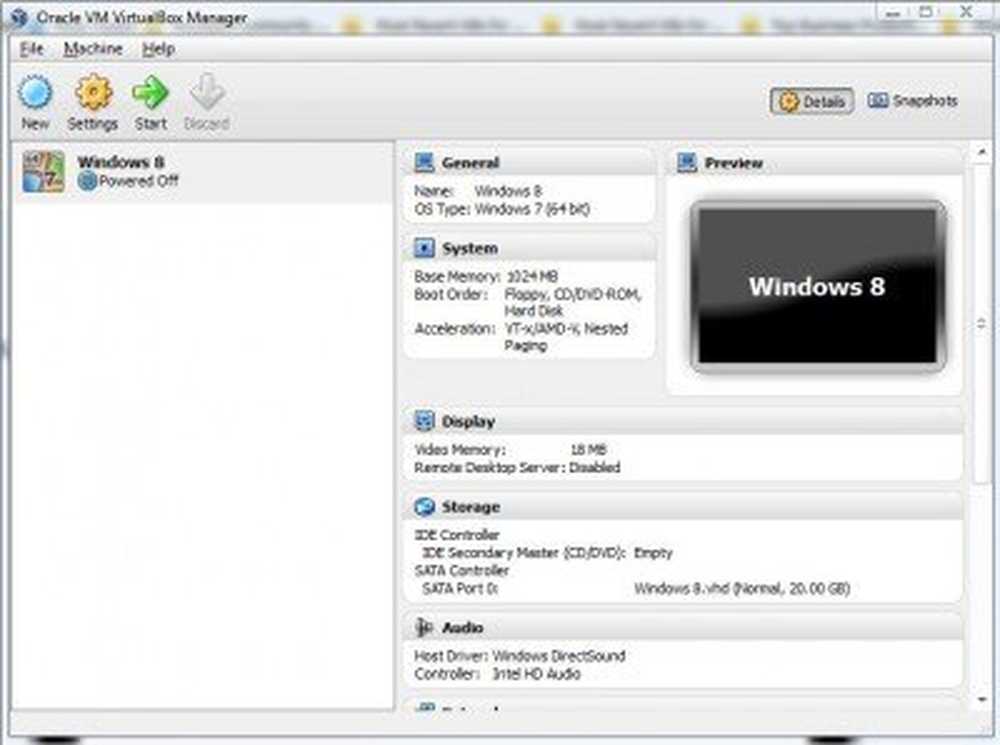
Étape 11: Vous verrez un message d'information. Cliquez sur OK pour continuer.
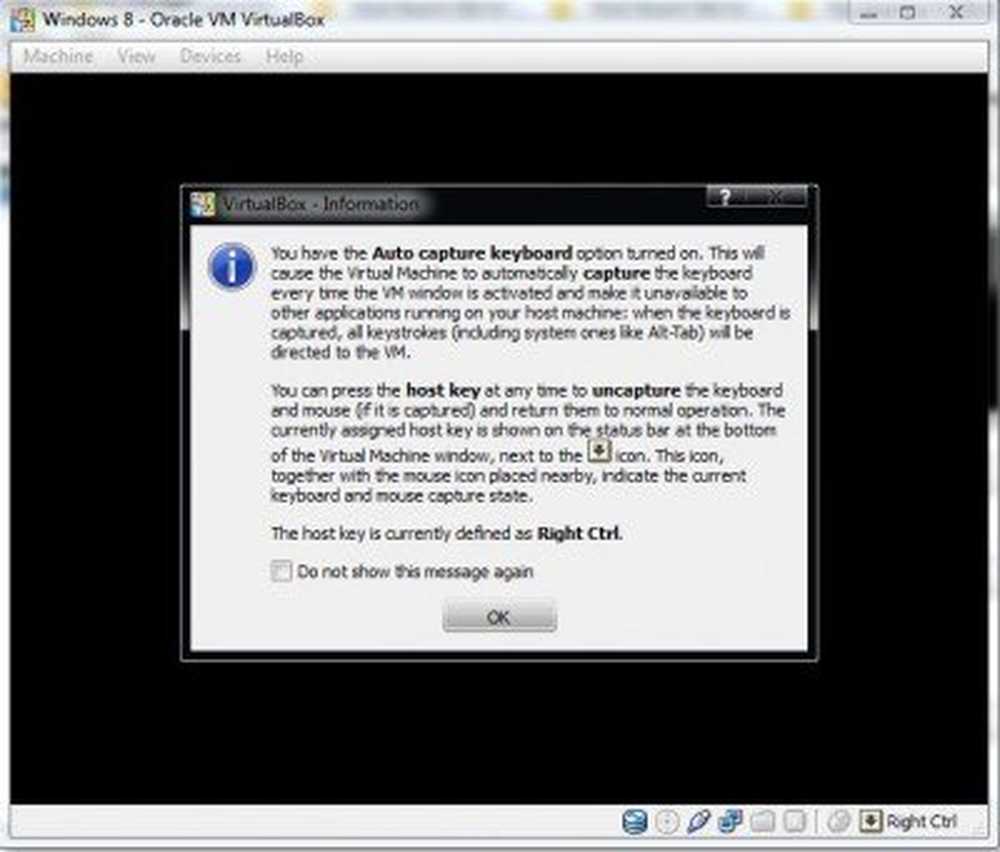
Étape 12: Vous verrez l'assistant de première exécution. Cliquez sur Suivant.
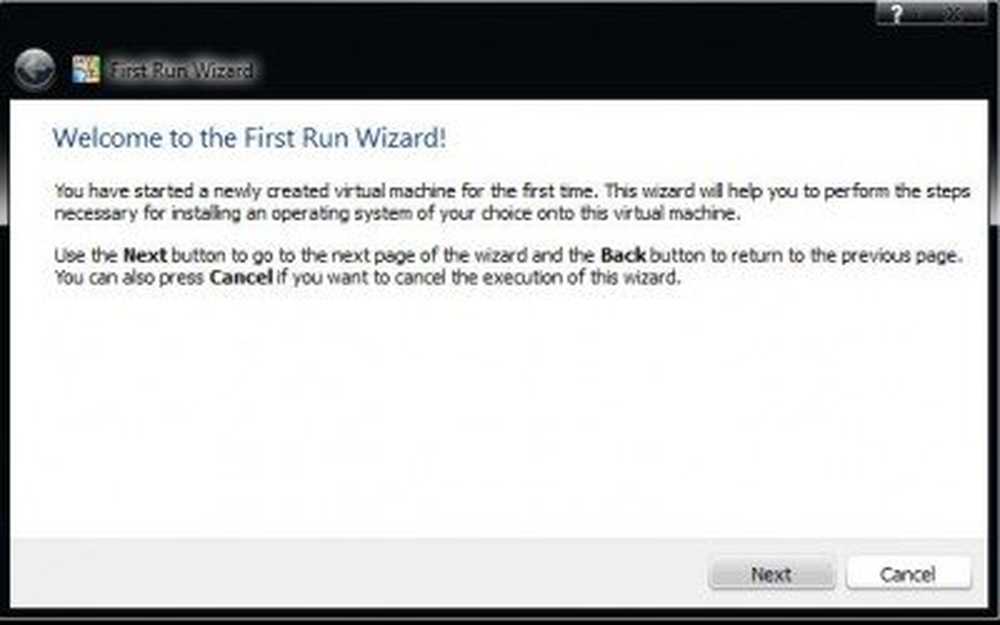
Étape 13: Maintenant, vous devez sélectionner le support d'installation. Si vous avez gravé Windows sur un disque, sélectionnez le lecteur ou cliquez sur le bouton Parcourir et sélectionnez l'image ISO. Sinon, à partir de Périphériques> Périphériques CD / DVD> Choisir le fichier ISO téléchargé.
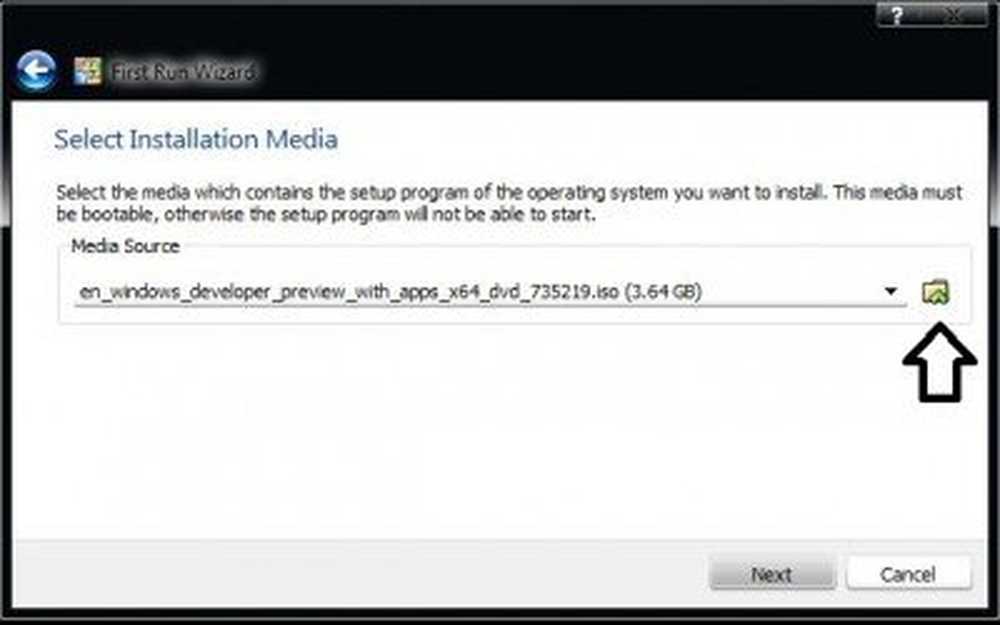
Étape 14: Ensuite, cliquez sur Démarrer. Cela vous mènera à l'écran d'installation de Windows.
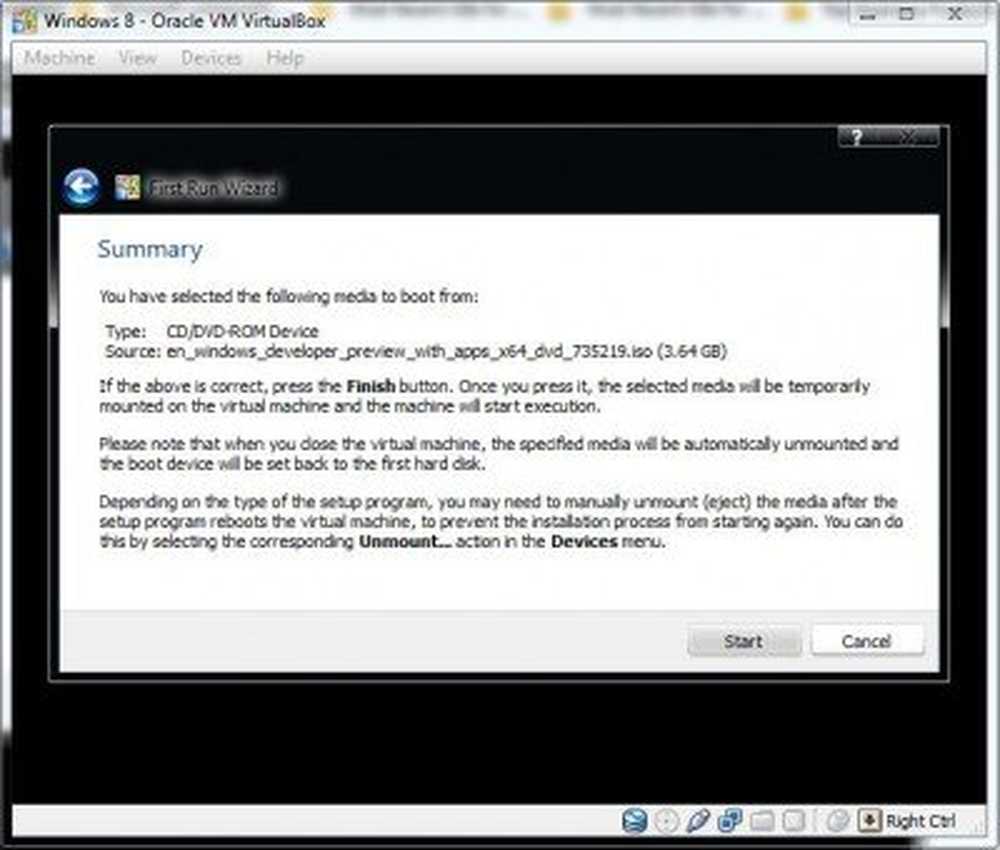
C'est tout; vous avez créé avec succès Virtual Image for Windows.
J'ai aussi mis en place un tutoriel vidéo.
Si vous avez des questions, veuillez nous le faire savoir..
Allez ici si vous voulez apprendre à contrôler à distance une machine virtuelle Windows..
Ce lien peut également vous intéresser: Comment installer Windows sur Mac OS X à l'aide de VMware Fusion.