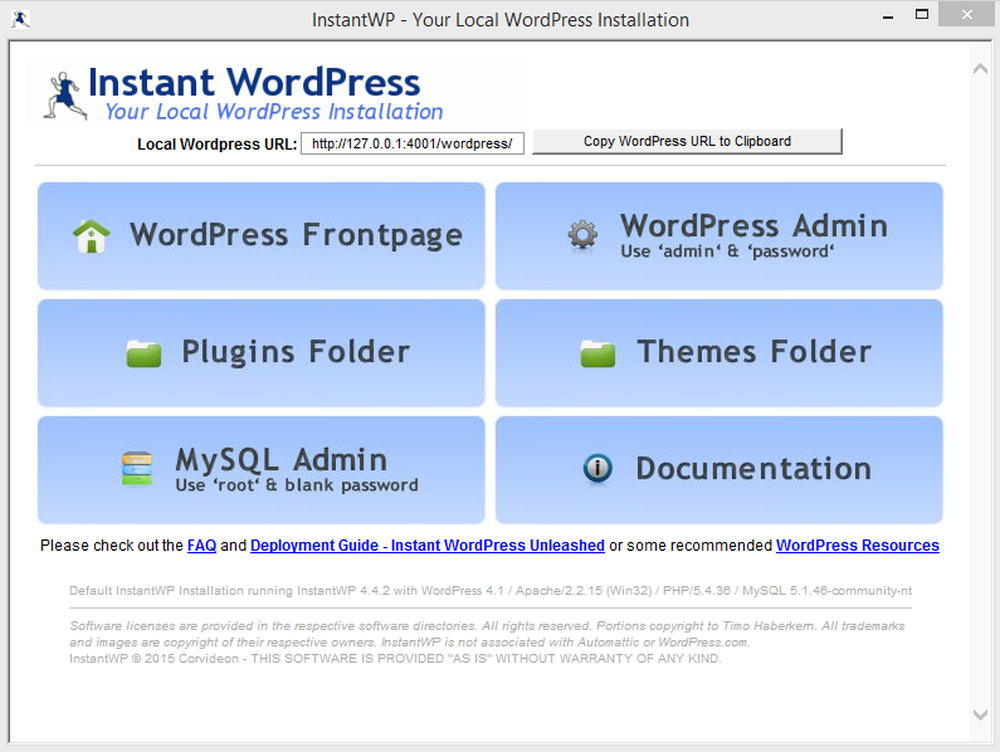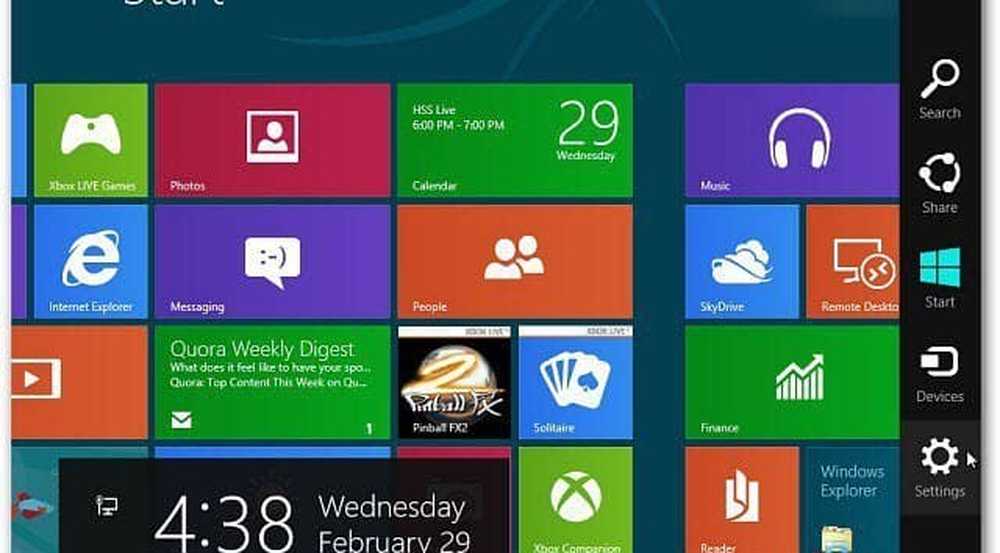Comment installer Windows 8 sur Virtualbox

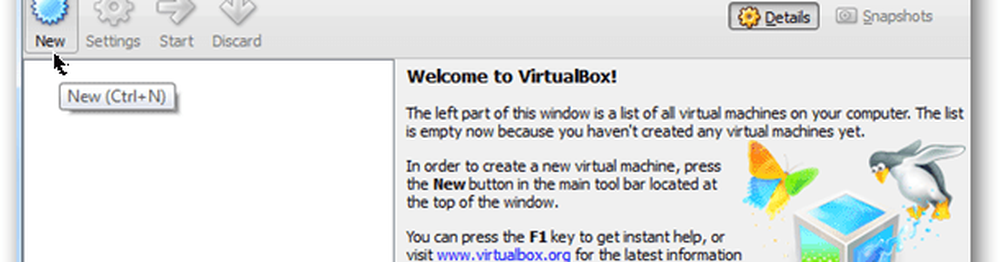
Si vous ne disposez pas d'une tablette gratuite à partir de l'événement Microsoft Build, l'installation de Windows 8 dans un environnement virtuel est probablement une bonne idée, surtout si vous ne disposez pas d'une tablette ou d'un PC de rechange. La première étape consiste à télécharger une copie de Virtual Box et à l’installer. L'installation est très simple, je ne vais donc pas passer en revue étape par étape. À partir de là, téléchargez Windows 8 et copiez le fichier .iso dans un endroit où vous ne le perdrez pas, car vous en aurez besoin dans quelques minutes..
Remarque: Ceci a été écrit lors du lancement de Windows 8 Developer Preview. Vous pouvez également exécuter Windows 8 Consumer Preview sur VirtualBox. Les étapes sont essentiellement les mêmes.
Ok prêt à commencer?
Avant que nous commencions
Pour pouvoir exécuter une machine virtuelle Windows 8, votre processeur doit disposer d'une technologie de virtualisation intégrée assistée par matériel. Pour Intel, il s’agit de VT-x et d’AMD, il s’appelle AMD-V. Pour tester votre processeur, téléchargez l’outil de détection de virtualisation Microsoft et analysez votre système..
La première fois que j'ai exécuté l'outil, mon système a indiqué qu'il ne supportait pas VT-x. Heureusement, j'ai trouvé une nouvelle mise à niveau du BIOS pour ma console qui a ajouté le support à mon système. Après la mise à jour du système avec le nouveau BIOS, l'activation de la prise en charge de VT-x dans les paramètres de mon bios et le redémarrage, j'étais prêt à utiliser le didacticiel ci-dessous..
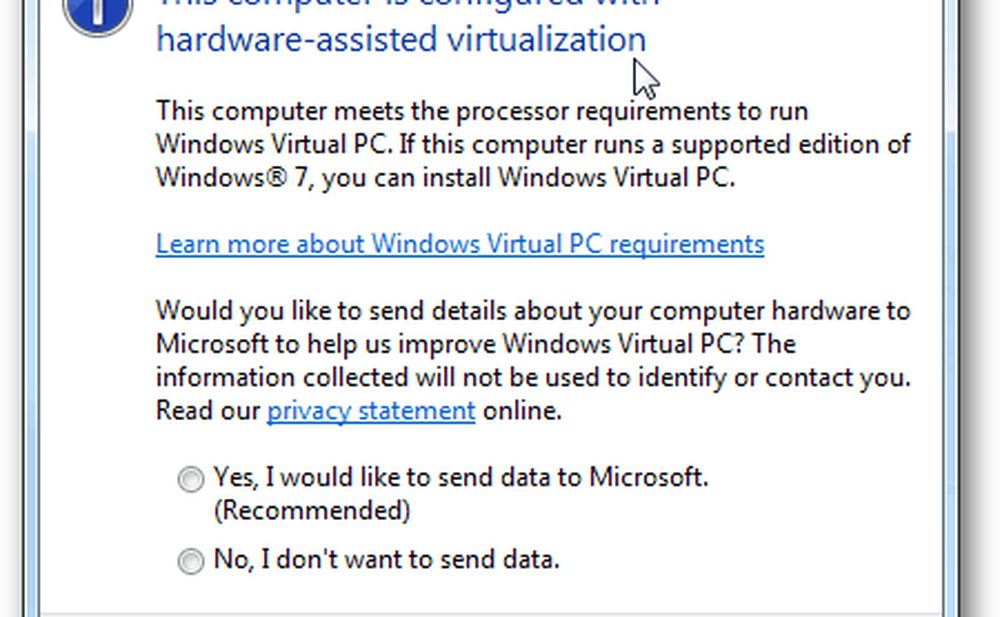
Comment installer une machine virtuelle Windows 8 à l'aide de VirtualBox
Premier, lancement VirtualBox et Cliquez sur Nouveau à partir de la console du gestionnaire VirtualBox.
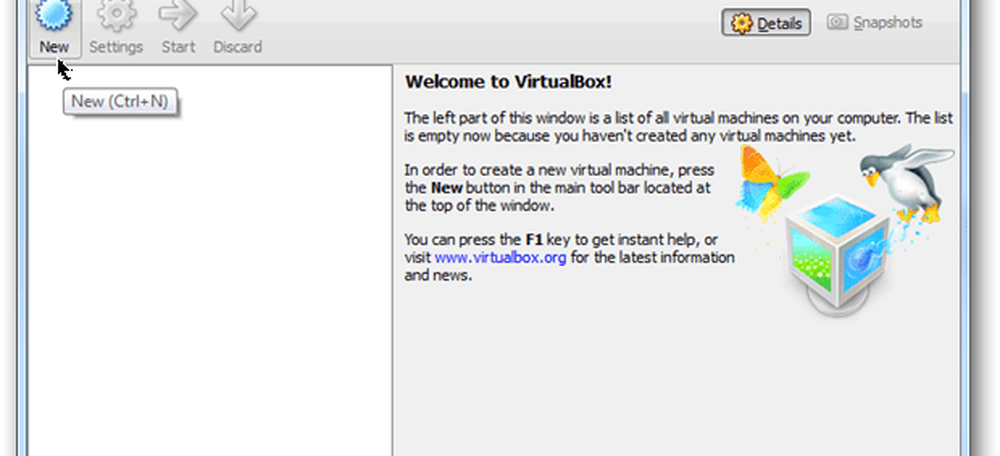
Cliquez sur Suivant
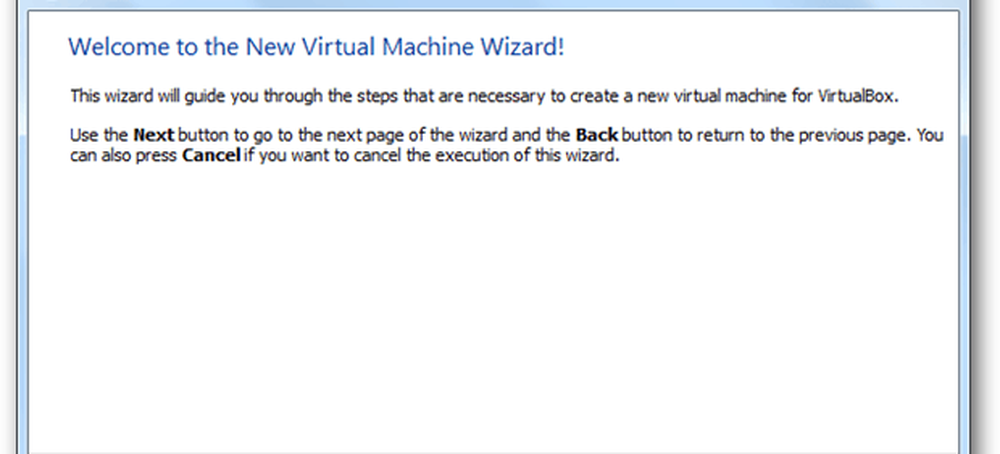
Donnez un nom à votre machine virtuelle (VM), modifiez le OS à Microsoft Windows et le Version à Windows 7.
Remarque - Ne vous inquiétez pas de x64, etc.… assurez-vous de choisir Windows 7 pour la version de votre système d'exploitation, sinon l'installation disparaîtra plus tard…
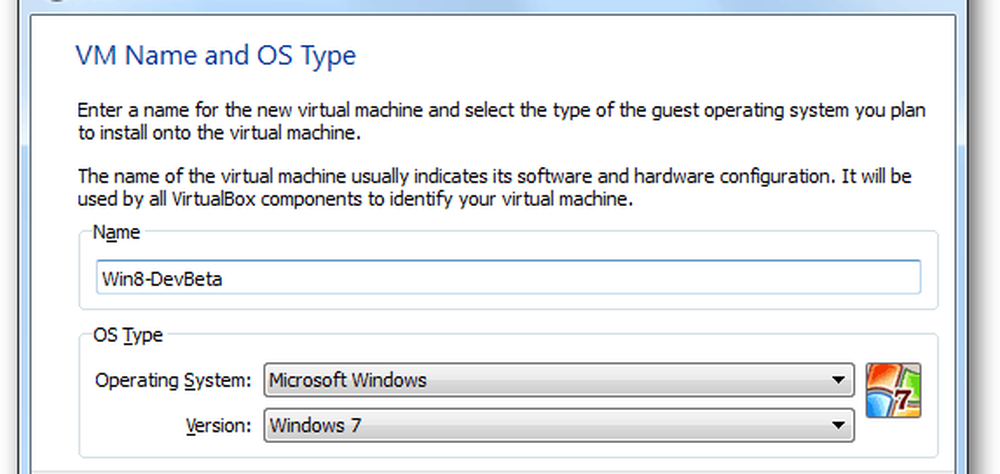
Attribuer votre machine virtuelle Windows 8 certains Mémoire. Ma recommandation est au moins 2Gigs / 2048Mo comme indiqué ci-dessous. Plus, c'est toujours mieux, mais pour une machine virtuelle, moins c'est probablement OK. Juste ne pars pas sous 1 Go / 1024 Mo.
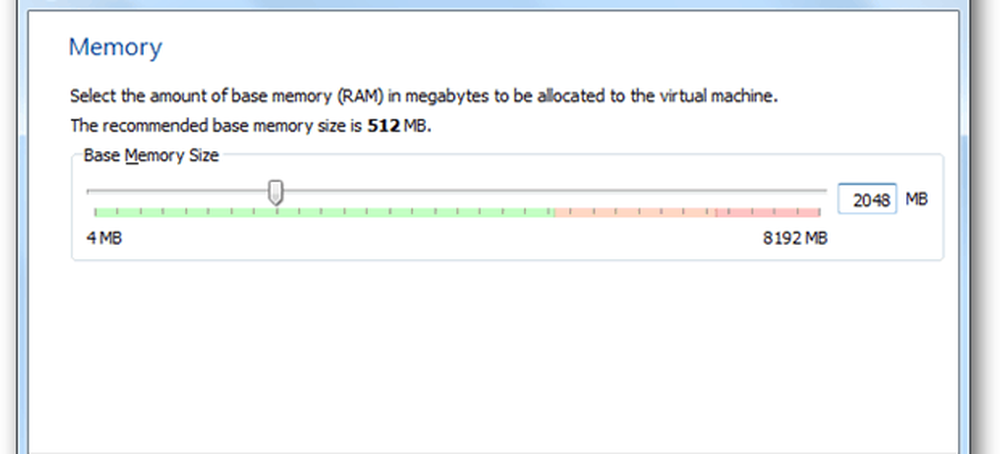
En tant que nouvel ordinateur, laissez les paramètres du disque dur à défaut. Cliquez sur Suivant
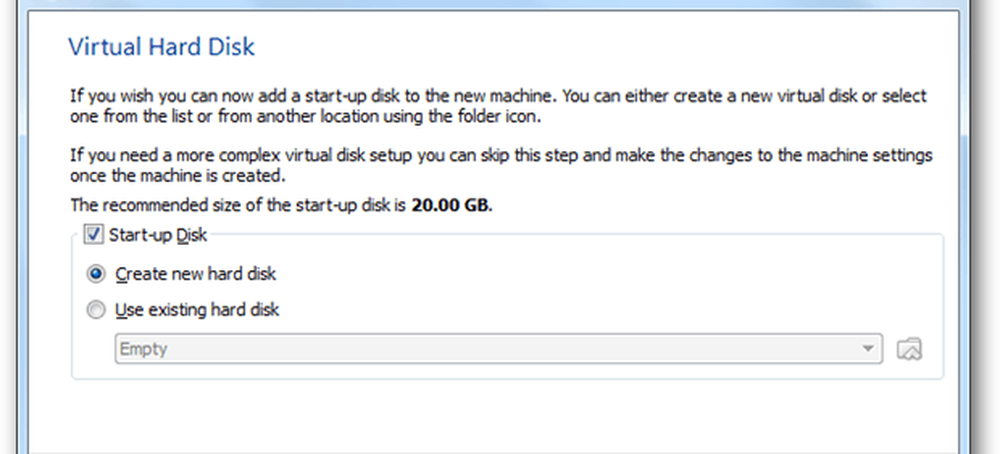
Cliquez sur Suivant
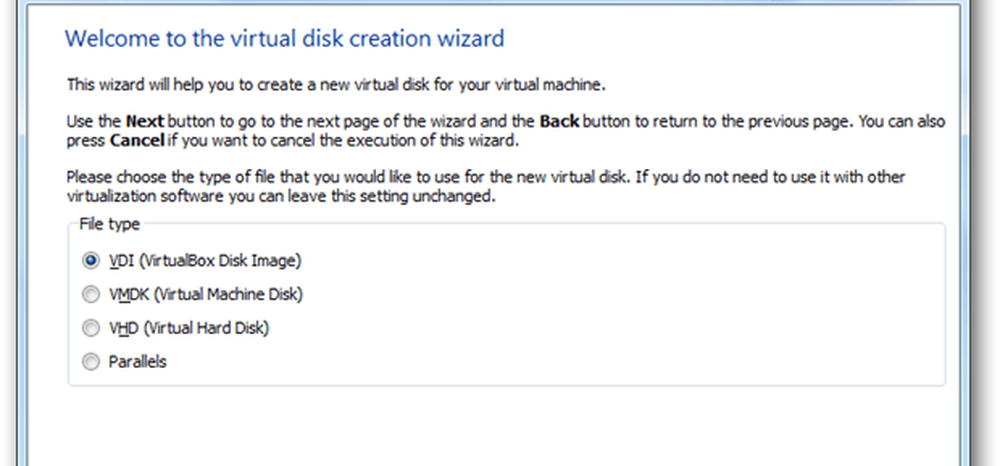
Pour ce réglage suivant, 99% d'entre vous devraient choisir Alloué dynamiquement. Si toutefois vous voulez… 5-15% de performances en plus, choisissez Taille fixe. Personnellement, j'utilise Dynamic pour tout sauf les serveurs virtuels..
Remarque - Si vous choisissez Taille fixe, votre disque dur virtuel atteindra sa taille maximale lors de l’installation, au lieu d’une expansion dynamique dans le temps. C’est beaucoup d’espace perdu si vous me le demandez… Laissez une note dans les commentaires si vous êtes confus..
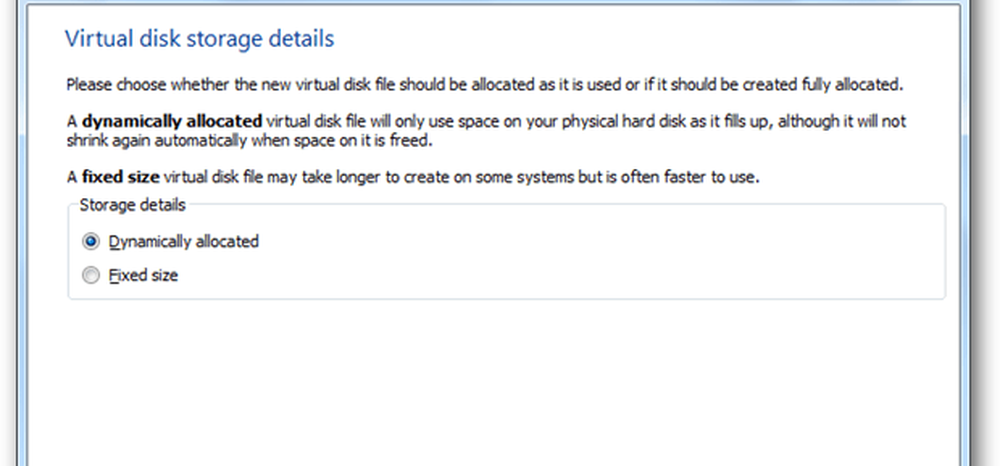
Choisissez la taille de votre taille de disque dur virtuel. La valeur par défaut est 20 Go. Toutefois, si vous avez choisi Dynamique ci-dessus, je ne recommanderais rien de plus petit que 40 Go.
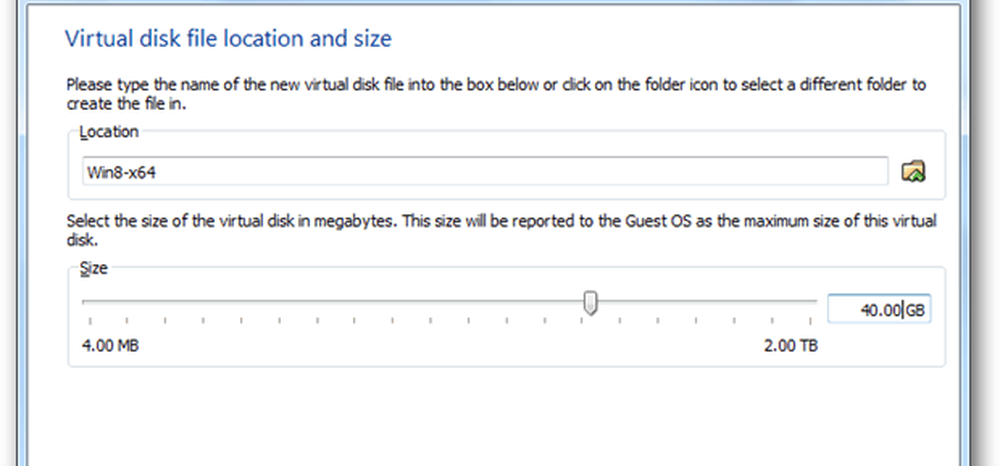
Vérifier votre réglages et Cliquez sur Créer.
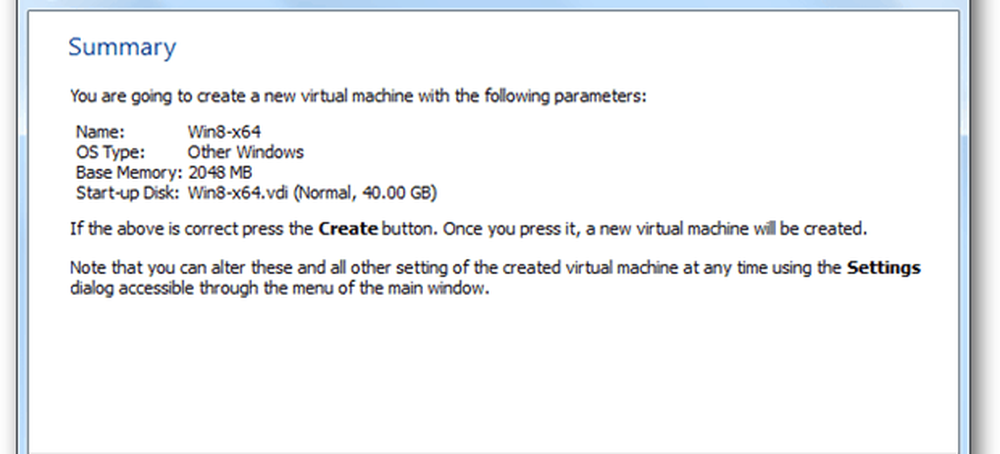
Continuer la lecture Page 2 - Configurer VirtualBox >>
Pages: 1 2 3 4