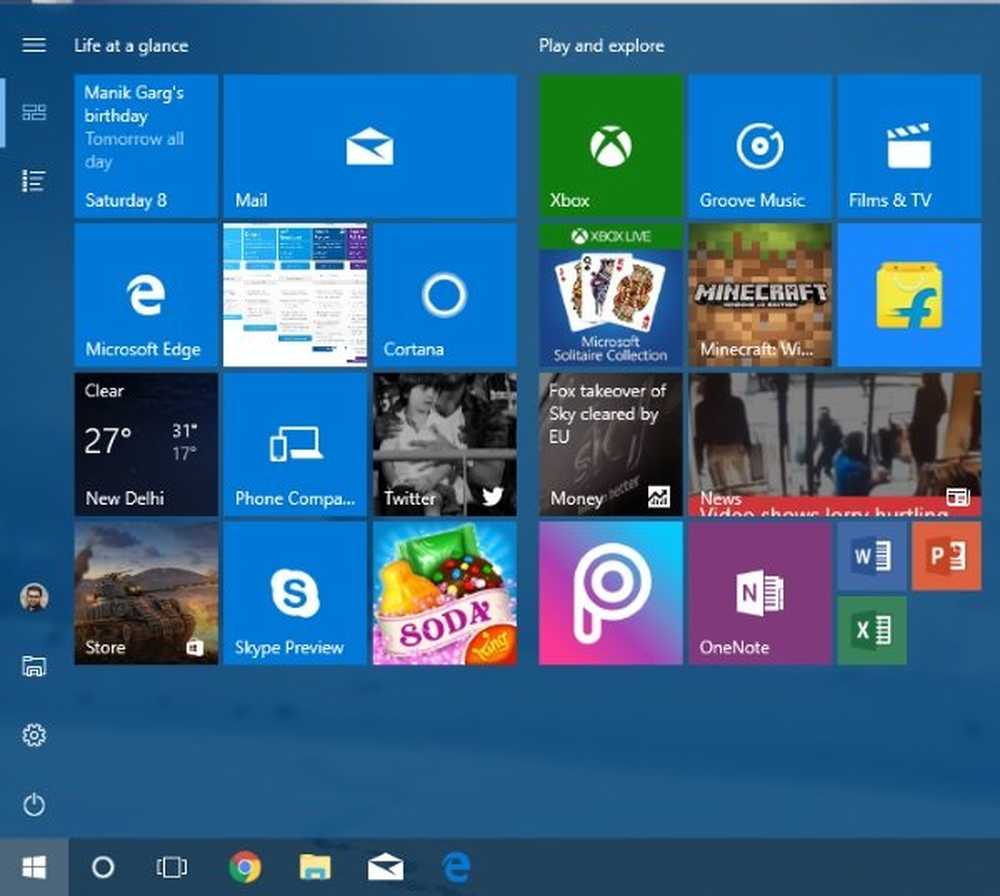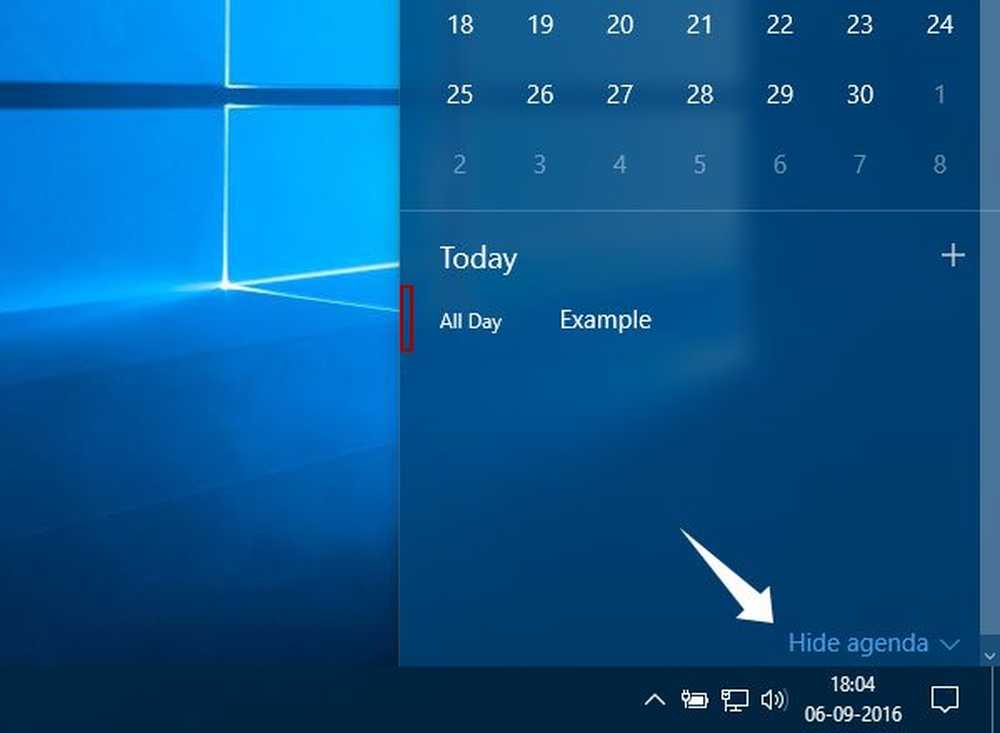Comment cacher un lecteur dans Windows 10/8/7
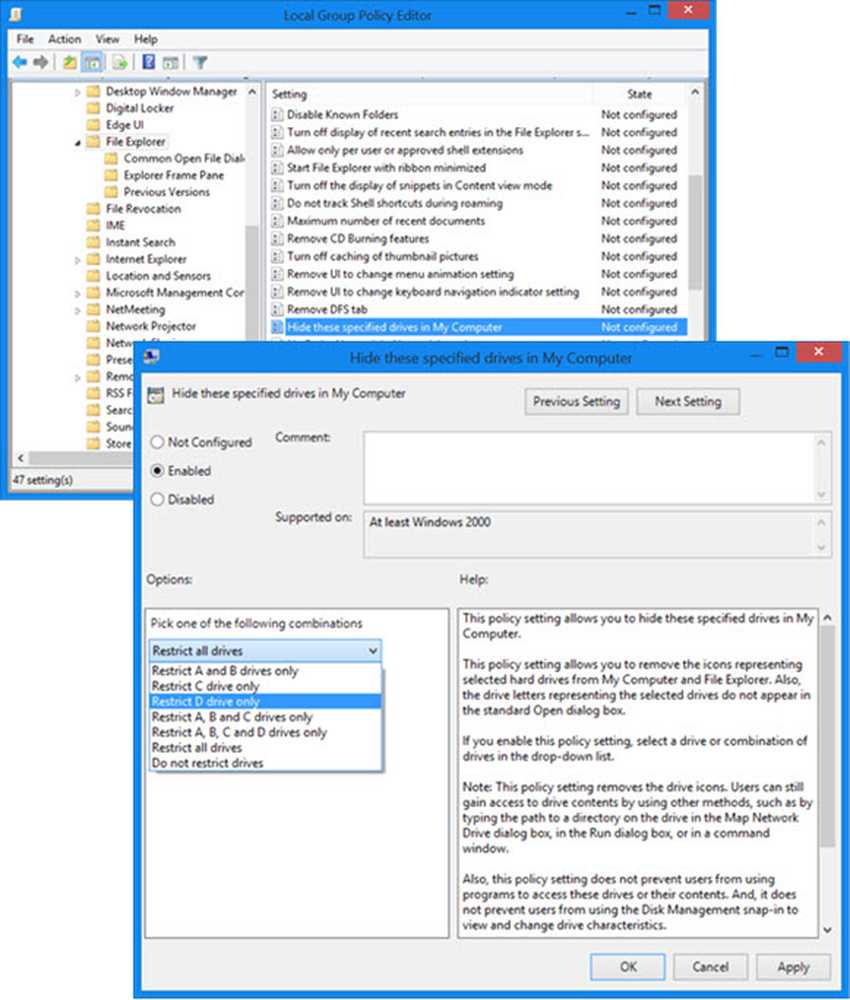
Si vous utilisez Windows, vous saurez probablement comment cacher ou verrouiller un dossier ou un fichier contenant des données confidentielles. Nous utilisons généralement un logiciel de chiffrement de dossiers pour effectuer ces tâches. Toutefois, si vous avez beaucoup de dossiers et de fichiers de ce type, ce n’est pas une bonne idée de verrouiller chaque dossier. Une meilleure option serait de déplacer tous les fichiers et dossiers que vous souhaitez masquer ou que vous ne voulez pas que les autres sachent de leur existence, sur un lecteur de votre PC. Ensuite, cachez le lecteur dans son intégralité afin qu'il ne soit visible par personne..
Ce lecteur caché ne sera pas visible dans l'explorateur de fichiers Windows, mais vous pourrez y accéder via une invite de commande ou en tapant la lettre du lecteur dans la barre d'adresse de l'explorateur. Ainsi, lorsque quelqu'un utilise votre PC Windows, il ne sait pas qu'un tel lecteur existe déjà sur votre PC et que vos données confidentielles sont en sécurité. Cela peut être fait sous Windows 10/8/7 / Vista. Je vais vous guider à travers les étapes à suivre dans Windows 8.
Masquer un lecteur dans Windows 10
Il existe quatre manières de masquer un lecteur dans Windows 10. Il consiste à utiliser la gestion des disques, la stratégie de groupe, le registre Windows ou la commande Diskpart dans CMD. Nous allons voir ces moyens étape par étape afin que vous puissiez mettre en œuvre la même chose pour masquer un lecteur dans Windows 8.
Masquer le lecteur à l'aide de la gestion des disques
Si vous souhaitez masquer un lecteur dans Windows 8 via Gestion des disques, vous devez cliquer avec le bouton droit de la souris sur Mon ordinateur puis cliquez sur Gérer.
Dans la console de gestion de l'ordinateur ouvert Espace de rangement en double cliquant dessus.

Maintenant, double-cliquez sur le composant logiciel enfichable Gestion des disques..
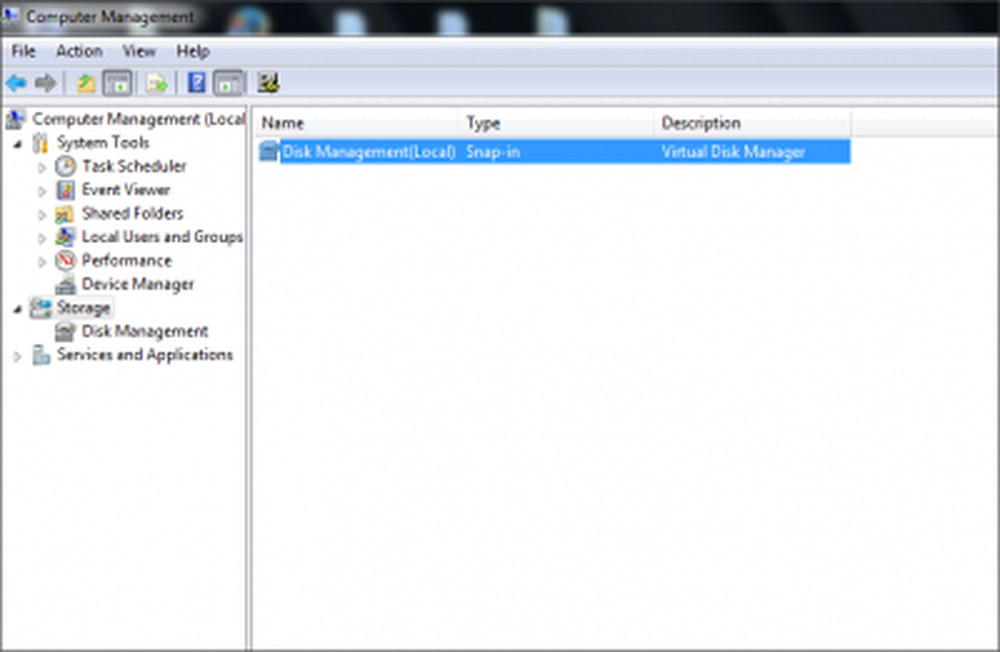
La console de gestion des disques s'ouvre et vous pouvez voir tous les lecteurs de votre PC..
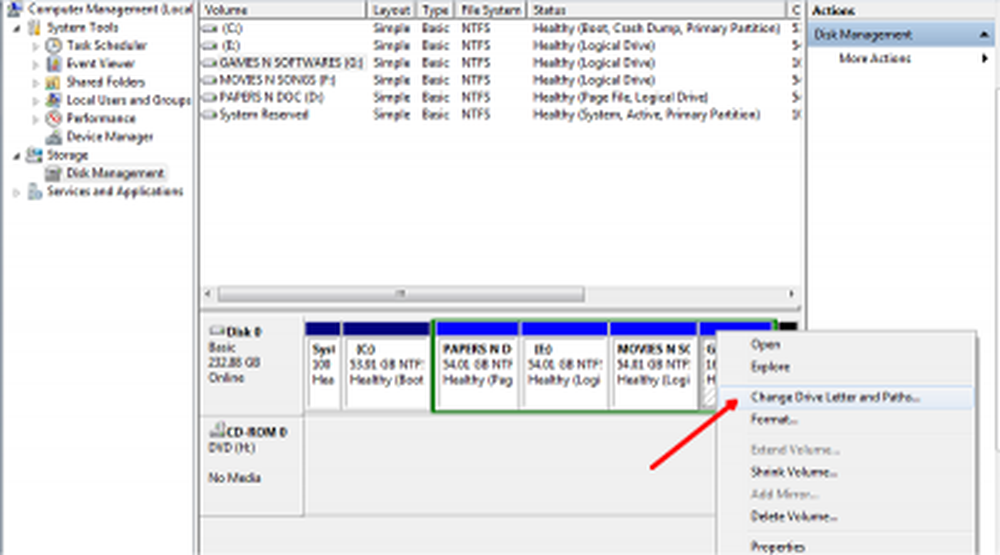
Choisissez le lecteur que vous souhaitez masquer et faites un clic droit dessus. Choisir 'Changer la lettre et les chemins et cliquez sur Retirer bouton.
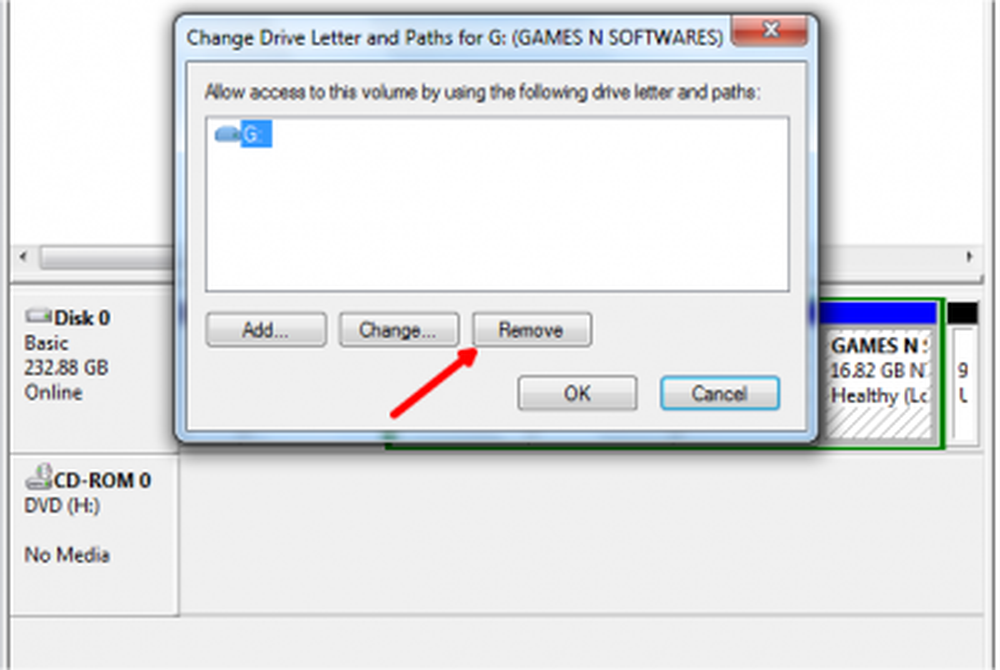
S'il vous demande une confirmation, dites «oui». Maintenant, vous ne pouvez pas voir le lecteur caché dans le Poste de travail.
Masquer le lecteur à l'aide de la stratégie de groupe
Exécutez gpedit.msc et accédez aux paramètres suivants:
Configuration utilisateur / Modèles d'administration / Composants Windows / Explorateur de fichiers
Double-cliquez Masquer ces lecteurs spécifiés dans le Poste de travail et sélectionnez Activé.
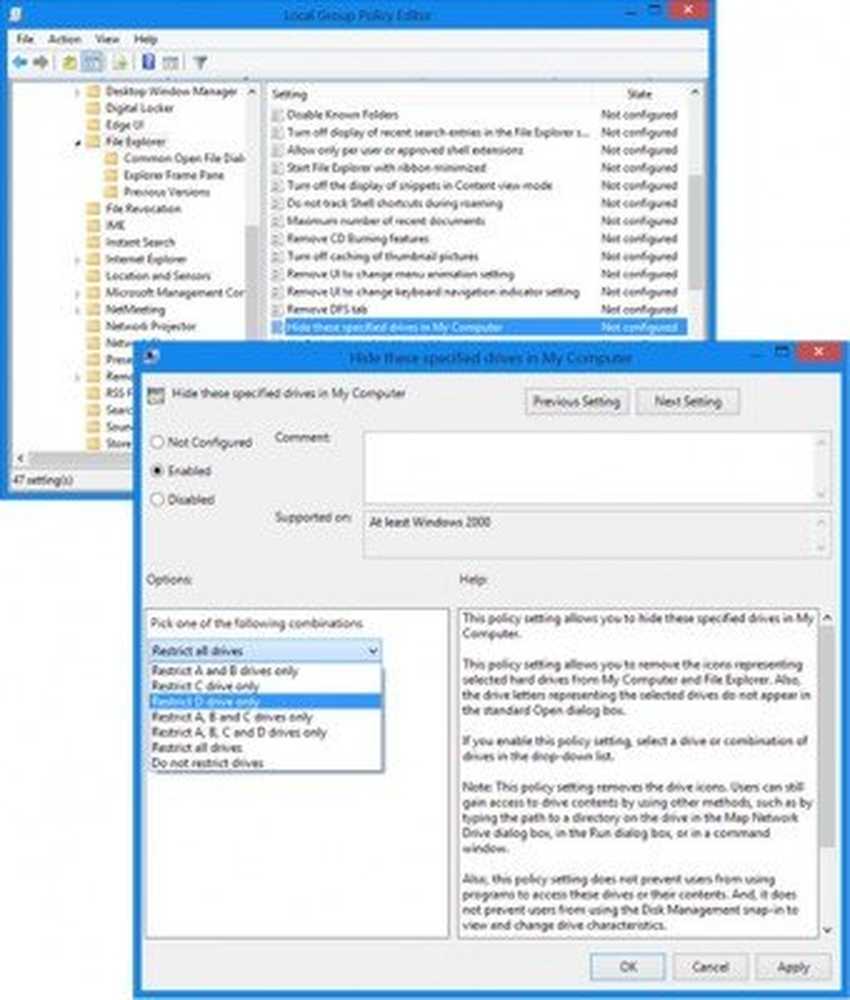
Dans le menu déroulant, sélectionnez le lecteur que vous souhaitez masquer..
Ce paramètre de stratégie vous permet de masquer les lecteurs spécifiés dans le Poste de travail. Ce paramètre de stratégie vous permet de supprimer les icônes représentant les disques durs sélectionnés du Poste de travail et de l’explorateur de fichiers. De plus, les lettres de lecteur représentant les lecteurs sélectionnés n'apparaissent pas dans la boîte de dialogue standard Ouvrir. Si vous activez ce paramètre de stratégie, sélectionnez un lecteur ou une combinaison de lecteurs dans la liste déroulante. Ce paramètre de stratégie supprime les icônes de lecteur. Les utilisateurs peuvent toujours accéder au contenu du lecteur en utilisant d'autres méthodes, telles que le chemin d'accès à un répertoire du lecteur dans la boîte de dialogue Connecter un lecteur réseau, la boîte de dialogue Exécuter ou une fenêtre de commande. En outre, ce paramètre de stratégie n'empêche pas les utilisateurs d'utiliser des programmes pour accéder à ces lecteurs ou à leur contenu. De plus, cela n'empêche pas les utilisateurs d'utiliser le composant logiciel enfichable Gestion des disques pour afficher et modifier les caractéristiques des lecteurs. Si vous désactivez ou ne configurez pas ce paramètre de stratégie, tous les lecteurs sont affichés ou sélectionnez l'option «Ne pas restreindre les lecteurs» dans la liste déroulante..
Sauvegarder et quitter.
Masquer le lecteur à l'aide du registre Windows
De cette deuxième manière, nous utiliserons la clé de registre NoDrives pour masquer un lecteur sous Windows 8. Au fur et à mesure que nous ajoutons une clé au registre, je vous suggère de procéder à la sauvegarde de votre registre. Une fois que c'est fait, continuez!
presse Touche Windows + R, type 'regedit ' et appuyez sur Entrée. La console de l'éditeur de registre s'ouvre. Naviguer vers le chemin ci-dessous,
HKEY_LOCAL_MACHINE -> Logiciels -> Microsoft -> Windows -> CurrentVersion -> Explorer
Ici, nous allons créer une nouvelle valeur DWORD, alors faites un clic droit sur Explorateur et choisir Nouveau -> Valeur DWORD (32 bits).
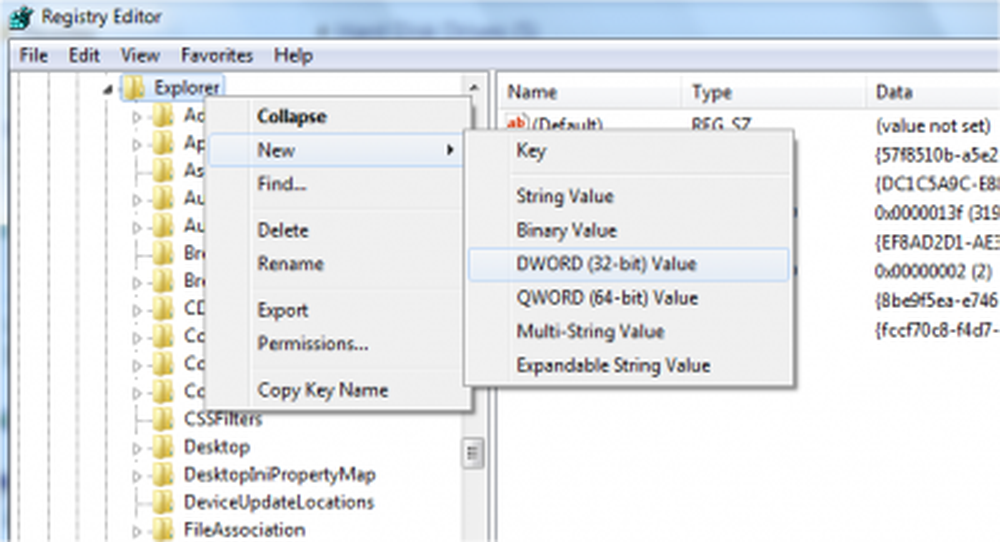
Donnez le nom comme 'NoDrives' et double-cliquez dessus pour changer les propriétés. Maintenant, la console s'ouvre où nous devons entrer des valeurs. Dans Données de la valeur, choisissez celui qui correspond au lecteur que vous souhaitez masquer. Chaque lettre de lecteur a une valeur unique et les valeurs sont les suivantes.,
A: 1, B: 2, C: 4, D: 8, E: 16, F: 32, G: 64, H: 128, I: 256, J: 512, K: 1024, L: 2048, M: 4096, N: 8192, O: 16384, P: 32768, Q: 65536, R: 131072, S: 262144, T: 524288, U: 1048576, V: 2097152, W: 4194304, X: 8388608, Y: 16777216, Z: 33554432, tous: 67108863
Choisissez la valeur correspondante pour le lecteur et entrez cette valeur dans «Données de la valeur». Choisir 'Décimal'pour la section de base. Comme je veux me cacher, conduire 'G', j'entre la valeur comme '64'.
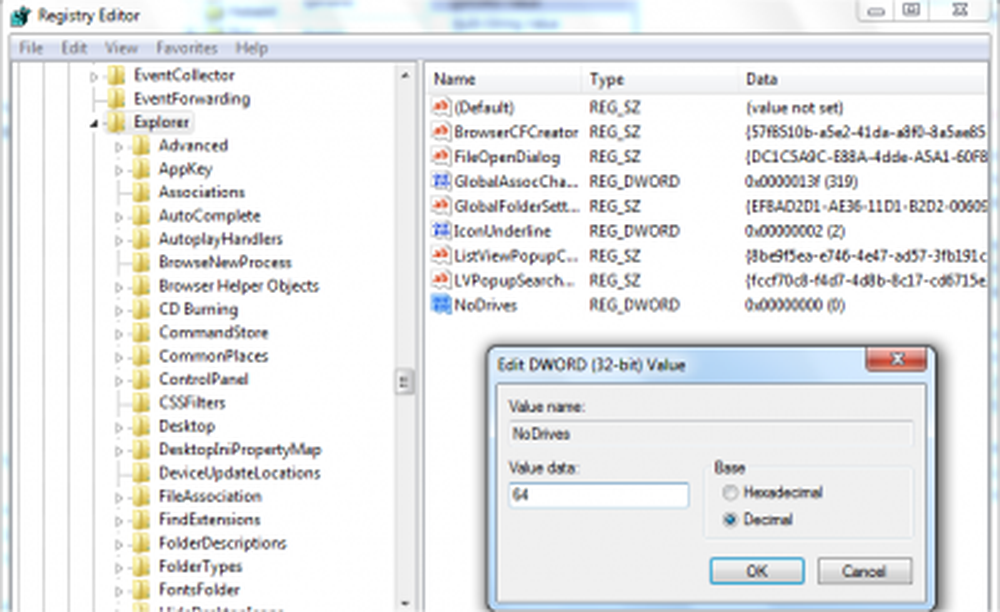
Si vous souhaitez masquer deux lecteurs, par exemple, 'E' et 'G', vous pouvez entrer la valeur 1 comme valeur '80' (E = 16 et G = 64) et masquer les deux lecteurs..
Redémarrez votre ordinateur et votre lecteur caché maintenant. Si vous êtes censé récupérer le lecteur, définissez la valeur sur zéro ou vous pouvez même supprimer la clé de registre «NoDrives»..
Masquer le lecteur à l'aide de CMD
1] Ouvrez une invite de commande avec privilèges élevés, tapez Diskpart et appuyez sur Entrée.
2] Type Volume de liste et appuyez sur Entrée.
3] Tapez maintenant select et le chiffre correspondant à la lettre du lecteur (par exemple, il peut s'agir du lecteur G), que vous souhaitez masquer. Par exemple, il pourrait être Sélectionnez le volume 6. Appuyez sur Entrée.
4] Enfin, tapez Supprimer la lettre G et appuyez sur Entrée.
Vous verrez un message - Diskpart a supprimé la lettre de lecteur ou le point de montage..
Pour montrer le lecteur caché, suivez les étapes 1, 2, 3 mentionnées ci-dessus.
Maintenant tapez Attribuer la lettre D et appuyez sur Entrée. Cela montrera le lecteur dans l'explorateur.
Si vous avez besoin d'une visite détaillée, consultez notre message sur le forum intitulé Masquer ou afficher les partitions de votre disque dur à l'aide de Diskpart..
Ce sont les 4 façons de masquer un lecteur de manière native, sous Windows.
METTRE À JOUR: Vous pouvez également utiliser le logiciel gratuit HideCalc pour masquer le lecteur de disque sous Windows. Lisez également les commentaires ci-dessous.