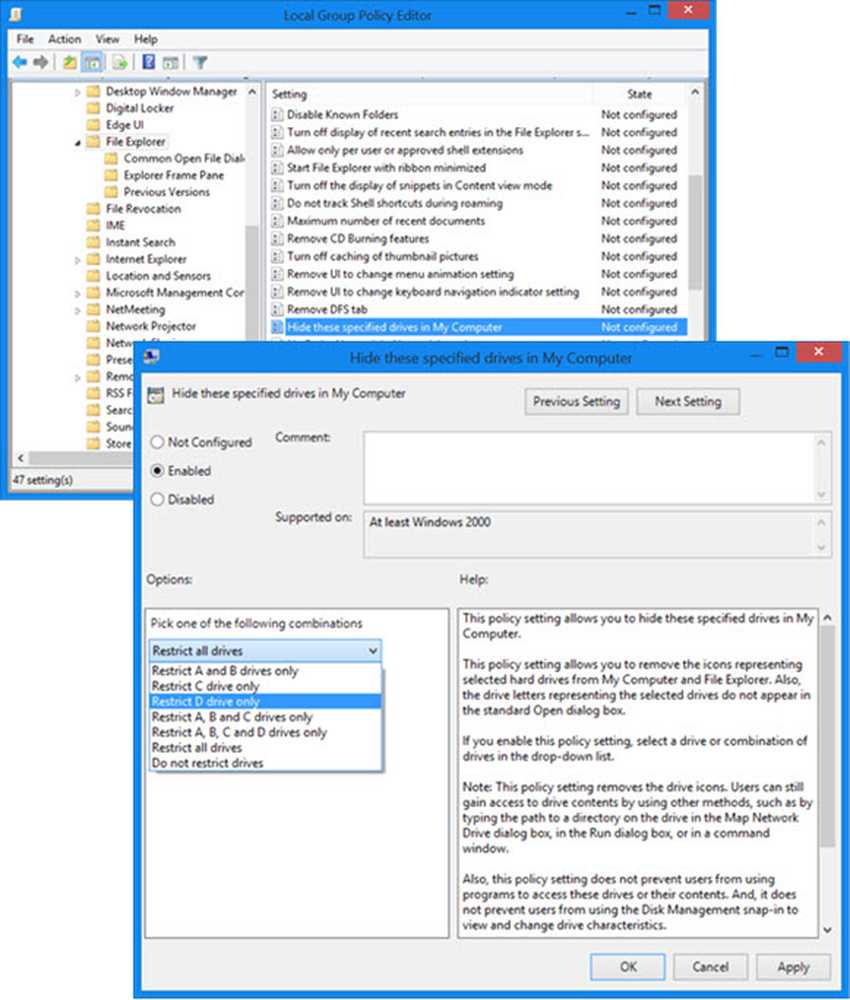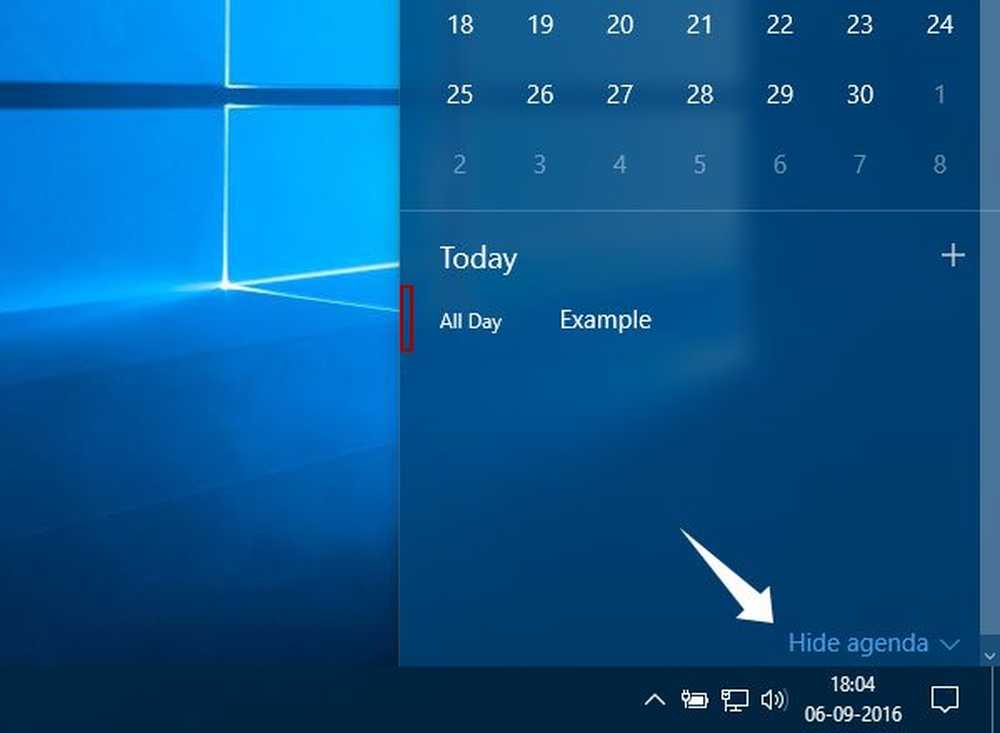Guide pratique sur l'utilisation des composants rapides Autotext dans Office 2010

 Avez-vous déjà travaillé sous Microsoft Word ou Outlook et constaté que vous utilisiez souvent le même contenu dans plusieurs documents? Je sais personnellement que s'il existe un moyen de gagner du temps et de moins taper au clavier, je suis partant. Dans Office 2010, nous pouvons utiliser l'insertion automatique et les pièces rapides pour gagner du temps et saisir automatiquement du texte et des champs, voire même modifier les propriétés du document. C'est particulièrement idéal pour les vendeurs ou les techniciens qui envoient les 10 mêmes emails tous les jours! Nous allons jeter un coup d'oeil!
Avez-vous déjà travaillé sous Microsoft Word ou Outlook et constaté que vous utilisiez souvent le même contenu dans plusieurs documents? Je sais personnellement que s'il existe un moyen de gagner du temps et de moins taper au clavier, je suis partant. Dans Office 2010, nous pouvons utiliser l'insertion automatique et les pièces rapides pour gagner du temps et saisir automatiquement du texte et des champs, voire même modifier les propriétés du document. C'est particulièrement idéal pour les vendeurs ou les techniciens qui envoient les 10 mêmes emails tous les jours! Nous allons jeter un coup d'oeil!Qu'est-ce que l'insertion automatique?
L’insertion automatique est la plus grande partie de Quick Parts et, selon Microsoft:
Texte automatique est un contenu réutilisable que vous pouvez stocker et accéder encore et encore. Cliquez sur Texte automatique pour accéder à la galerie d'insertion automatique. Vous pouvez enregistrer une insertion automatique dans la galerie d'insertion automatique en sélectionnant le texte que vous souhaitez réutiliser, en cliquant sur Texte automatique, puis en cliquant Enregistrer la sélection dans la galerie d'insertion automatique. En remplissant les nouvelles informations sur le bloc de construction, vous stockez le contenu que vous enregistrez pour l'utiliser encore et encore..
Autrement dit, l'insertion automatique ne consiste qu'en morceaux de contenu textuel enregistré pour vous permettre de les insérer automatiquement dans vos documents, courriers électroniques et projets en appuyant simplement sur un bouton. Ça fait gagner beaucoup de temps!
Que sont les pièces rapides?
Selon Microsoft:
La galerie de pièces rapide est une galerie dans laquelle vous pouvez créer, stocker et rechercher des éléments de contenu réutilisables, y compris l'insertion automatique, les propriétés de document telles que le titre et l'auteur, et les champs..
Nous verrons plus tard d'autres parties de Quick Parts, mais pour l'instant, concentrons-nous sur l'insertion automatique..
Comment créer une nouvelle entrée d'insertion automatique
Dans Word 2010, les entrées d'insertion automatique sont stockées en tant que blocs de construction. Pour créer une nouvelle entrée, utilisez le Créer un nouveau bloc de construction boite de dialogue.
1. Dans votre document, Sélectionner la contenu (texte) que vous voulez transformer en une insertion automatique.
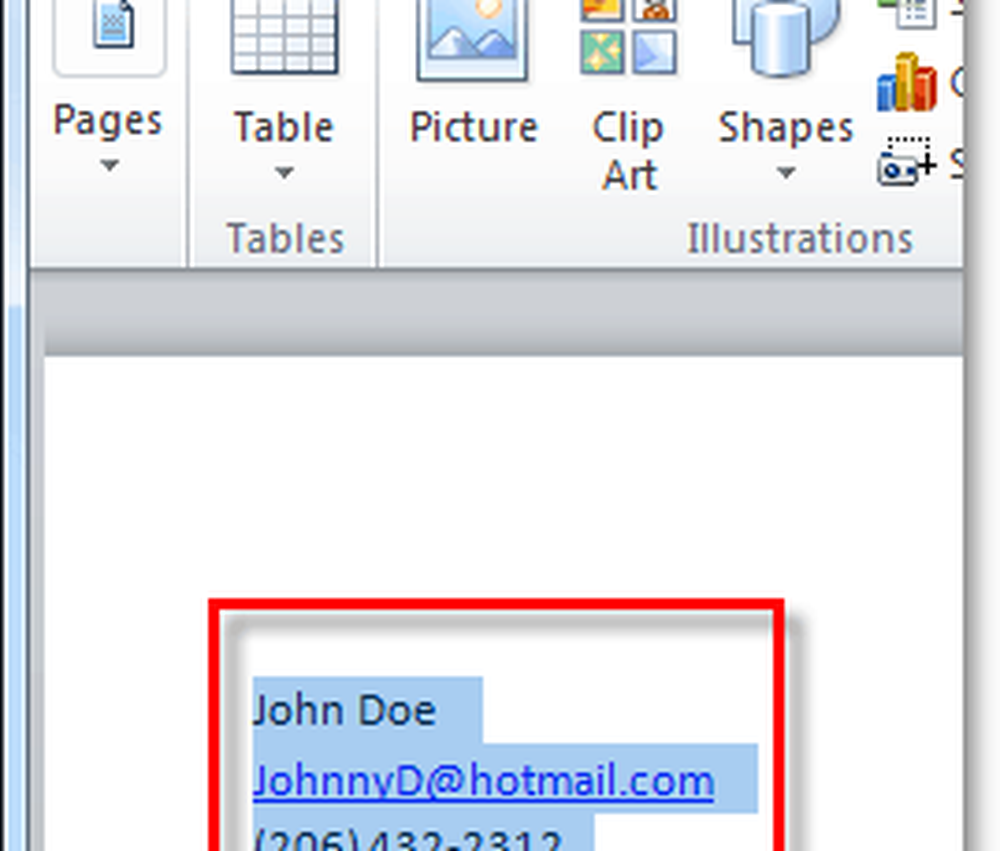
2. Cliquez sur la Insérer ruban puis Cliquez sur la Pièces rapides bouton. Puis clique Enregistrer la sélection dans la galerie d'insertion automatique.
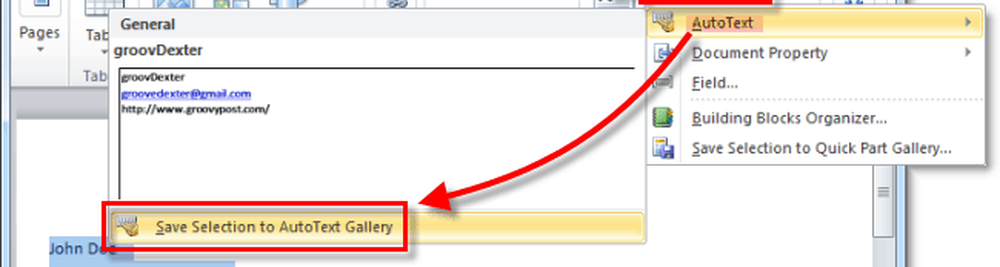
3. Remplissez les informations dans le Créer un nouveau bloc de construction boite de dialogue:
- Prénom: Tapez un nom unique pour l'entrée d'insertion automatique.
- Galerie: Sélectionnez le Texte automatique Galerie.
- Catégorie: Sélectionnez le Général catégorie, ou créer une nouvelle catégorie.
- La description: Tapez une description du bloc de construction.
- Sauver dans: Cliquez sur le nom du modèle dans la liste déroulante. Par exemple, cliquez sur Normal.dotm
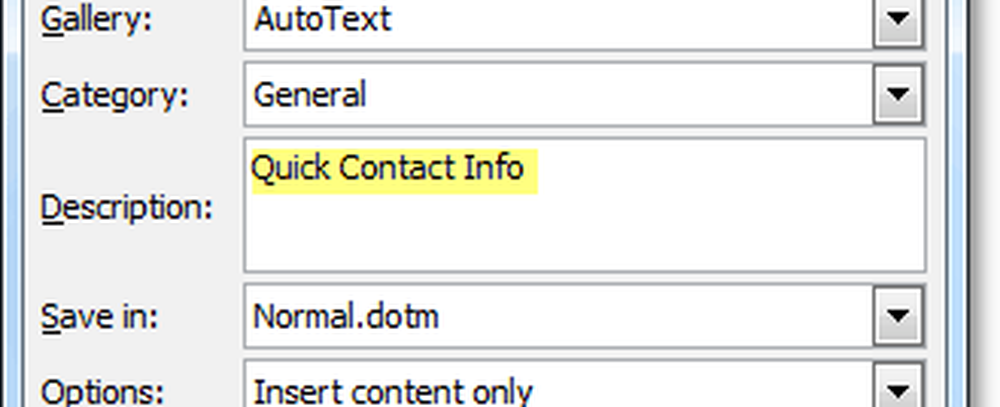
C'est tout ce qu'il y a à faire pour créer des entrées d'insertion automatique. Bien entendu, vous pouvez créer différents ensembles pour différents projets et les enregistrer dans différents modèles de document (.fichiers dotm,) mais nous économiserons ce How-To long pour un autre article groovy.
Comment supprimer une entrée d'insertion automatique
4. Similaire à l'étape 2 ci-dessus, allez dans l'onglet Insertion et dans le menu Parties rapides> Texte automatique. Cette fois, cependant, vous allez Clic-droit un Entrée automatique et alors Sélectionner Organiser et supprimer.
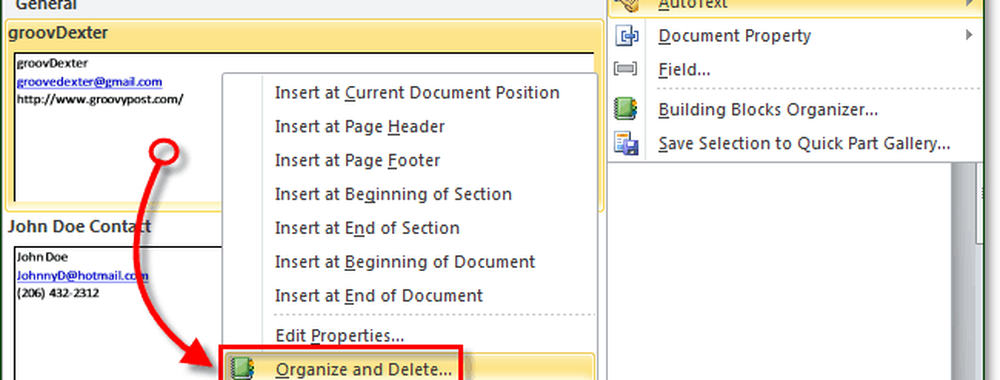
5. Cliquez sur la Entrée automatique que vous souhaitez supprimer, puis Cliquez sur la Effacer bouton.
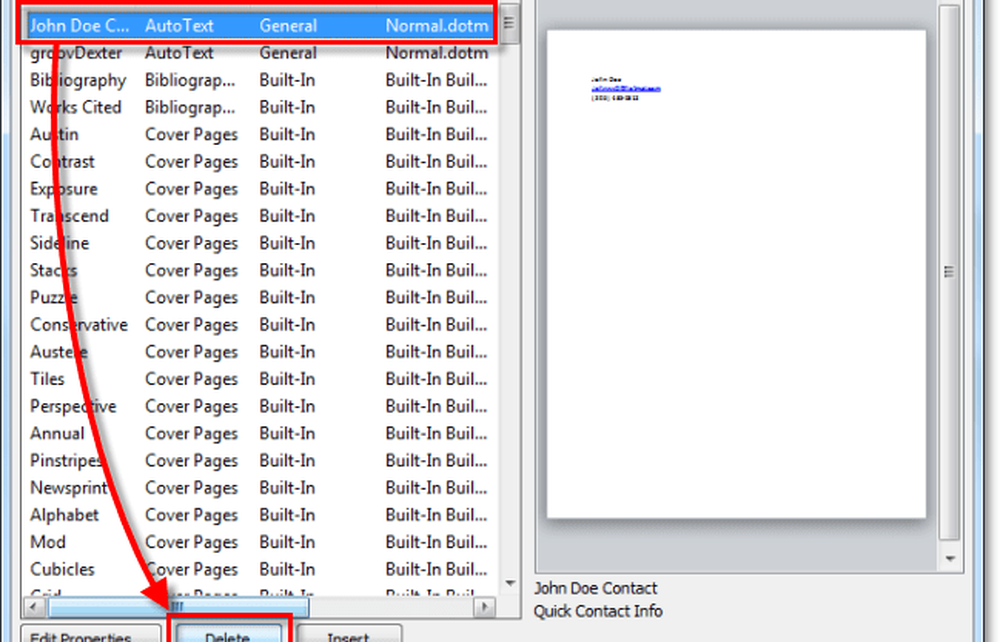
Utilisation de l'insertion automatique dans Word 2010
6.a Commencez à taper le texte contenu dans une entrée Autotext. Dès que vous aurez saisi le premier mot, vous verrez apparaître une petite fenêtre vous indiquant que vous le pouvez. presse Entrer insérer l'entrée Autotext.
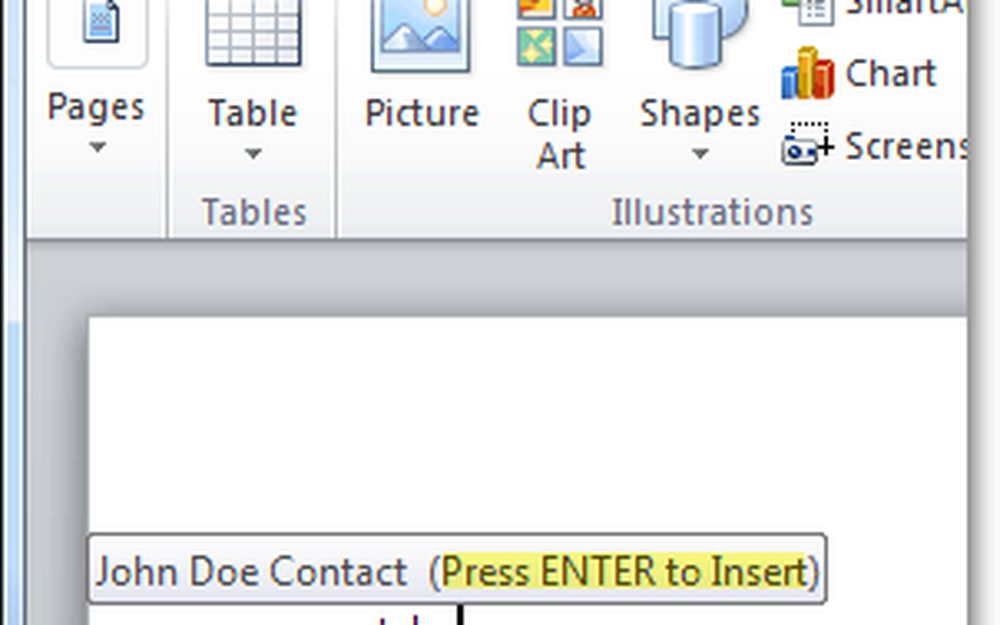
6.b Alternativement, vous pouvez simplement taper les deux premières lettres d’une entrée Autotext, puis presse F3 insérer l'entrée Autotext la plus similaire.
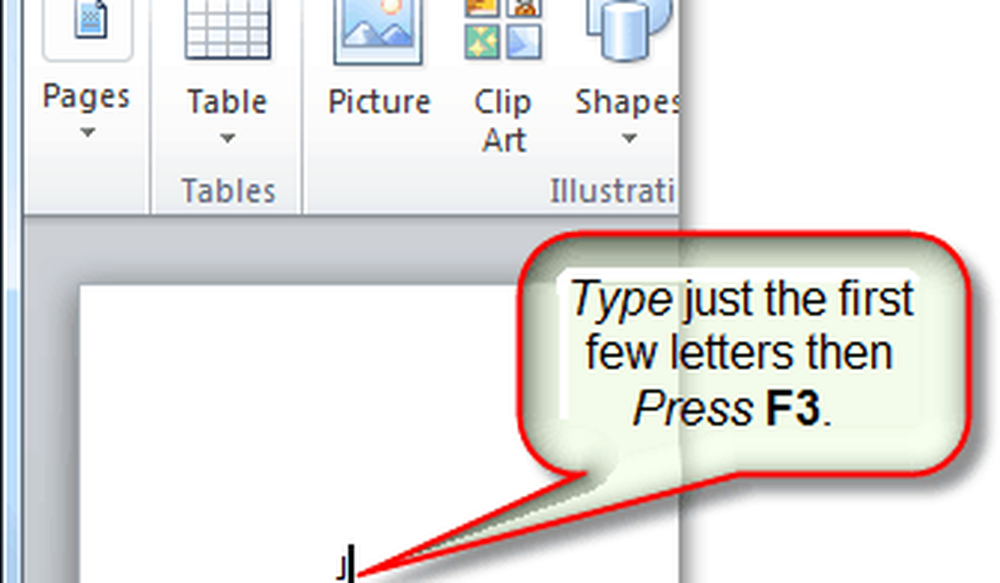
Quelle que soit la méthode utilisée pour l'insertion automatique, le résultat doit être identique. Votre insertion automatique sera ajoutée au document de la manière spécifiée par défaut. Bien sûr, vous pouvez toujours utiliser le Quick Parts> bouton d'insertion automatique sur le Insérer ruban placer l'insertion automatique, mais cela nécessite toutes ces étapes supplémentaires.
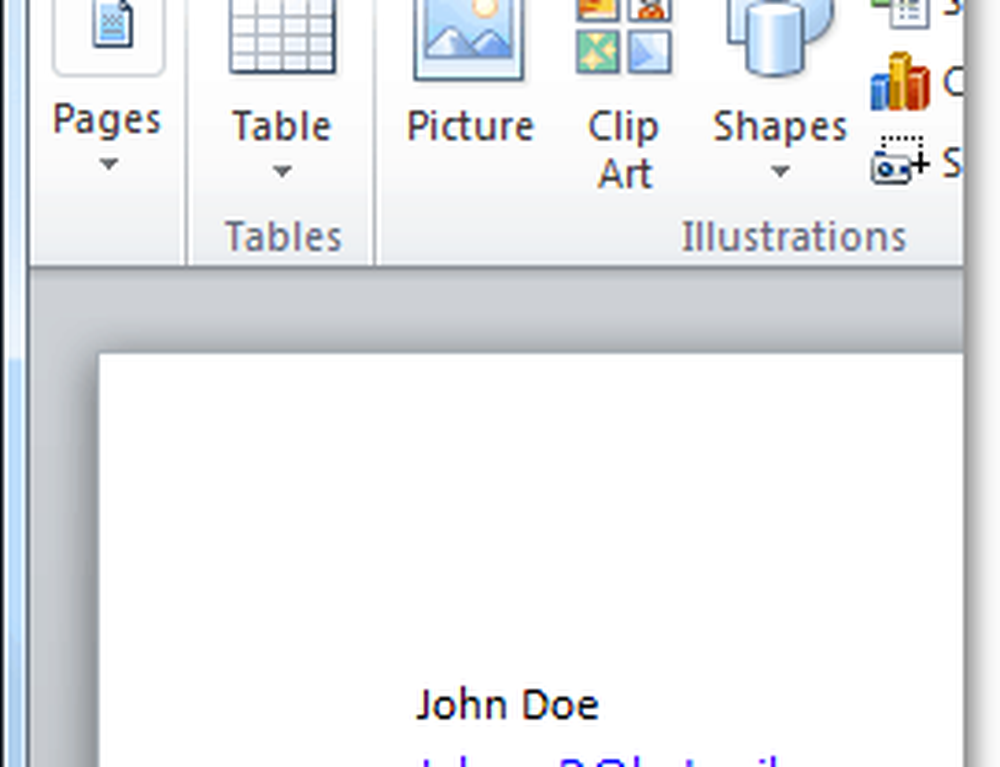
Qu'est-ce qu'une pièce rapide de propriété de document?
Les composants rapides de propriété de document fournissent un accès rapide et facile aux propriétés de métadonnées de votre document. Bien que l'insertion automatique soit disponible dans Word et Outlook, les pièces rapides de propriétés de document ne sont disponibles que dans Word 2010; le reste de la suite est laissé de côté.
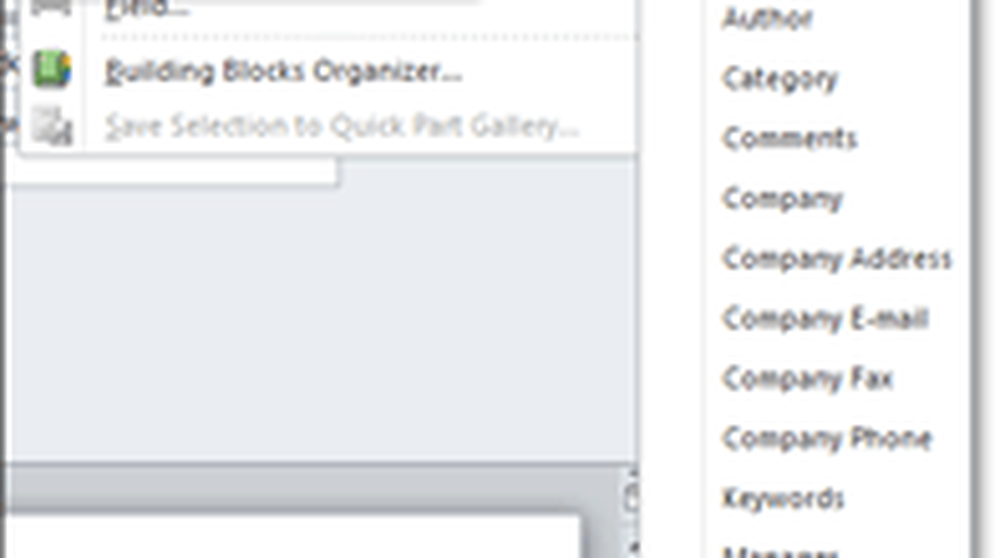
7. Il existe différentes manières d'accéder aux propriétés du document. Le plus rapide est de la Fichier> Info menu. Ici tu peux Cliquez sur la Propriétés bouton pour afficher le panneau de document, ou vous pouvez aller directement à la fenêtre des propriétés avancées du document.
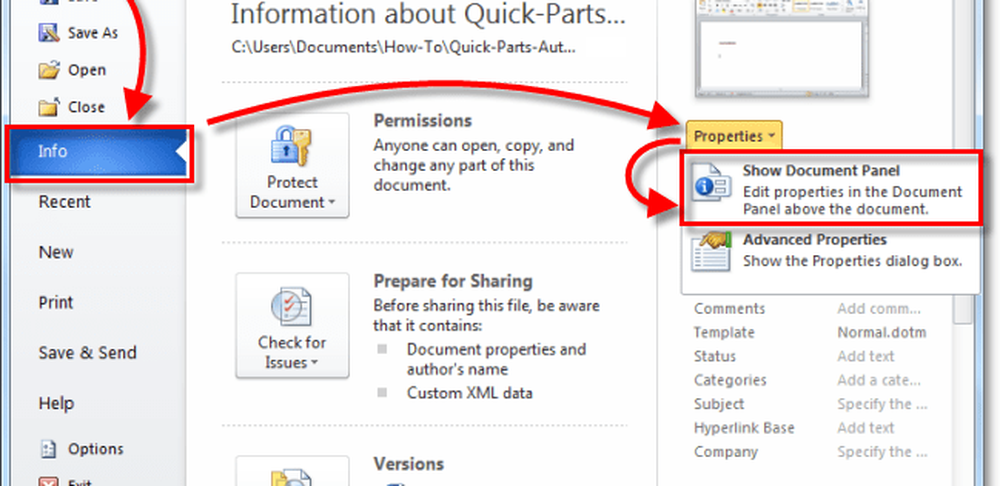
8.a Si vous avez opté pour le panneau Propriétés du document, il apparaîtra sous forme de barre juste au-dessus de l'espace de travail du document. D'une part, cela vous permet de modifier rapidement les métadonnées d'un document, mais présente l'inconvénient de prendre beaucoup d'espace à l'écran..
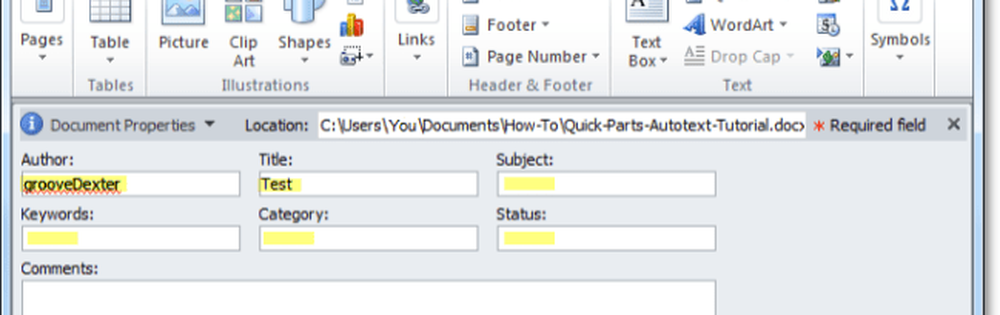
8.b Vous pouvez également accéder aux propriétés avancées du document à partir du panneau de document..
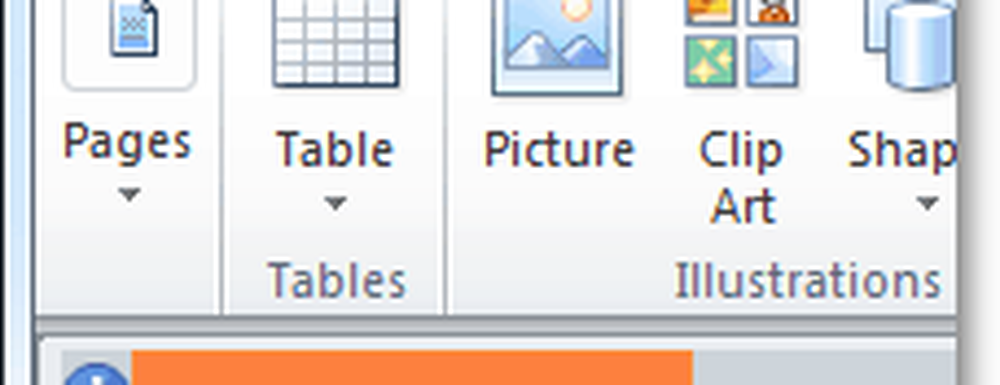
9. La fenêtre Propriétés avancées du document est la même que celle que vous verriez généralement si vous Clic droit un fichier de document à partir de Windows Explorer et Choisi Propriétés. dans le Résumé onglet, vous pouvez éditer toutes les méta-informations d'un document.
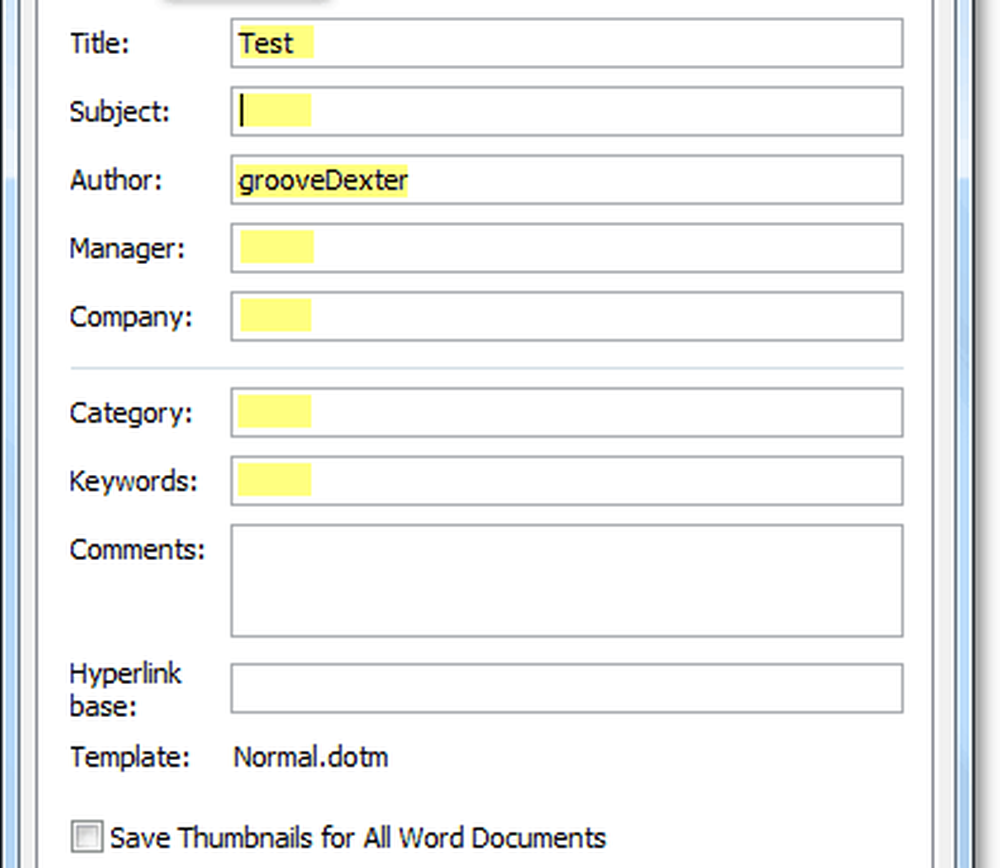
dix. Vous pouvez entrer des parties rapides de propriétés de document à partir du ruban Insérer dans Word. Une fois inséré dans un document, il utilisera toutes les données disponibles pour compléter automatiquement les informations demandées..
Notez que cela fonctionne comme une synchronisation de données. Si vous modifiez les informations saisies, cette modification figure également dans les propriétés avancées de votre document..
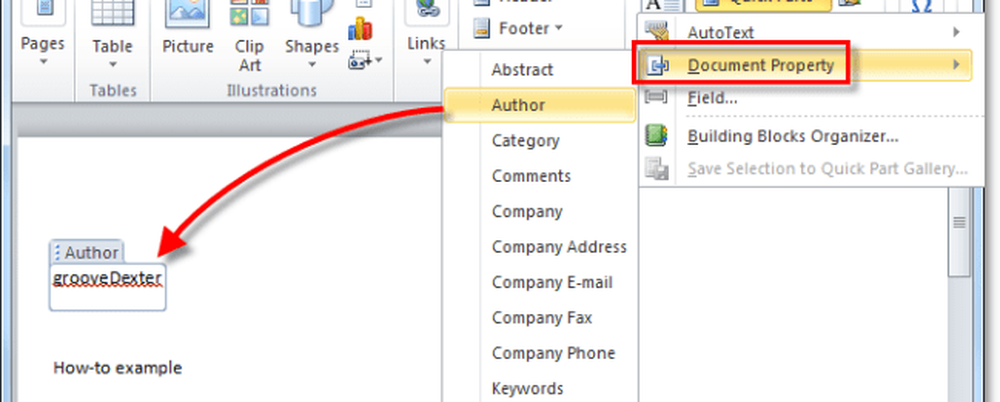
Ça a l'air amusant? Fais-le courir! Je dois jouer avec d'autres nouvelles fonctionnalités d'Office 2010!