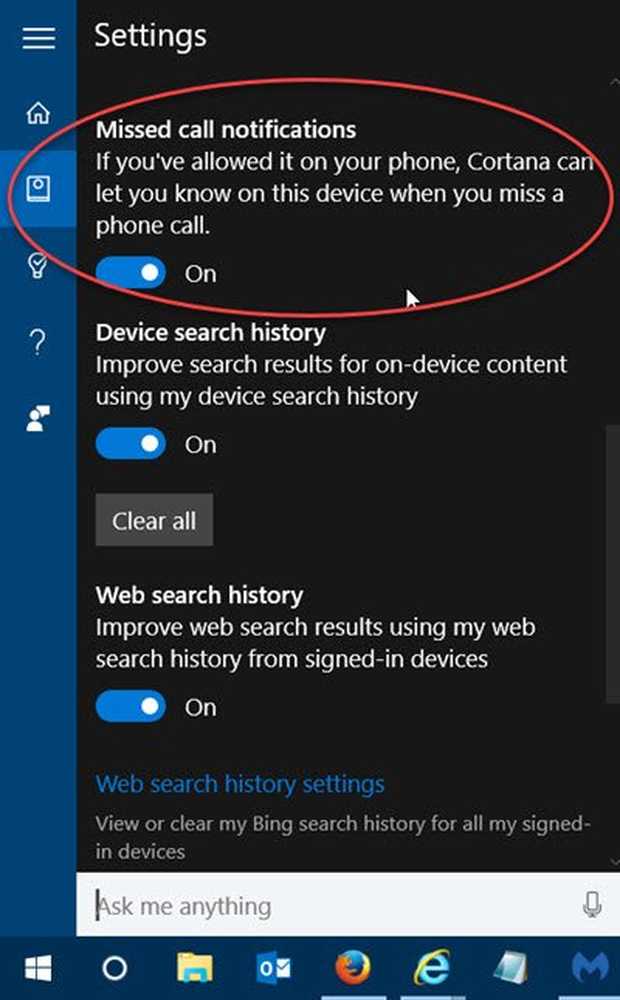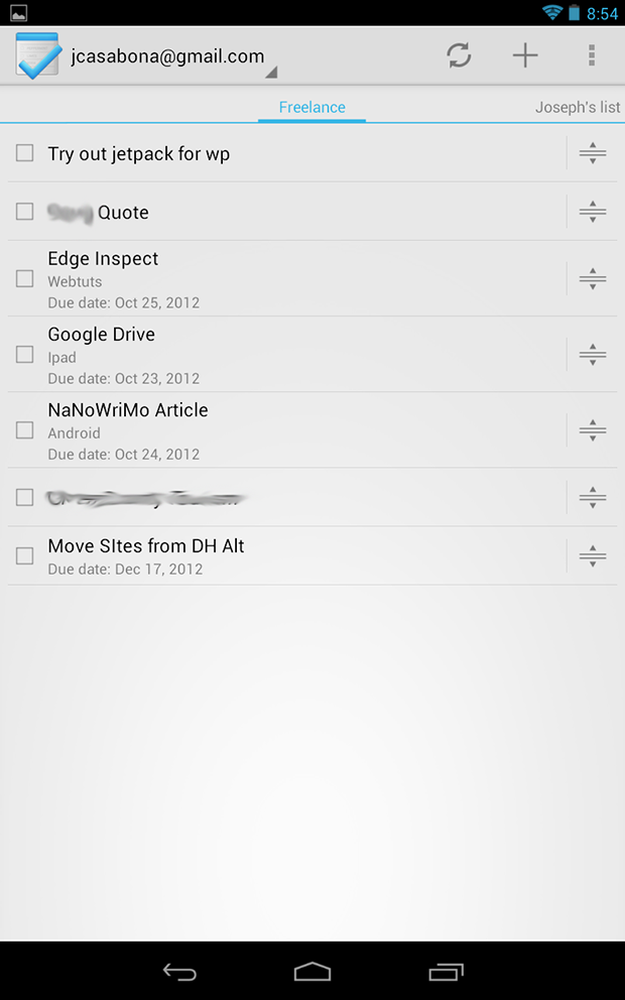Comment obtenir ou télécharger Windows 10 Anniversary Update
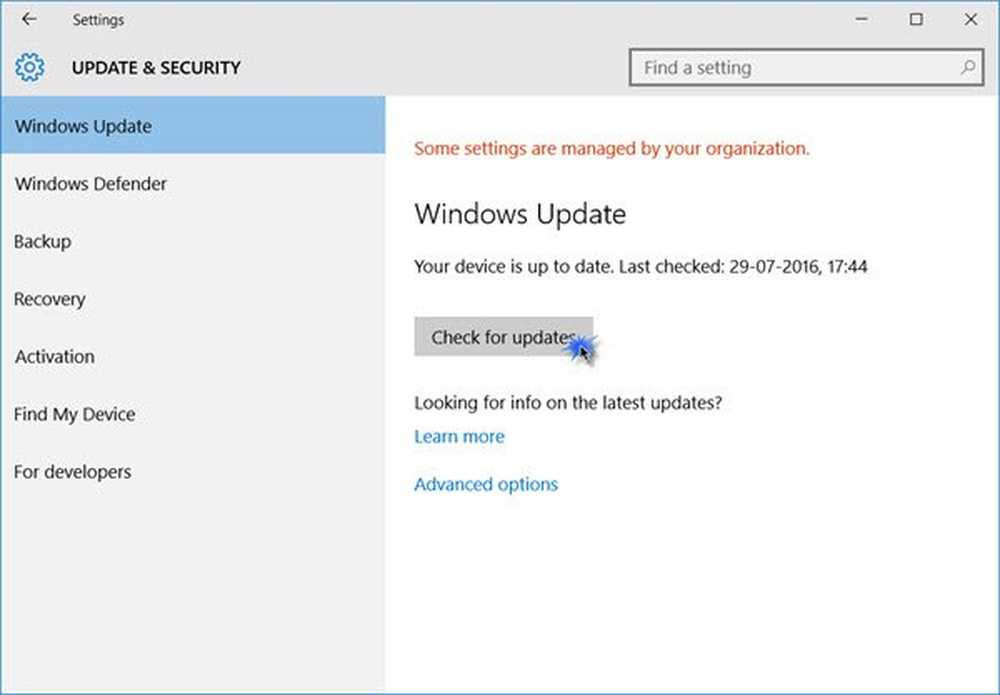
Microsoft va commencer le déploiement progressif du Mise à jour anniversaire Windows 10 ou Windows 10 version 1607 Build 14393.10 Aujourd'hui, le 2 août, tous les utilisateurs de Windows 10 doivent être très enthousiastes et impatients de mettre à jour leurs ordinateurs. Voyons comment vous pouvez installer rapidement la mise à jour d'anniversaire Windows 10 sur votre PC..
Microsoft déploiera progressivement Windows 10 Anniversary Update progressivement à tous les clients sur une période donnée et vous recevrez bientôt une notification l'informant qu'une mise à jour est disponible pour votre ordinateur. Si vous arrivez à le voir, cliquez dessus et poursuivez le processus de mise à niveau..
Mais si vous souhaitez accélérer ce processus, vous avez quatre options pour télécharger Windows 10 Anniversary Update. -
- Contrôler manuellement et fréquemment s'il est disponible via Windows Update
- Utilisez le Outil de création de média
- Utilisation Assistant de mise à niveau Windows 10
- Utilisez la dernière Image disque Windows 10 pour le télécharger et l'installer.
1] Obtenir la mise à jour anniversaire de Windows 10 via Windows Update

Dans le menu WinX, ouvrez Paramètres et cliquez sur Mise à jour et sécurité. Ensuite, cliquez sur Windows Update.
Clique sur le Vérifier la mise à jour et laissez votre système d'exploitation rechercher la mise à jour d'anniversaire de Windows 10. S'il est disponible, le téléchargement commence et vous pouvez l'installer..
2] Télécharger la mise à jour anniversaire de Windows 10 via l’outil de création de média
Si vous ne voulez pas attendre, vous pouvez utiliser l'outil de création de média. L'outil de création Windows Media vous permettra de télécharger le fichier ISO Windows 10 directement à partir de Microsoft, sans clé de produit. Vous pouvez l’utiliser pour créer un support d’installation ou mettre à niveau votre PC vers Windows 10 Anniversary Update..
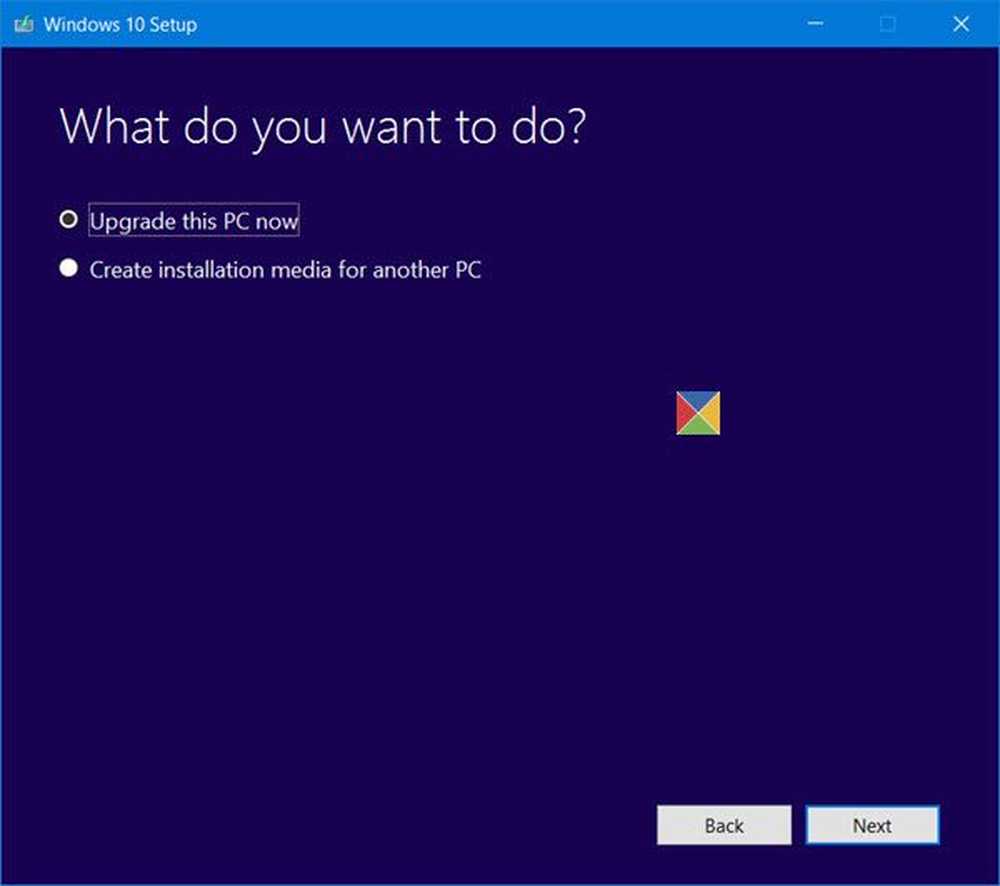
À partir d’aujourd’hui, cet outil téléchargera la nouvelle mise à jour ISO pour Windows 10 anniversaire, qui sera la v1607, car Microsoft devrait publier immédiatement la nouvelle image. cette nouvelle.
3] Installer Windows 10 v1607 à l'aide de Windows 10 Upgrade Assistant

Vous pouvez également utiliser l'Assistant de mise à niveau Windows 10 pour mettre à niveau votre PC et installer la nouvelle version de Windows 10..
4] Téléchargez et utilisez le dernier ISO de Windows 10
Vous pouvez télécharger et utiliser le dernier fichier ISO de mise à jour d'anniversaire de Windows 10 Anniversary pour une nouvelle installation ou une mise à niveau..
REMARQUES:
- La mise à jour anniversaire de Windows 10 devrait être disponible à partir de 10h00 (heure du Pacifique) | 12h00 HNC | 13h00 HNE | 18h00 HNR | 22h30 IST | 19h00 HEC, avec les nouvelles machines obtenant la mise à jour en premier.
- Pour savoir si le MediaCreationTool que vous avez téléchargé va télécharger l'ancien ou le nouveau fichier de mise à jour d'anniversaire, cliquez avec le bouton droit sur le fichier exe> Propriétés> onglet Détails. Si 10586 s'affiche toujours, il téléchargera l'ancien ISO. Une version 14393 téléchargera la nouvelle mise à jour d'anniversaire ISO.
Jusque-là, profitez de cette vidéo de Microsoft!
https://www.thewindowsclub.com/wp-content/uploads/2016/08/windows-10-anniversary-update.mp4Faites-nous savoir si vous voyez la mise à jour d'anniversaire! 🙂