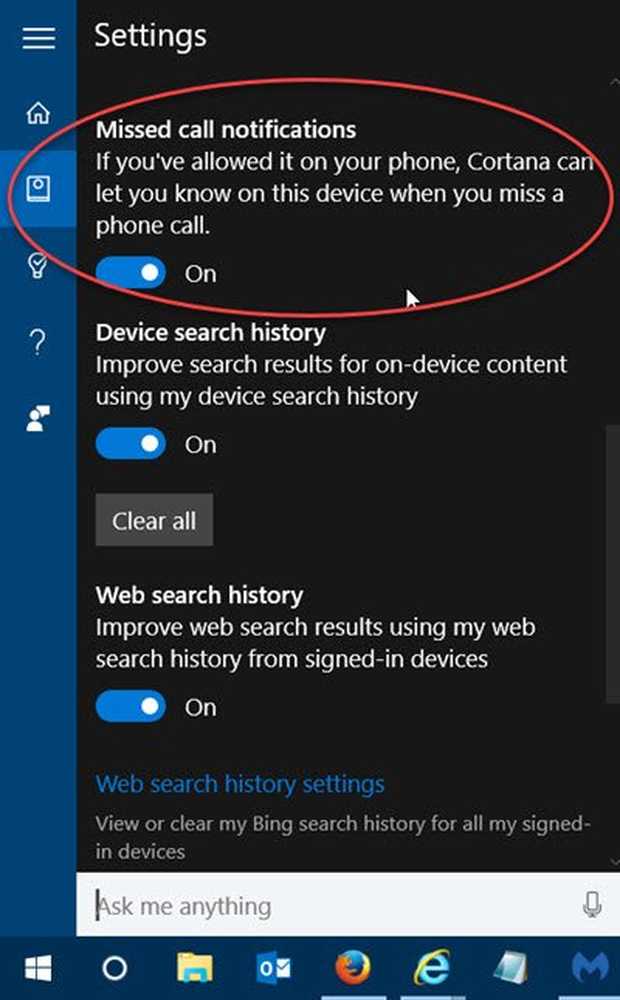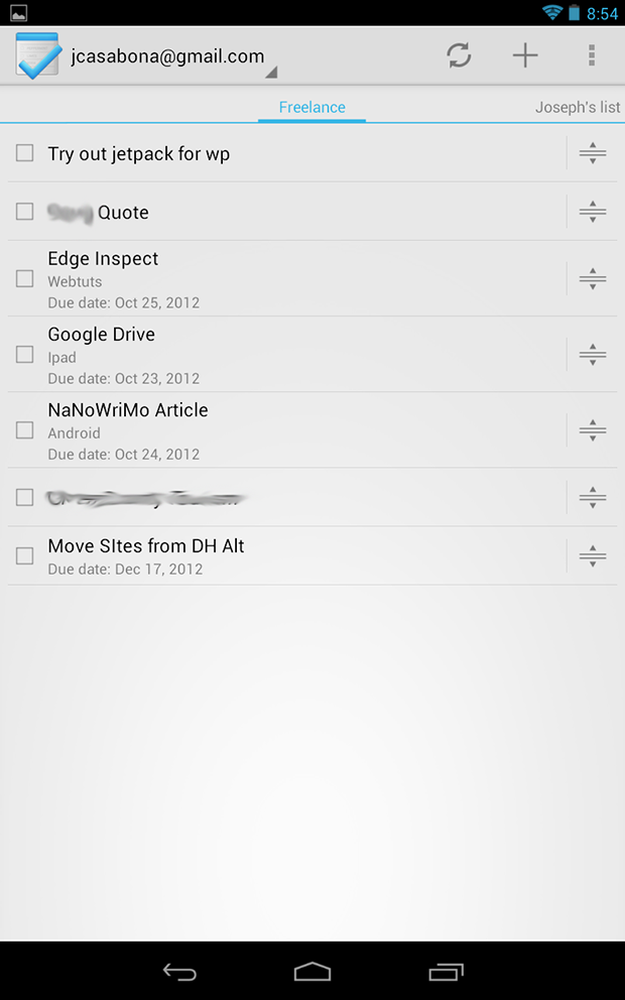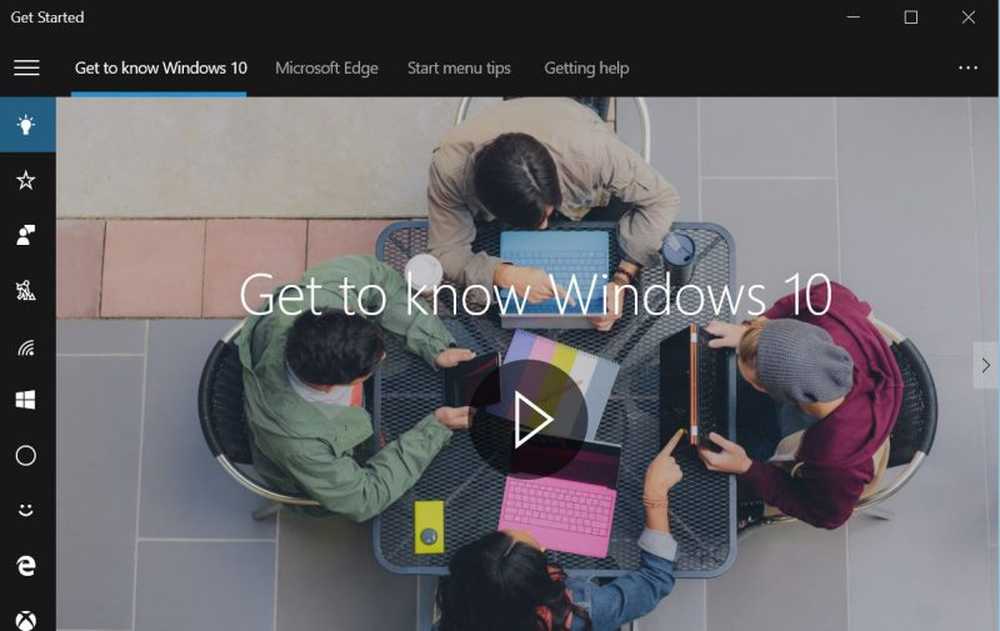Comment obtenir la liste des pilotes installés et les détails à l'aide de Windows PowerShell

Les pilotes de périphérique sont les composants les plus essentiels du fonctionnement d’un ordinateur, car ils permettent de piloter le système. Bien que vous puissiez installer, supprimer ou mettre à jour des pilotes à l’aide de Gestionnaire de périphériques, cet outil ne vous donne pas toute la liste et les détails techniques sur les pilotes installés sur votre Image Windows.
Pour obtenir la description complète des pilotes installés, nous pouvons utiliser Windows PowerShell applets de commande. Get-WindowsDriver est un tel PowerShell cmdlet qui fournit les informations racine de base des pilotes; pour les pilotes tiers et les pilotes installés par défaut; dans différents scénarios.
Dans cet article, nous verrons comment utiliser cette applet de commande pour extraire des informations sur les pilotes de votre Windows 10 / 8.1.
Obtenir la liste des pilotes installés à l'aide de PowerShell
1. presse Touche Windows + Q, type Windows PowerShell dans le champ de recherche. Depuis les résultats, faites un clic droit sur Windows PowerShell et sélectionnez Exécuter en tant qu'administrateur. Si vous êtes invité à entrer le mot de passe du compte d'utilisateur, indiquez-le..
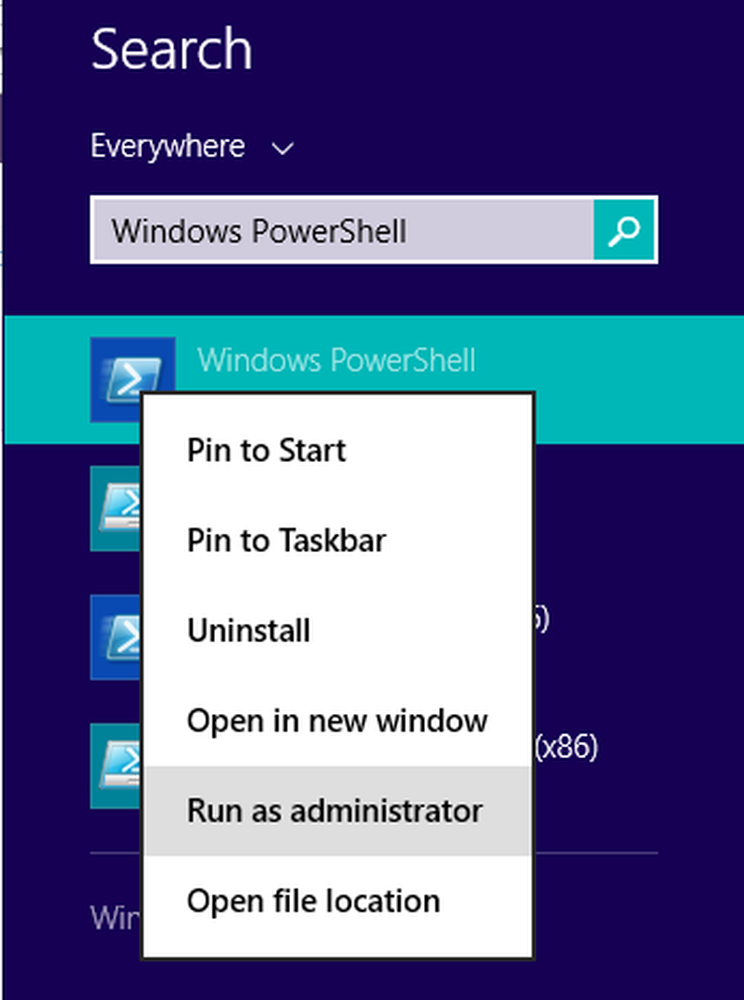
2. Ensuite, dans le Windows PowerShell Dans cette fenêtre, vous pouvez taper cette cmdlet après avoir choisi les paramètres, puis appuyer sur la touche Entrée. La cmdlet générale va comme ceci:
Get-WindowsDriver -Online [-All] [-Driver] [-LogLevel Erreurs | Avertissements | AvertissementsInfo] [-LogPath] [-ScratchDirectory] [-SystemDrive] [-WindowsDirectory] []

Voici comment vous pouvez faire varier les paramètres (montré dans []) selon votre condition:
-En ligne : Indique que l'action doit être effectuée sur le système d'exploitation en cours d'exécution sur l'ordinateur local.
-Tout : Incluez-le pour afficher des informations sur les pilotes par défaut. Si vous ne spécifiez pas ce paramètre, seuls les pilotes tiers et répertoriés.
Par exemple, PS C: \> Get-WindowsDriver -Online -Tout
Par exemple, PS C: \> Get-WindowsDriver -Path "c: \ hors connexion" -Pilote "OEM1.inf"
-LogLevel: Spécifie le niveau de sortie maximal indiqué dans les journaux. Le niveau de journalisation par défaut est 3. Les valeurs acceptées sont les suivantes:
1 = erreurs seulement
2 = Erreurs et avertissements
3 = Erreurs, avertissements et informations
4 = Toutes les informations répertoriées précédemment, plus la sortie de débogage
Par exemple, PS C: \> Get-WindowsDriver -Path "c: \ hors connexion" -LogLevel "1"
-LogPath : Spécifie le chemin d'accès complet et le nom du fichier auquel se connecter. Si non défini, la valeur par défaut est% WINDIR% \ Logs \ Dism \ dism.log.
Par exemple, PS C: \> Get-WindowsDriver -Path "c: \ hors connexion" -LogPath "C: \ DriversInfo"
-Chemin : Vous pouvez modifier ce paramètre pour spécifier le chemin d'accès complet au répertoire racine de l'image Windows hors connexion sur laquelle les pilotes sont chargés..
Par exemple, pour obtenir des informations détaillées sur le pilote Usb.inf dans une image Windows montée, utilisez la commande suivante:
PS C: \> Get-WindowsDriver -Chemin "c: \ hors ligne" -Pilote "c: \ drivers \ Usb \ Usb.inf"
-ScratchDirectory : Ce paramètre indique un répertoire temporaire qui sera utilisé lors de l'extraction de fichiers à utiliser lors de la maintenance. Le répertoire doit exister localement. Si non spécifié, le Windows \% Temp% répertoire sera utilisé avec un nom de sous-répertoire d’une valeur hexadécimale générée aléatoirement pour chaque exécution de DISM. Les éléments du répertoire de travail sont supprimés après chaque opération..
Par exemple, PS C: \> Get-WindowsDriver -Online -All -ScratchDirectory "C: \ Temp"
-SystemDrive: Ce paramètre est nécessaire pour localiser Gestionnaire de démarrage fichiers, lorsque ces fichiers se trouvent sur une partition autre que celle sur laquelle vous exécutez la commande.
Par exemple, pour localiser Gestionnaire de démarrage fichiers sur C: Conduisez, quand vous courez PowerShell commande sur RÉ: lecteur utiliser cette cmdlet:
PS C: \> Get-WindowsDriver -Online -All -SystemDrive "C:"
De cette manière, vous pouvez obtenir des informations détaillées sur les pilotes de votre système, dans différents scénarios. J'espère que vous trouverez le guide utile!
Maintenant lis: Comment obtenir une liste de tous les pilotes de périphérique à l'aide de l'invite de commande.
Ce message vous montrera comment exporter et sauvegarder des pilotes de périphérique dans Windows 10 à l'aide de PowerShell.