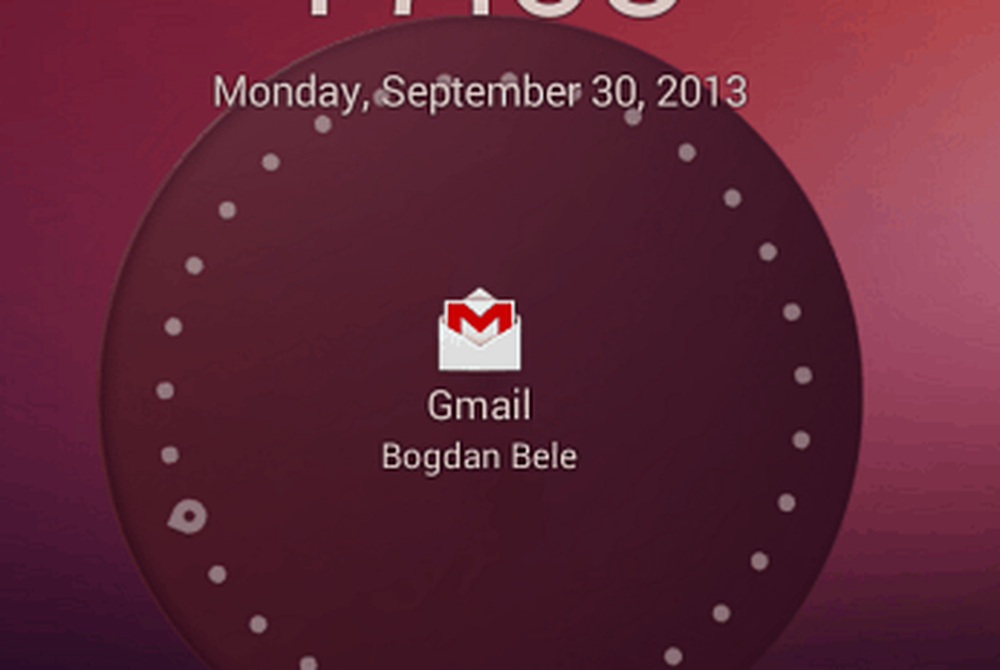Comment obtenir une barre de titre colorée dans Windows 10

La toute première mise à jour majeure de Windows 10 a apporté plusieurs nouvelles fonctionnalités. Parmi toutes, la mise à jour la plus utile pour personnaliser Windows 10 est une Barre de titre colorée. Lorsque Microsoft a lancé Windows 10 pour tous les utilisateurs, il n’existait aucune option permettant d’implémenter la couleur dans une barre de titre de fenêtre. Que vous ayez choisiChoisissez automatiquement une couleur d'accent de mon fond”Ou a choisi une couleur particulière manuellement, il a toujours montré une barre de titre blanche avec un titre noir.
Toutefois, la dernière mise à jour de novembre inclut une option permettant d’ajouter de la couleur à la barre de titre des fenêtres. Auparavant, il y avait une option appelée "Afficher la couleur sur Démarrer, barre des tâches et centre d'action”. Mais maintenant, il est remplacé par “Afficher la couleur sur Démarrer, Barre des tâches, Centre d’action et barre de titre”. Cela signifie simplement que si vous activez cette fonctionnalité, vous pourrez obtenir une barre de titre colorée dans Windows 10. Par conséquent, suivez ces étapes pour que tout soit fait..
Obtenir des barres de titre colorées dans Windows 10
presse Gagner + I pour ouvrir le panneau de paramètres système récemment ajouté sous Windows 10. Ensuite, naviguez dans Personnalisation> Couleurs. Ici, vous aurez une option appelée "Afficher la couleur sur Démarrer, Barre des tâches, Centre d’action et barre de titre”.

Il suffit de basculer le bouton pour l'activer. Maintenant, vous pouvez changer la couleur manuellement ou laisser votre PC la sélectionner en arrière-plan.
Voici une photo qui vous aidera à comprendre le changement.

Changer la couleur de la barre des tâches sans changer la couleur de la barre de titre
Si vous utilisez le didacticiel susmentionné, vous devrez changer la couleur de la barre de titre, du menu Démarrer, du centre d’action et de la barre des tâches en même temps. Mais supposons que vous souhaitiez utiliser la couleur dans le Centre de maintenance, la barre des tâches et le menu Démarrer sans modifier la couleur de la barre de titre de la fenêtre. Pour ce faire, il n’existe aucune option conviviale pour inclure ou exclure quelque chose dans Windows 10. Pour ce faire, vous devez utiliser l’Éditeur du Registre..
Pour ce faire, commencez par activer et choisir une couleur à l'aide du didacticiel ci-dessus. Après cela, créez d’abord un point de restauration système, puis Exécuter. regedit et naviguez jusqu'au chemin suivant:
HKEY_CURRENT_USER \ LOGICIEL \ Microsoft \ Windows \ DWM
Ici, vous aurez une clé appelée ColorPrevalence. Par défaut, la valeur est définie sur 1. Vous devez le changer pour 0. Pour ce faire, double-cliquez sur la clé et réglez-la sur 0.

Utiliser une couleur personnalisée dans la barre de titre, le Centre de maintenance et le menu Démarrer
Supposons que vous souhaitiez utiliser une couleur personnalisée dans la barre de titre, le Centre de maintenance et le menu Démarrer, mais que vous ne souhaitiez utiliser aucune couleur en arrière-plan de la barre des tâches. Pour ce faire, vous devez à nouveau utiliser l’Éditeur du Registre. Mais avant de faire quoi que ce soit, vous devez suivre le premier tutoriel pour changer la couleur de tout. Après cela, ouvrez l'Éditeur du Registre et naviguez dans le chemin suivant:
HKEY_CURRENT_USER \ SOFTWARE \ Microsoft \ Windows \ CurrentVersion \ Themes \ Personalize
Ici, vous aurez une clé appelée ColorPrevalence. Par défaut, la valeur est définie sur 1 que vous devez régler sur 0.

Supposons maintenant que vous souhaitiez modifier uniquement la couleur de la barre de titre. Pour cela, il suffit de définir la valeur sur 2.
Choisissez une couleur personnalisée
En règle générale, Windows 10 offre deux options pour définir une couleur. Tout d'abord, vous pouvez sélectionner l'option “Auto”. Sinon, vous pouvez choisir une couleur dans la liste. Toutefois, si vous n'aimez aucune des couleurs données dans Windows 10 et si vous souhaitez choisir une couleur personnalisée, voici le guide. Il suffit de naviguer dans le chemin suivant:
HKEY_CURRENT_USER \ SOFTWARE \ Microsoft \ Windows \ CurrentVersion \ Themes \ Personalize
Ici, vous pouvez trouver une clé nommée Couleur spéciale.
Double-cliquez dessus et choisissez votre couleur en code HTML. Le changement sera affecté immédiatement.
UPDATE pour les utilisateurs de Windows 10 Anniversary Update
Changer la couleur de la barre des tâches sans changer la couleur de la barre de titre
Si vous utilisez le didacticiel mentionné ci-dessus, vous devrez changer la couleur de la barre de titre, du menu Démarrer, du centre d'action et de la barre des tâches à la fois. Mais supposons que vous souhaitiez utiliser la couleur dans le Centre de maintenance, la barre des tâches et le menu Démarrer sans modifier la couleur de la barre de titre de la fenêtre. Pour ce faire, Anniversary Update a ajouté une option dédiée dans le Panneau de configuration de Windows 10..
Tout d'abord, ouvrez le panneau Paramètres en appuyant sur Win + I. Vous pouvez également cliquer sur le bouton du menu Démarrer et sélectionner le bouton des paramètres ou le bouton d'engrenage visible sur le côté gauche. Ici, vous pouvez trouver la personnalisation. Après cela, vous aurez l'option de couleur.
Ici, vous pouvez trouver deux options différentes, à savoir "Afficher la couleur dans Démarrer, barre des tâches et centre de l'action" et "Afficher la couleur dans la barre de titre".

Il suffit d’activer la première option et de conserver la deuxième option telle quelle. Juste après cela, vous ne trouverez pas la couleur dans la barre de titre, mais la couleur sélectionnée sera visible dans l’arrière-plan de la barre des tâches, du centre d’action et du menu Démarrer..
Cet article vous montrera comment activer la barre de titre de couleur pour les fenêtres INACTIVES dans Windows 10. Voici un guide pour personnaliser le menu Démarrer de Windows 10. Cela pourrait vous intéresser!