Comment obtenir un écran de verrouillage Ubuntu sur votre appareil Android
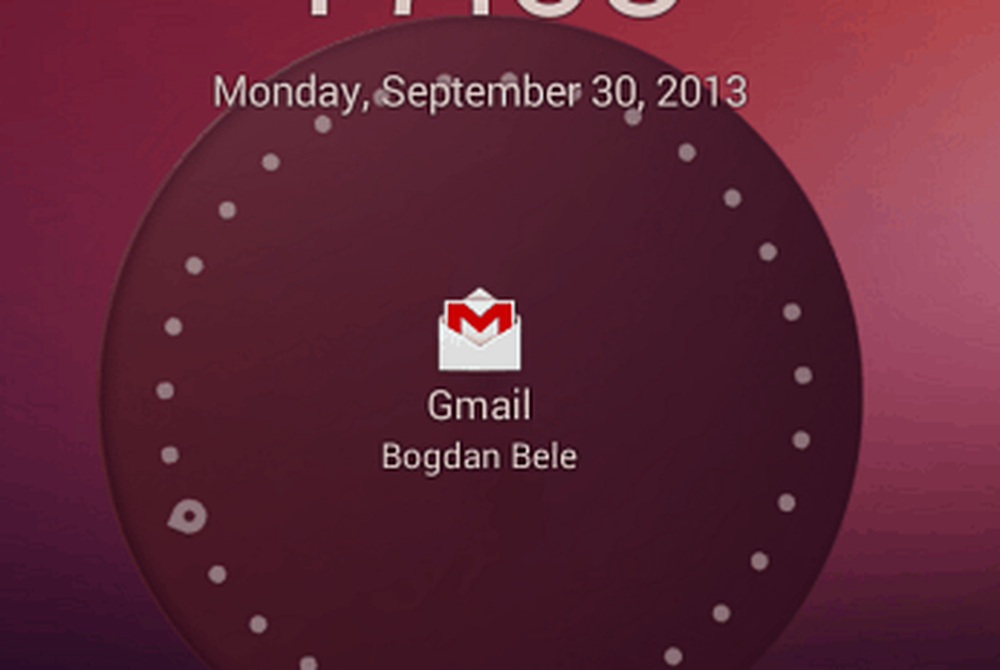

Style Ubuntu
Pour obtenir cet écran de verrouillage groovy sur votre appareil Android, commencez par installer l'application Ubuntu Lockscreen. Vous pouvez le faire gratuitement à partir du Google Play Store. Il s'installe comme n'importe quelle autre application.
Une fois installé, lancez-le. Il vous sera demandé de le définir comme lanceur par défaut. N'oubliez pas de vous assurer que c'est toujours le lanceur par défaut, sinon l'écran de verrouillage ne fonctionnera pas.

Vous remarquerez ensuite que le verrouillage de votre appareil affiche un magnifique écran de verrouillage de style Ubuntu. Une fois que vous faites glisser votre doigt de droite à gauche, votre appareil se déverrouillera. Sauf si l'une des méthodes de verrouillage d'écran d'Android est en place, c'est-à-dire; si vous le faites, il apparaîtra ensuite et vous devrez dessiner votre modèle ou entrer le code PIN / mot de passe..

C'est pourquoi je vous suggère de désactiver cela et d'utiliser les mesures de sécurité propres à Ubuntu Lockscreen. Pour ce faire, cliquez sur l'icône Ubuntu Lockscreen dans la liste des applications de votre appareil..

Dans le menu des paramètres qui s’affiche, défilez jusqu’à Sécurité..

Activez ensuite l’écran de sécurité et définissez celui de votre choix - le code PIN ou le mot de passe sont tous deux disponibles..

Une fois activé, verrouillez la tablette et entrez le mot de passe ou le code PIN deux fois. Ensuite, entrez-le une troisième fois afin de déverrouiller l'appareil. Ensuite, vous devrez entrer le code ou le mot que vous avez défini pour déverrouiller votre téléphone ou votre tablette..

Cependant, l'application n'est pas qu'un simple écran de verrouillage. Il peut afficher des notifications, de la même manière que les notifications dynamiques, que j’ai examinées ici. Pour qu'Ubuntu Lockscreen puisse afficher lesdites notifications, allez à Activer / Désactiver les notifications dans le même menu de paramètres.
Vous serez invité à ouvrir les paramètres du système. Une fois là-bas, assurez-vous que le service d'accessibilité est activé pour Ubuntu Lockscreen..

Le même menu Notifications vous permet de personnaliser les éléments qui apparaissent sur votre Ubuntu Lockscreen. Peut-être que vous ne voulez pas que vos appels ou textos manqués apparaissent, pour que tout le monde puisse les voir..

Si vous souhaitez autoriser une liste spécifique d'applications, cliquez sur Notifications avancées. La liste complète des applications installées sur votre appareil s'affichera et vous pourrez cocher celles que vous souhaitez autoriser..

Pour revenir au menu Paramètres, il y a un tas d'autres fonctionnalités que vous pouvez basculer, afin de faire de l'écran de verrouillage exactement ce que vous voulez. Par exemple, vous pouvez ajouter des boutons de musique pour pouvoir suspendre ou ignorer des chansons. Vous pouvez également décider quelles animations sont affichées.

Vous pouvez ajouter des applications auxquelles vous souhaitez accéder rapidement à une barre latérale. La barre latérale est accessible avec l'écran verrouillé ou déverrouillé.

Même si l'écran de verrouillage Android classique peut être personnalisé avec des widgets, Ubuntu Lockscreen m'a fait très bonne impression et je pense que je vais m'en tenir à cela pour le moment..
Avez-vous essayé Ubuntu Lockscreen? Laissez un commentaire ci-dessous et dites-nous ce que vous en pensez.




